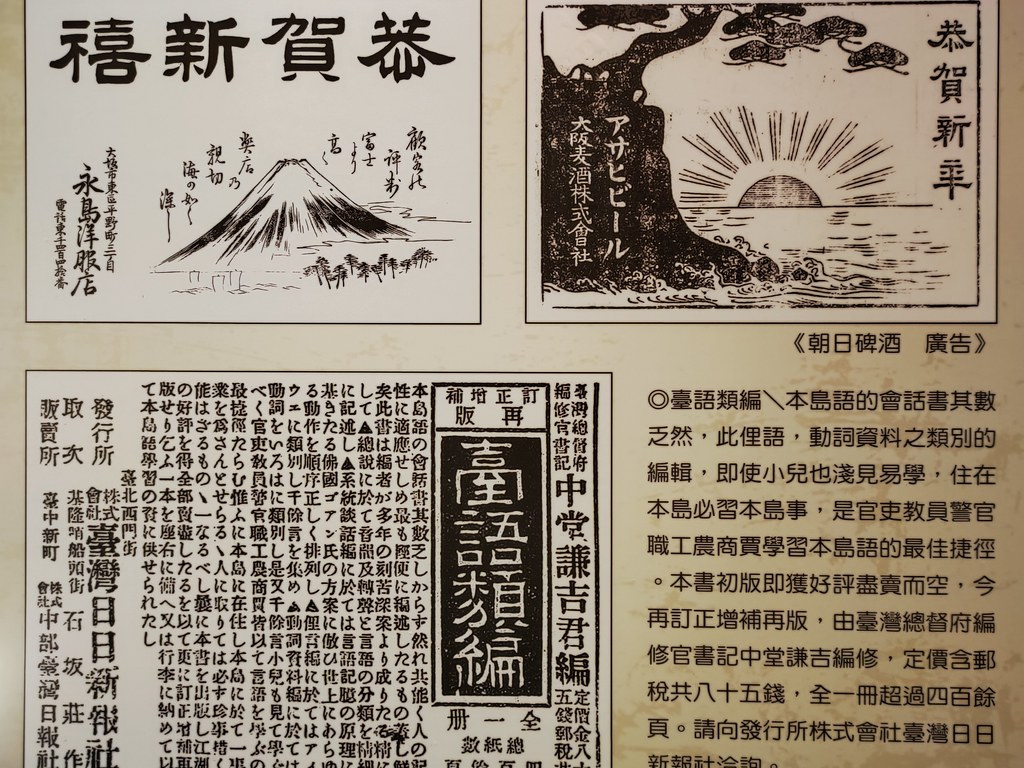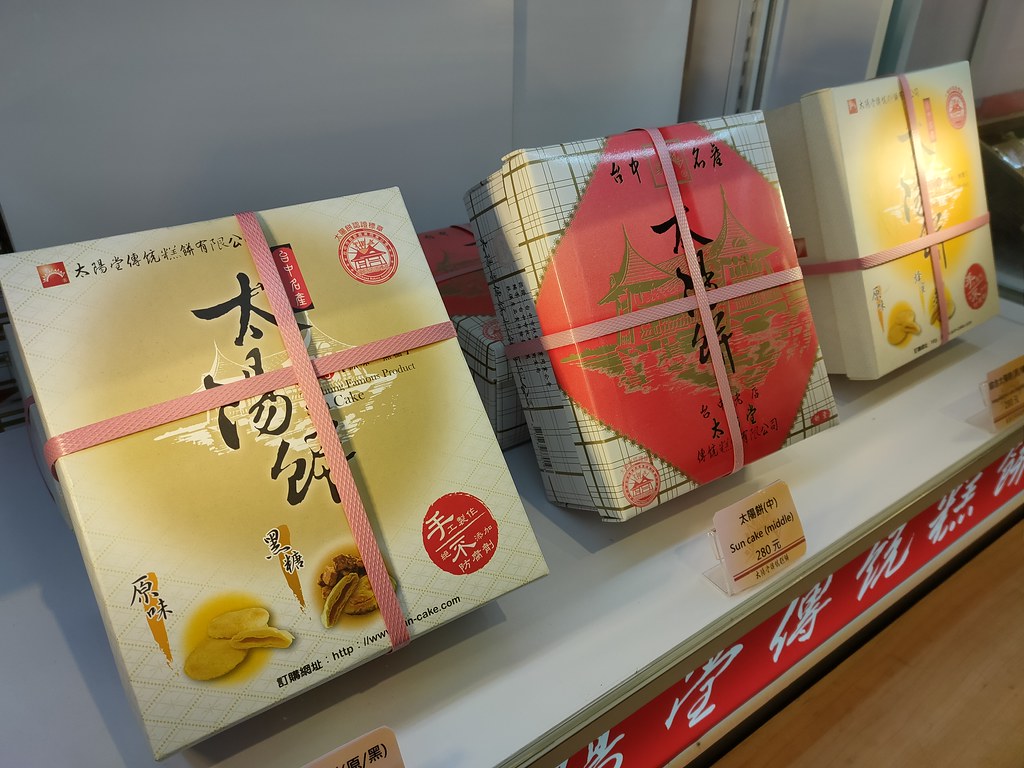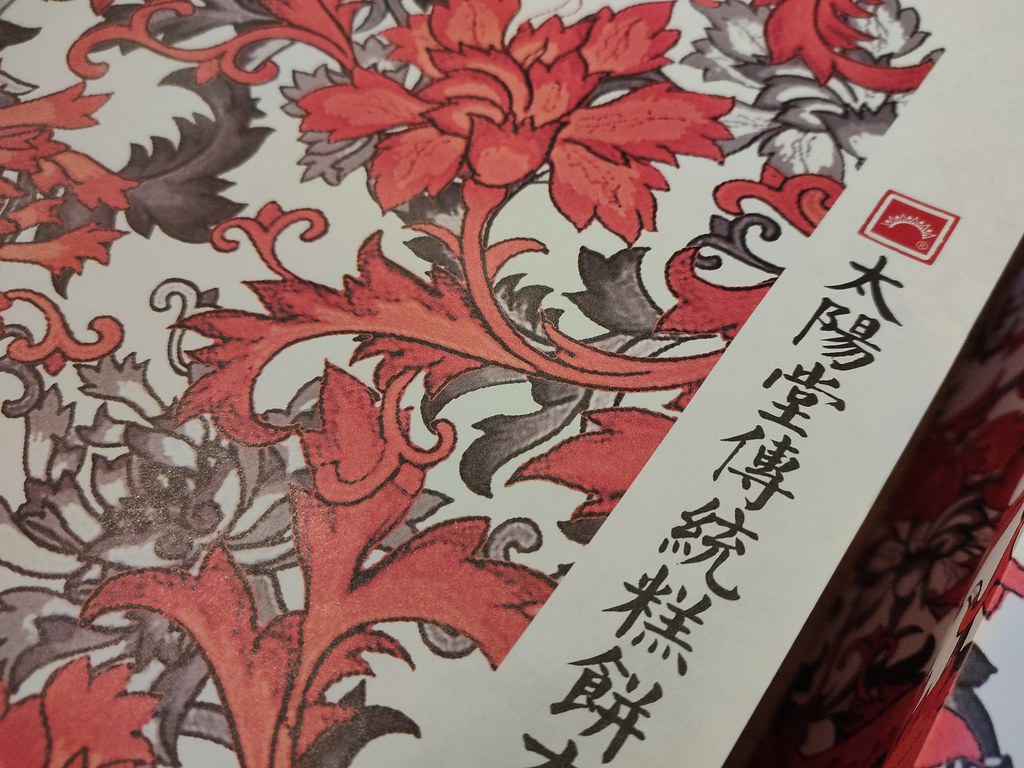從 2014年底買了這台 iMac 27 2013 late,到現在也已經5年,自己是一買來就裝 Windows 7 再不停升級->8->10,老實說 macOS 用不慣,這就不用再提。
幸運的是這 5年硬體方面一切都平安,沒壞。不過,硬碟 (內建 1TB 7200rpm) 運作的時間總是慢很多,因此想提升更換為 SSD,不僅存取速度快,且現在價格便宜太多。
但 iMac27 對於記憶體以外(已升級到16GB)的更換都不友善,因此若要使用 SSD得拆機等等,不想破壞硬體就直接從外接部分著手。
胖胖表示被抓來當 model 相當無奈
這台後方支援 4x USB 3.0 插槽,所以直接去買個 SSD 500GB 當系統碟 (要買更高容量也是可以啦),再買個 USB3.0 外接盒,就直接上工囉。
若單純在外接 SSD 裝單一 macOS 或是單一 Windows 系統,老實說很簡單。
單獨安裝 macOS Catalina
1. macOS 就是開機時,按下 Command+R (或是Windows鍵盤上的 Windows key+R),然後依照以下方式就可以直接重裝到外接 SSD。
如何從「macOS 復原」重新安裝 macOS
或是參考:
Mac重灌教學:電腦賣出前替macOS重置和清除資料完整技巧
2. 最後裝完重起開機的時候,按下Option(Alt)鍵,就會出現可以開機的啟動磁碟選單,選擇外接 SSD就可以使用 SSD開機,如果不要每次都按下 Option鍵,可以於選擇啟動磁碟時同時按下 Ctrl 鍵,會出現一個圈圈,代表以後就會以該啟動磁碟作為預設開機,而不用每次都按 Option鍵。
單獨安裝 Windows 10
直接找一台 Windows電腦,去微軟網站下載 Windows ISO的工具程式,下載後執行,選擇「建立另一部電腦的安裝媒體(USB快閃磁碟機,DVD或ISO檔案)」,將最新的 Windows 10 (2004版) 存為 ISO檔案,以供後續 WintoUSB軟體使用。
下載 Windows 10
取得 Windows 10 ISO後,再透過 WinToUSB軟體,將 ISO 直接安裝到外接 SSD上,安裝完畢後,開機時如同上述 macOS第二步,重起開機的時候,按下Option(Alt)鍵,就會出現可以開機的啟動磁碟選單。其餘皆同。
使用WinToUSB製作Windows 10的USB行動系統
整合 macOS Catalina + Windows 10
上面單裝單一系統於 SSD 都相當簡單,接下來要做的是如何安裝兩個系統在單一個外接SSD上。基本上上述方式都會使用到,差別在於先後順序以及透過何種方式將 iMac 27內原有的 macOS 還原到外接 SSD。
1. 要將外接磁碟分割為GPT 格式,且要先安裝Win10,後面才裝 macOS。
若先裝 macOS 於外接SSD,之後再用 bootcamp製作 Windows 10 安裝碟要安裝,會發覺 Windows 10 告知無法安裝到該 bootcamp分割區。所以記得,先安裝 Windows 10 再安裝 macOS。
2. 先將外接 SSD 利用分割軟體切出 EFI,Win10的分割區
於另一台 Windows 電腦,接上 SSD,用 DiskGenius 免費工具,將 SSD以 GUID 格式建立(勿用 MBR格式),之後再切出 200MB,240GB (可視 SSD容量,這裡我用500GB一半左右) 的大小,其餘容量給 macOS,之後分別格式化為 FAT32 以及NTFS以及 HFS+,完成 SSD 4k對齊。其後使用的一鍵快速安裝軟體 WintoUSB 才抓得到該分區。
EFI:200MB,FAT32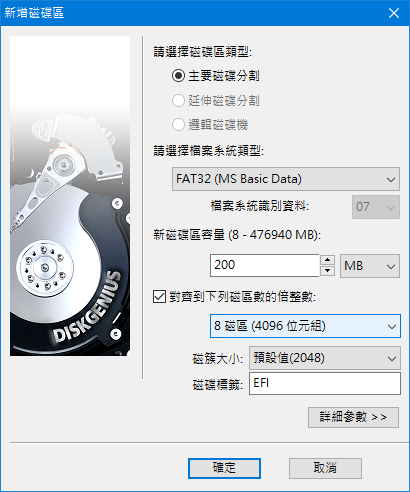
250GB NTFS 給 Windows 10,最後剩下的 215GB切給 macOS 做 HFS+。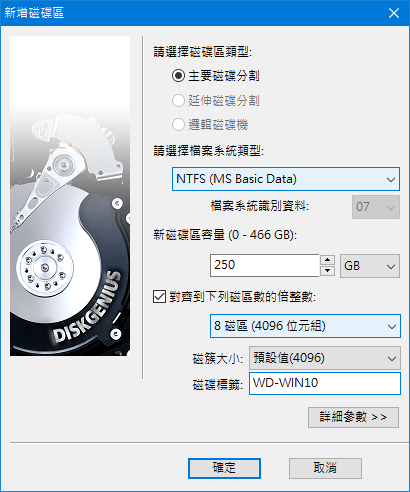
SSD 分切完成示意圖(這是用另一個 128GB SSD切割的範例圖 200MB, 60GB, 59GB,日後更換500GB SSD 也仿造一樣的切法,200MB, 250GB, 249GB)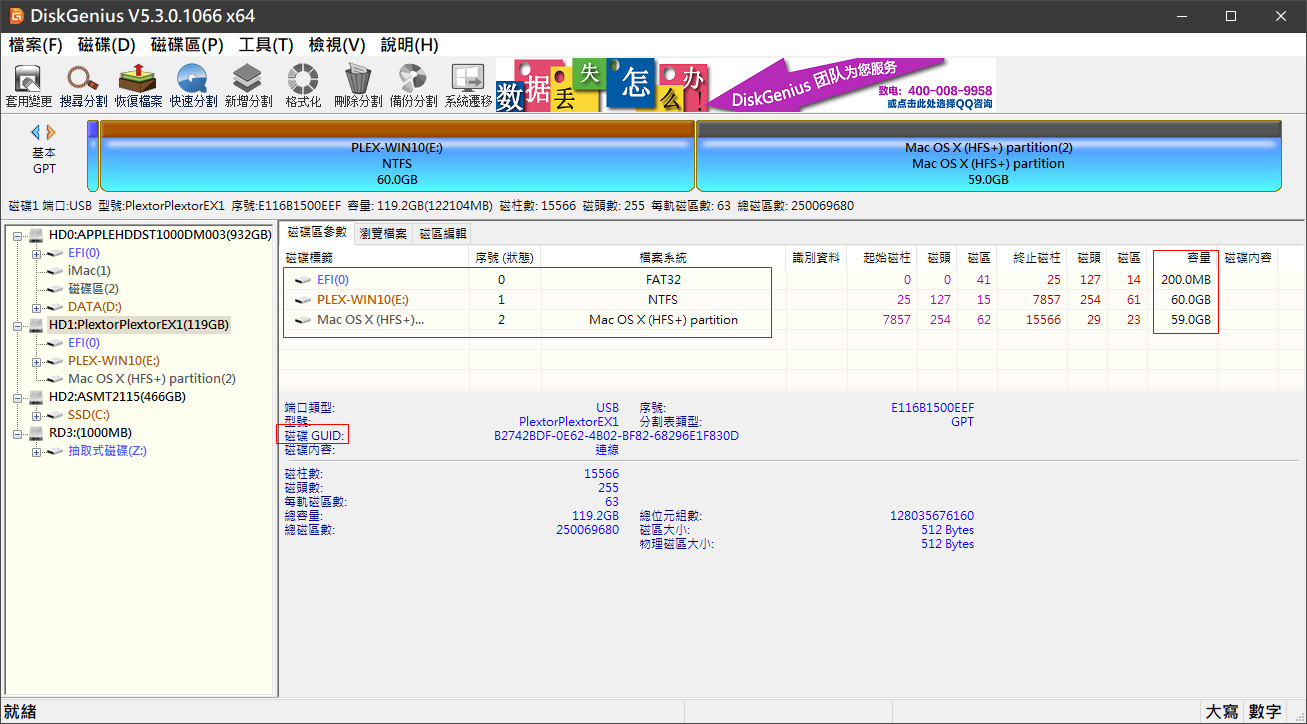
3. 透過 WintoUSB 進行 Win10安裝
3-1. 詳細步驟請看這篇文章 WintoUSB 安裝Windows 10方式
3-2. 一鍵安裝後,重新開機,選擇 Windows 啟動磁區,便可以開始進行 Windows 10 設定,最後再安裝 BootCamp的驅動程式,將 iMac 相關驅動程式全部安裝完畢,Windows 10 到此就安裝完畢。跟單獨裝 Windows 10方式幾乎一模一樣。
選擇要安裝的版本,這裡個人選專業版,一般會安裝為家用版,日後需要輸入序號升級為專業版。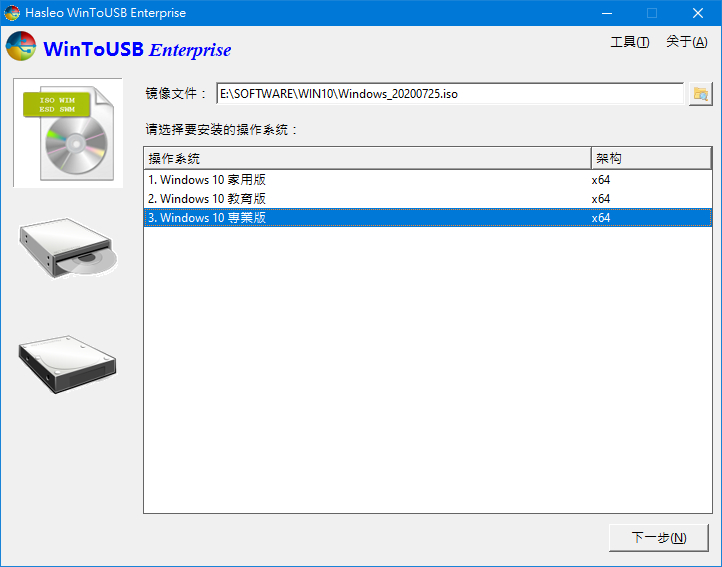
之前已經用 DiskGenius切過分區,所以直接選最後「保留現有分區方案」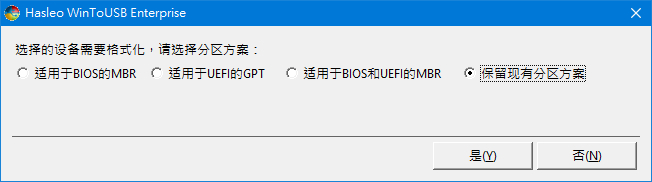
可以看到 200M 給 EFI, 250GB 給 Windows 10 以及 215GB 將要給 macOS的分區。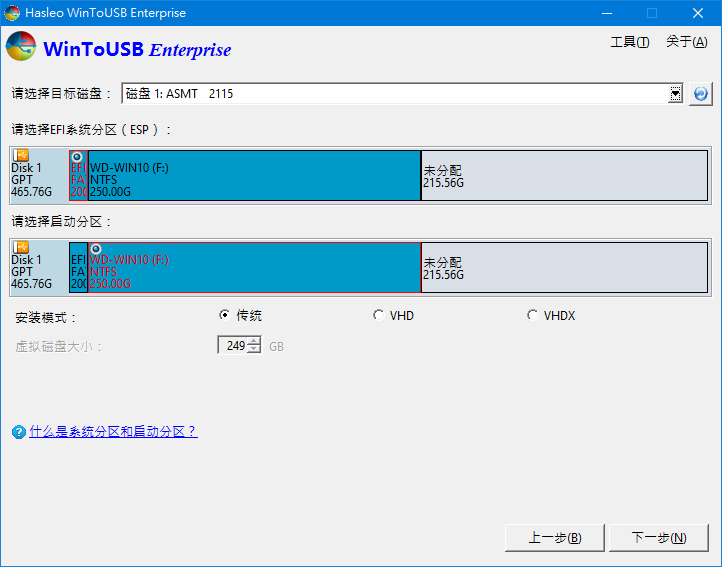
開始安裝 Windows 10到外接 SSD,這便完成 Windows 10安裝,皆下來就是 macOS安裝。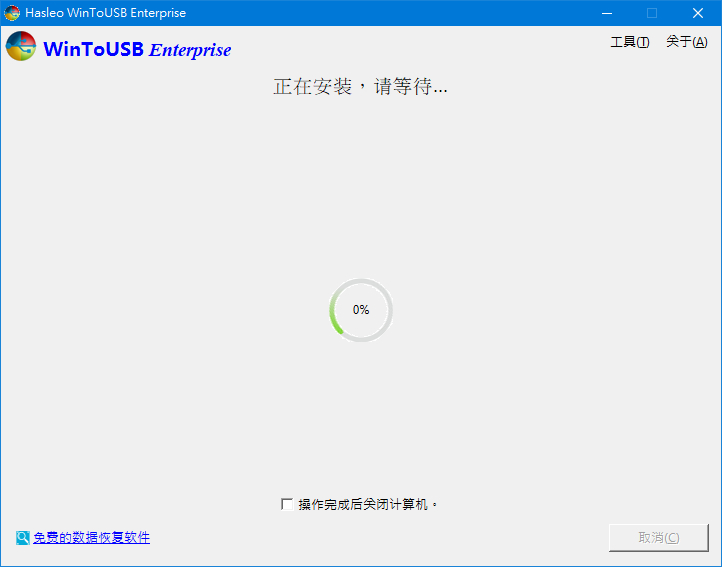
4. 安裝 macOS Catalina
4-1. 先以內建 1TB 的 macOS 開機,先利用內建磁碟工具,將剛剛 SSD 分割出來的 HFS+ 空間(如圖disk2s3),轉換為 macOS 日誌式格式的磁區,此磁區準備安裝/還原 macOS。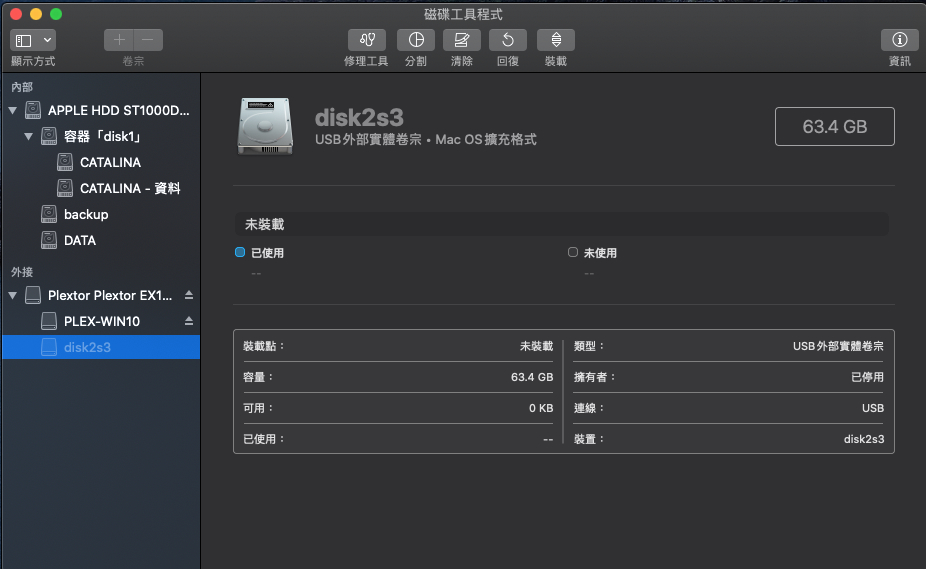
原本 disk2s3無法識別,切換成 Mac OS擴充格式(日誌式),後續時光機便可判讀到此區,還原到此分區。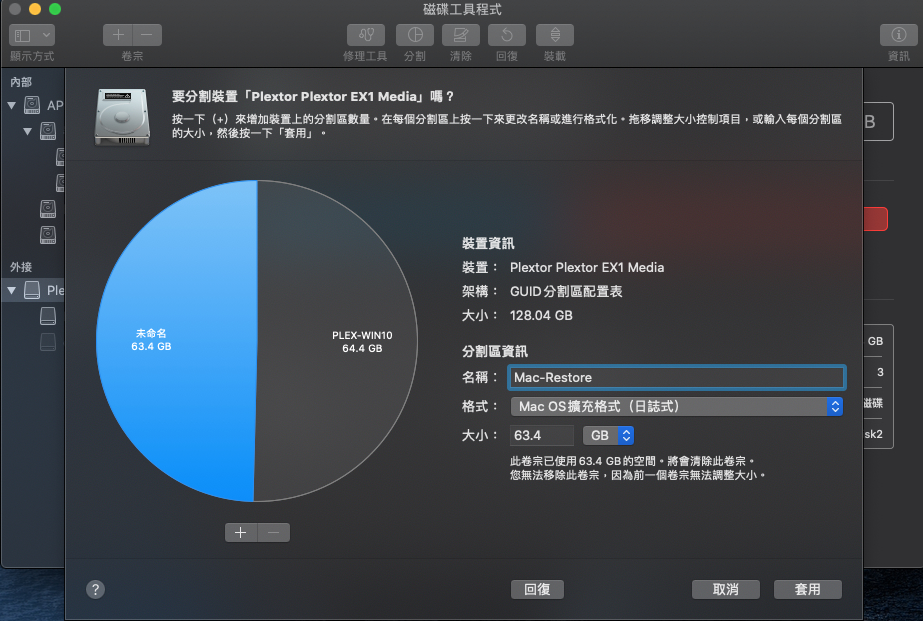
切割完成後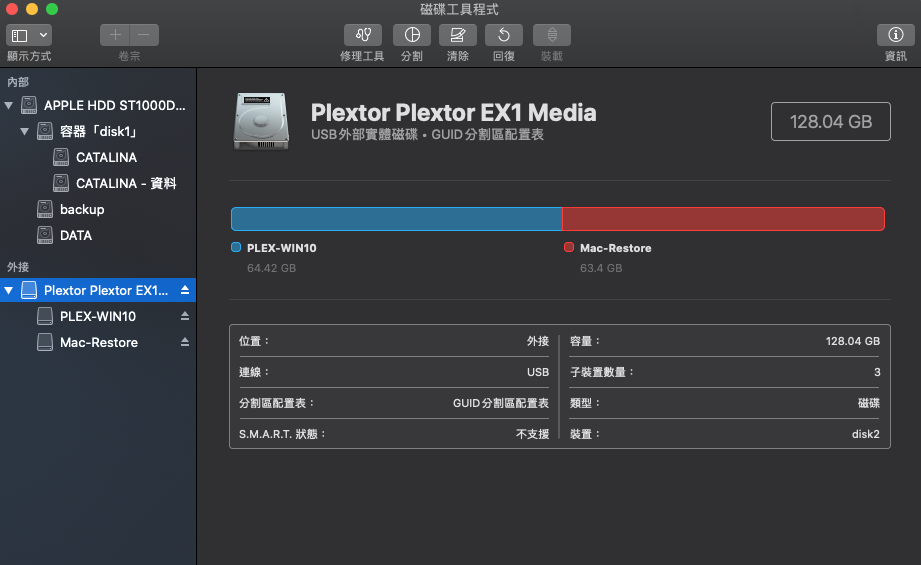
4-2. 建立時光機備份
外接SSD 的macOS 安裝方法,其實主要是透過時光機的備份檔還原到外接 SSD,方式是:可於之後開機時,透過「從時光機備份回復」(可參考:Time Machine 單篇備份教學 ) 還原到 SSD的 macOS日誌式磁區。所以接下來就是建立時光機的備份檔。
4-3. 要注意的是,時光機備份的目的地,不能在內建 1TB 硬碟內的卷宗內。因為若建在內建卷宗,之後於 macOS復原時,要選擇復原目的地,會直接復原本機 1TB硬碟 macOS分區,而不能選擇外接 SSD的分區做還原。那就跟我們要安裝在外接 SSD背道而馳,反而變成單純恢復之前備份到原有內建磁區而已。
因此,需於內建 1TB 硬碟下再分割出足夠備份目前 macOS的空間 (不能用卷宗,不然不能用此區開機),或是直接透過 NAS備份時光機的備份檔,這樣復原時都可以選擇外接 SSD作為復原目的地,個人兩種都試過,都可以用。
如 backup 磁區便是用來做時光機備份之用。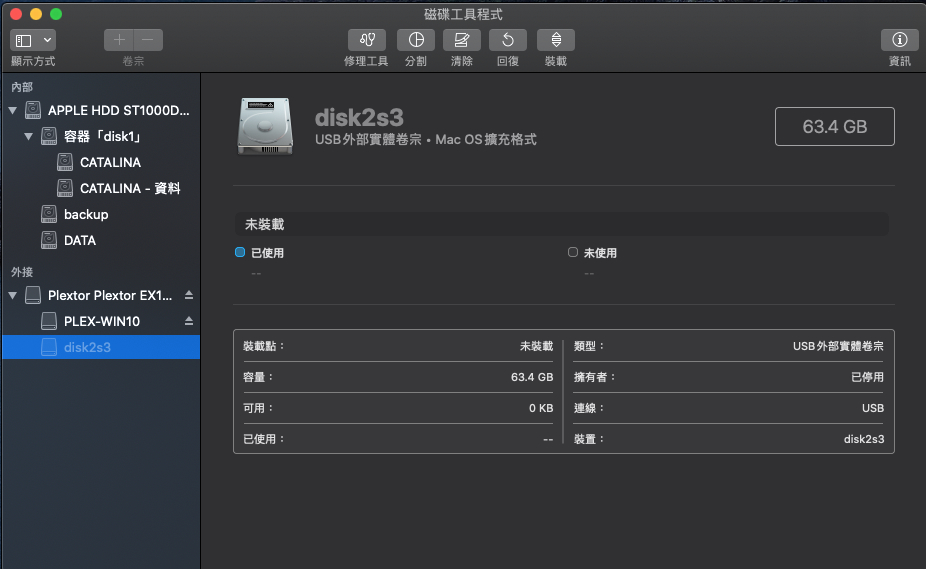
4-4. 使用 macOS 內建的時光機備份功能,把目前的系統備份起來,到新增的磁碟區或是外接 NAS上。備份完後,重新開機。
開始執行時光機備份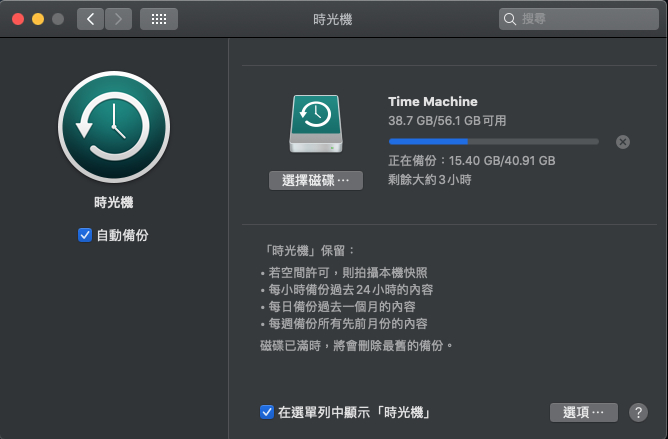
也可以挑選內建硬碟分區(如剛剛的backup分區),也可以選 NAS(qnap)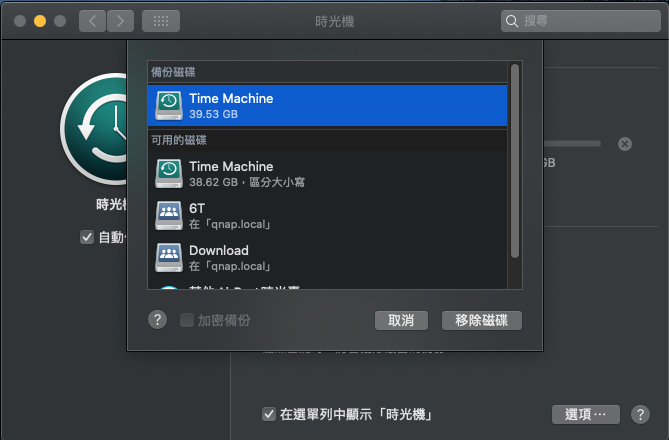
要選 NAS 之前,得先從網路登入 NAS (qnap),之後時光機方能判讀到該區可做備份,讓你選擇可備份到此。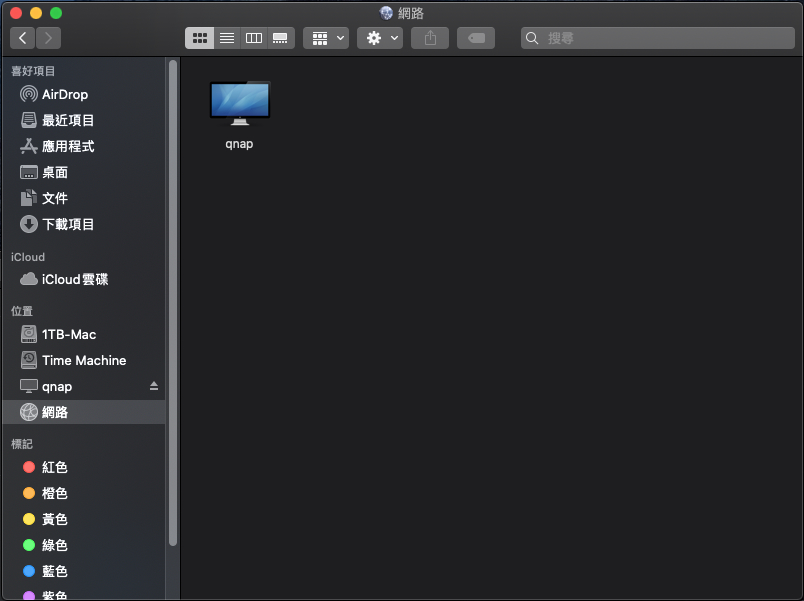
4-5. 重新開機,按下 Command+R (或是Windows鍵盤上的 Windows key+R),選擇 macOS復原,然後把剛剛備份的 macOS 時光機檔案還原到 SSD硬碟的 macOS 日誌式格式的磁區上。
4-6. 重新開機,按下Option(Alt)鍵,就會出現可以開機的啟動磁碟選單,選擇外接 SSD 就可以使用 SSD macOS開機,再重新做些設定即可。
以外接 SSD啟動 macOS,測試一下 SSD 存取速度,至少比內建的 1TB 7200rpm SATA 硬碟要快至少一倍以上啦。開機就是快!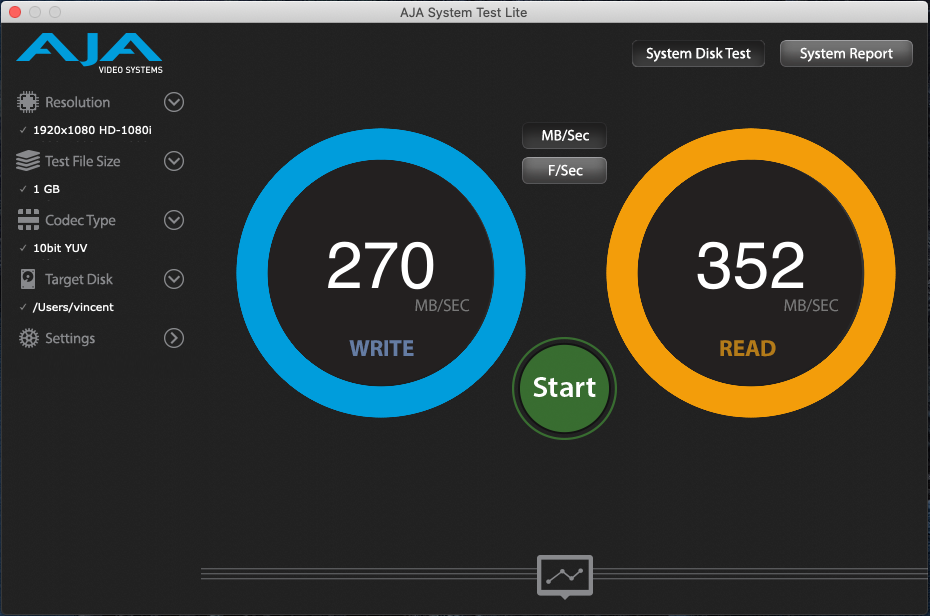
以上便完成外接 SSD上,同時安裝 macOS catalina + Windows 10。
若不想透過時光機還原備份檔的方式,因為得等機器備份->時光機。之後時光機->外接 SSD,時間都浪費備份資料存取上。
發覺透過 Carbon Copy Cloner替macOS系統舊硬碟轉移到新硬碟上 直接將內建 macOS 整個系統複製到外接 SSD,直接 1步完成。不需要上述機器備份->時光機。之後時光機->外接 SSD 等2個步驟,而且更快。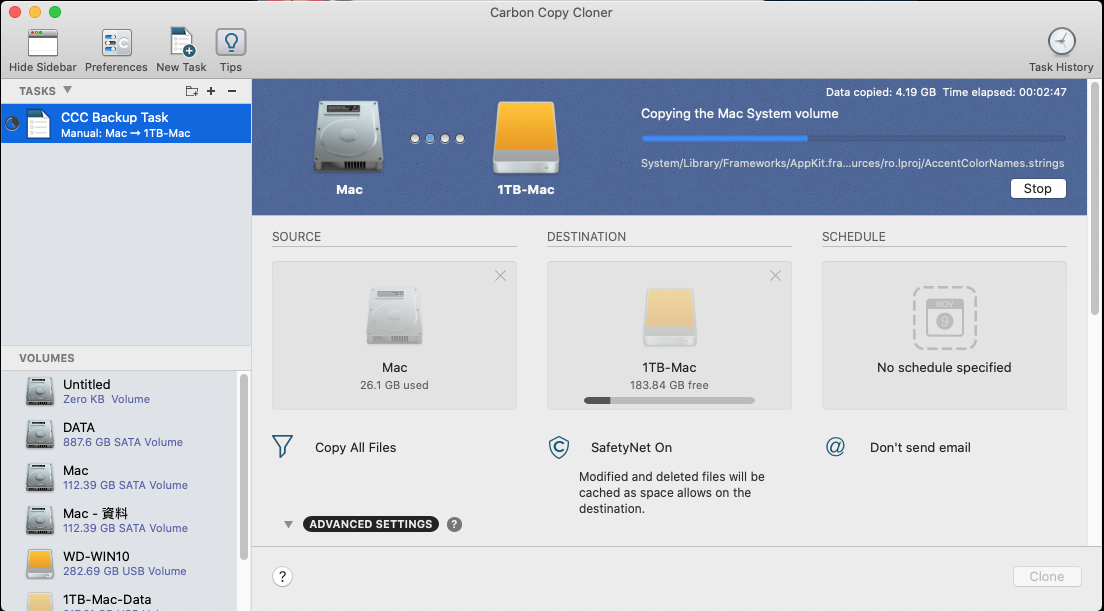
之後動作可自行決定:
5. 刪除內建 1TB 的時光機備份,重新用 NAS 或是其他磁區做外接 SSD硬碟的時光機備份。
6. 1TB 就可刪除原本的 macOS磁區,讓空間釋放約有800 GB作為資料儲存。
若您覺得寫得不錯也剛好有空, 請您不吝滑動一下滑鼠, 於文章下方按個讚, 救救寫稿肝苦人!感謝您~
(chujy) 其他文章