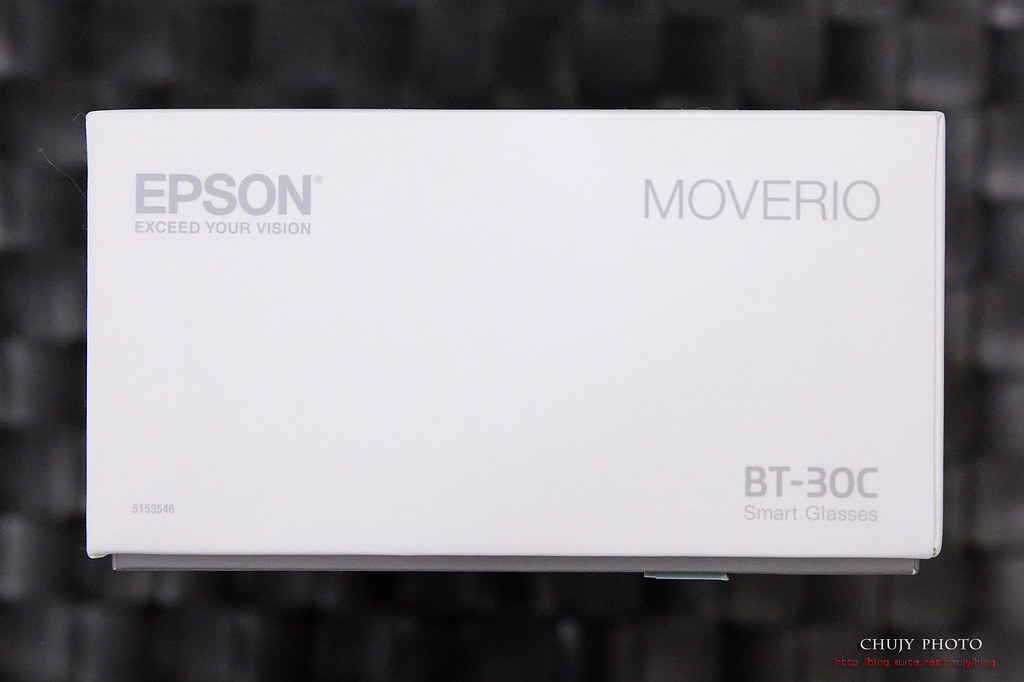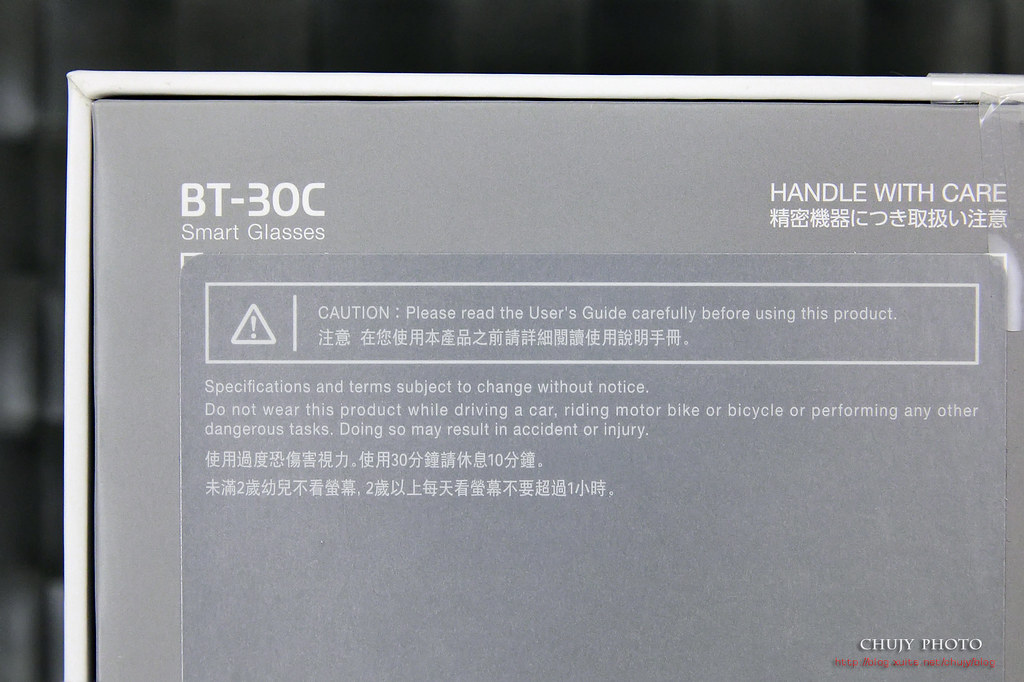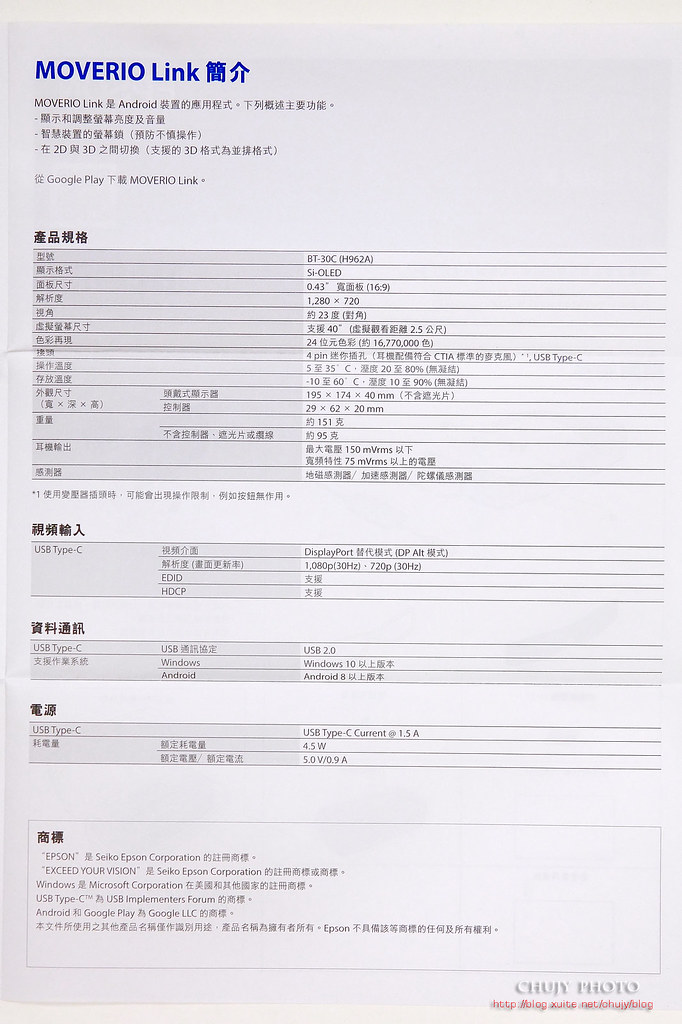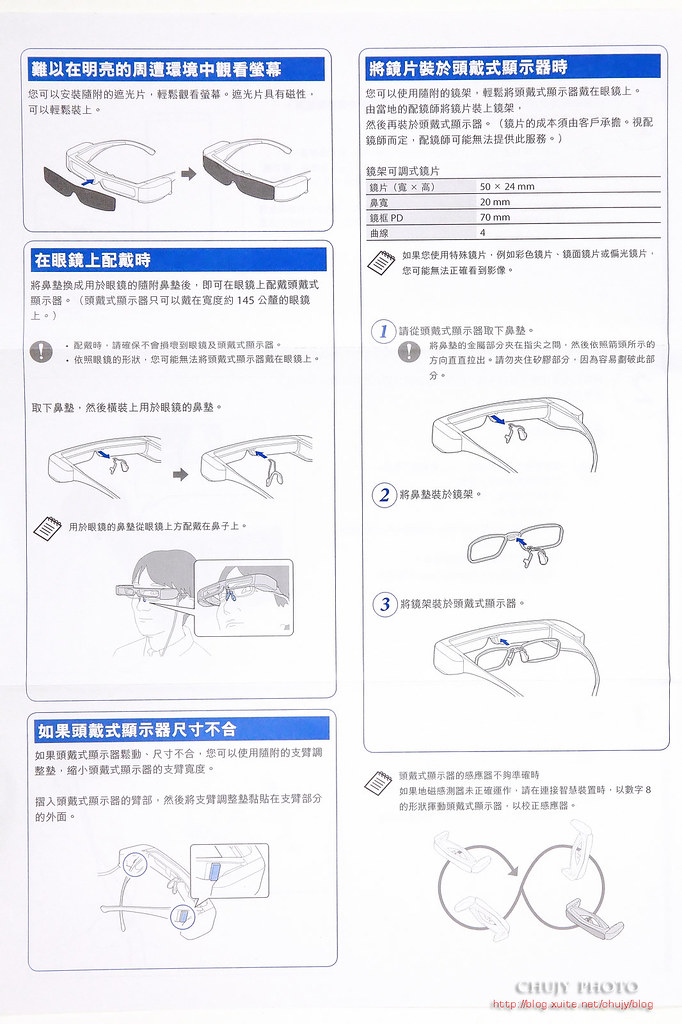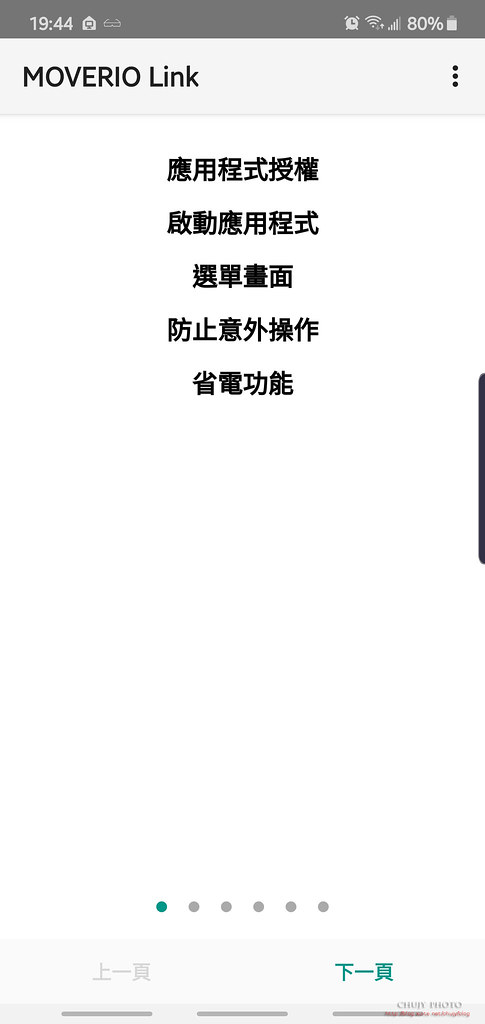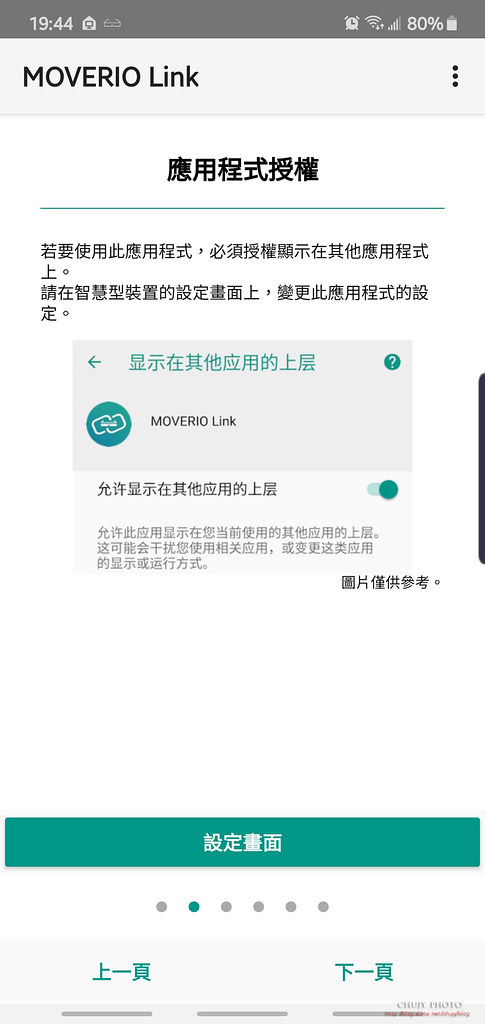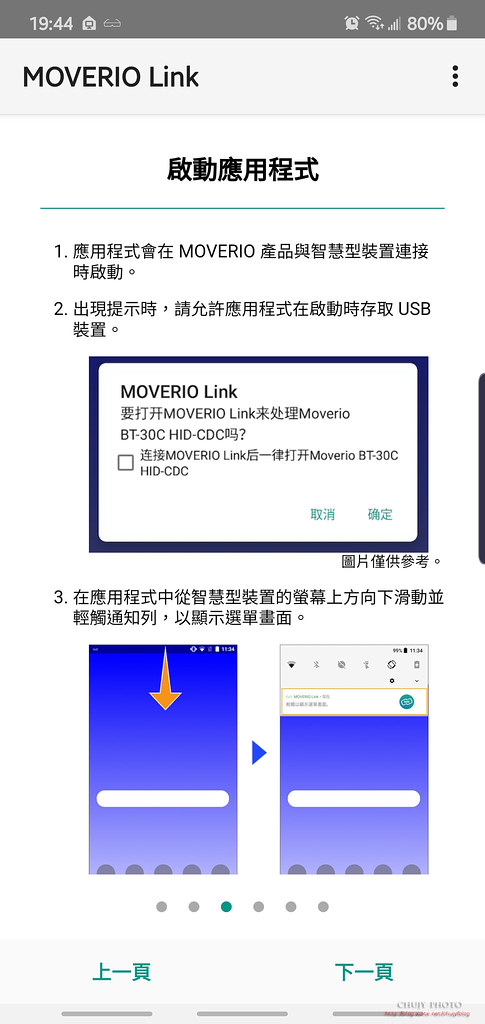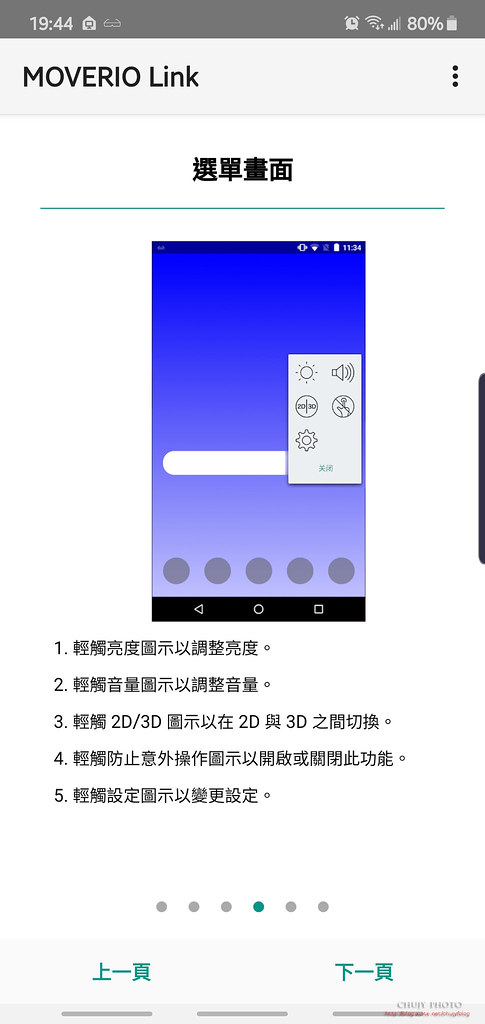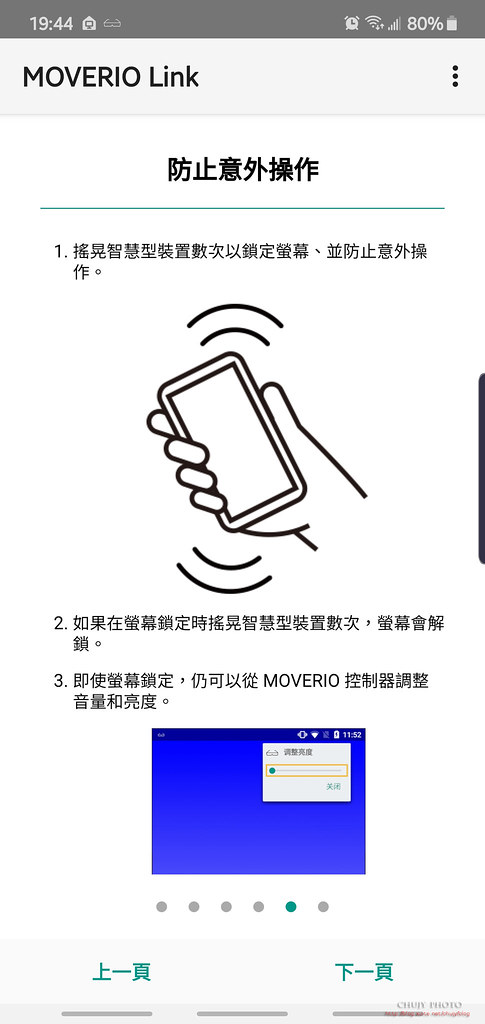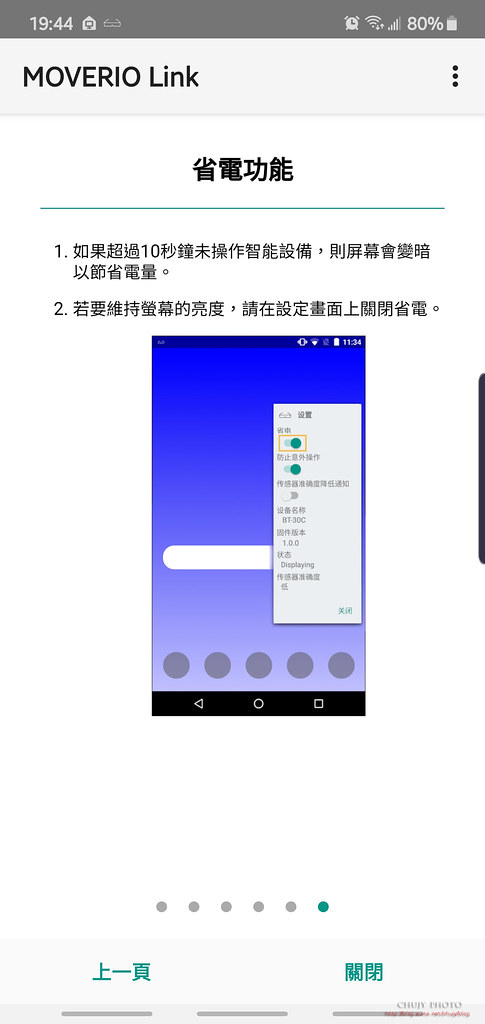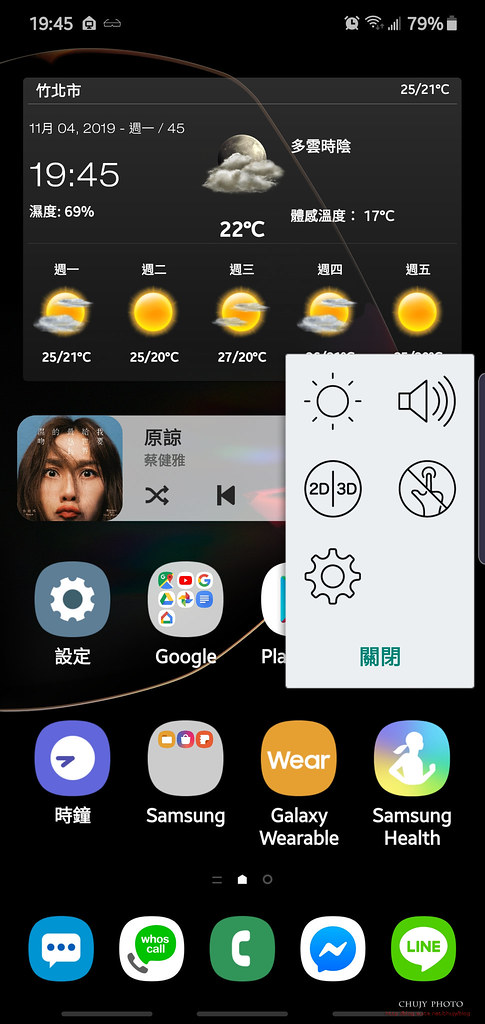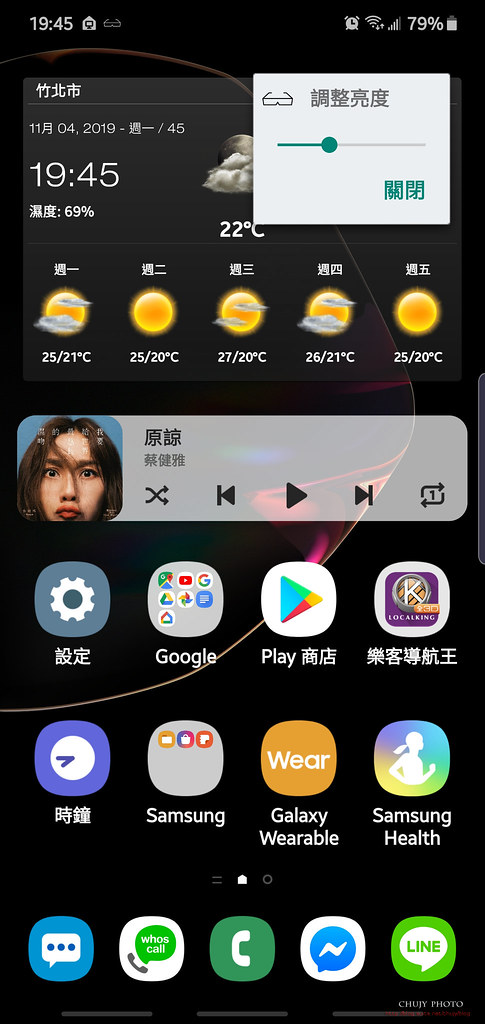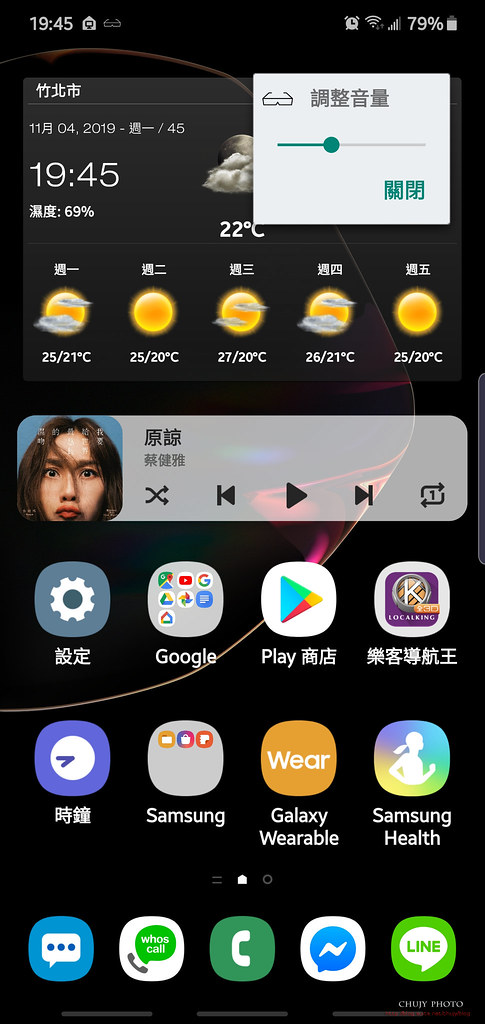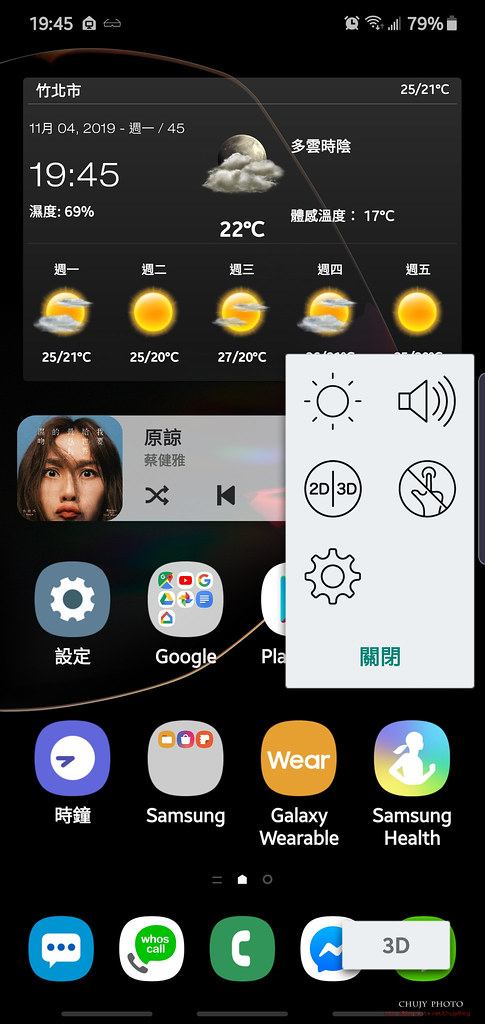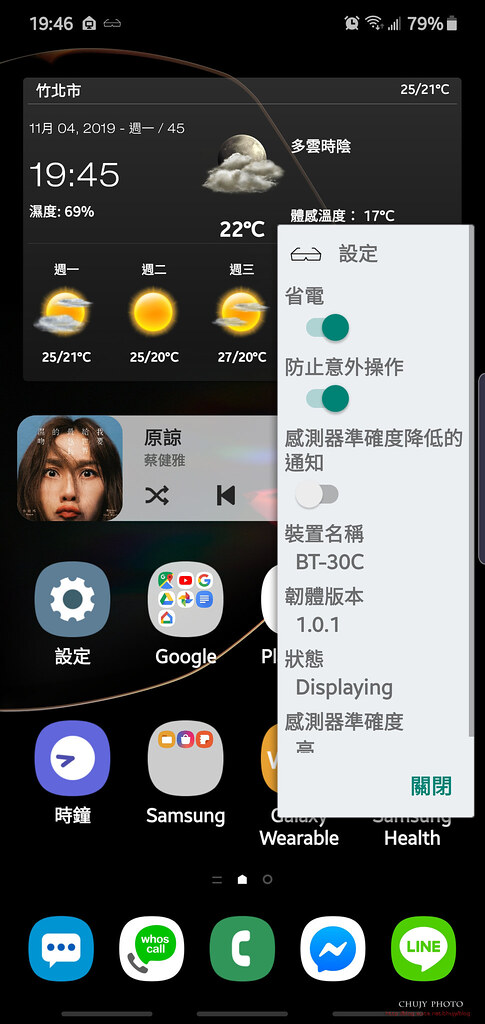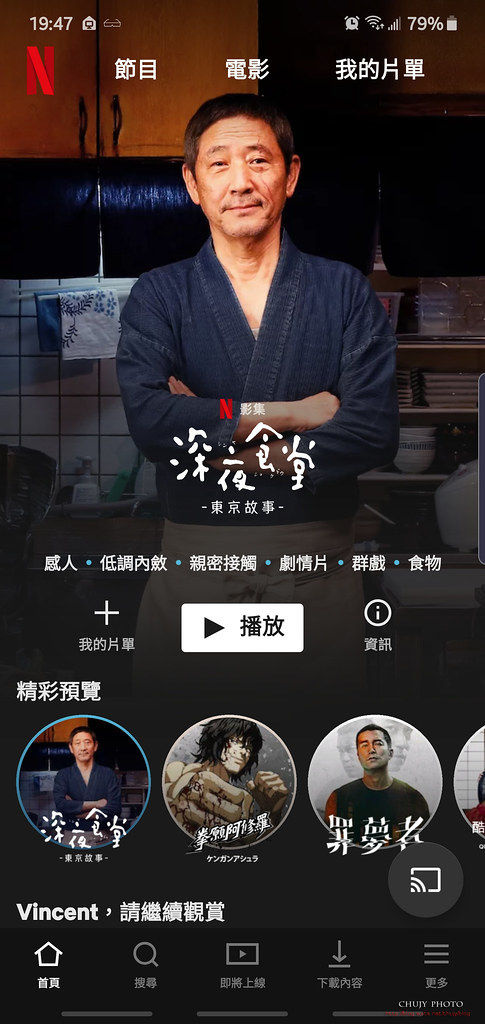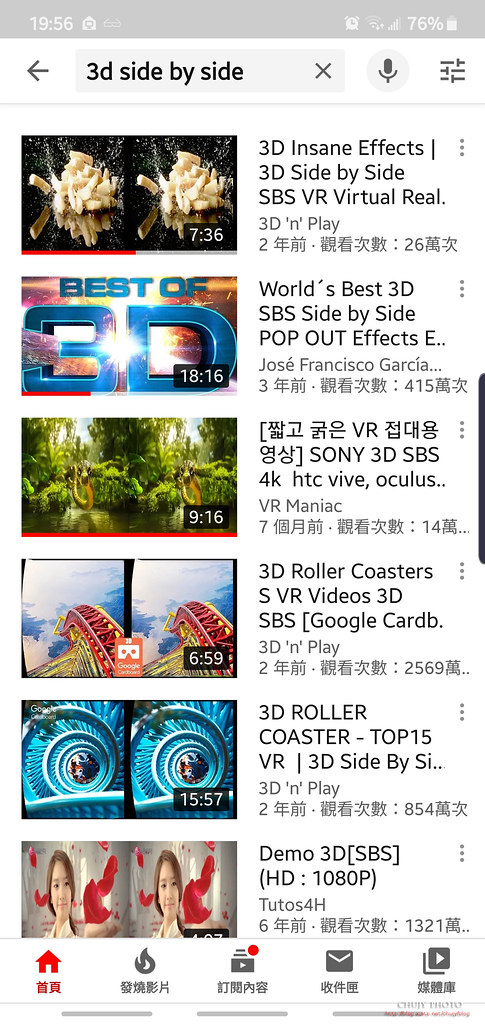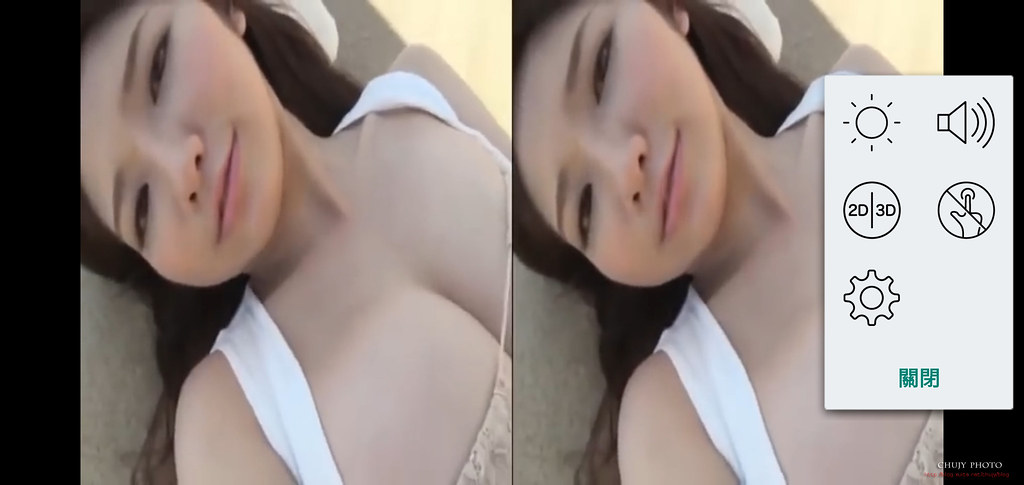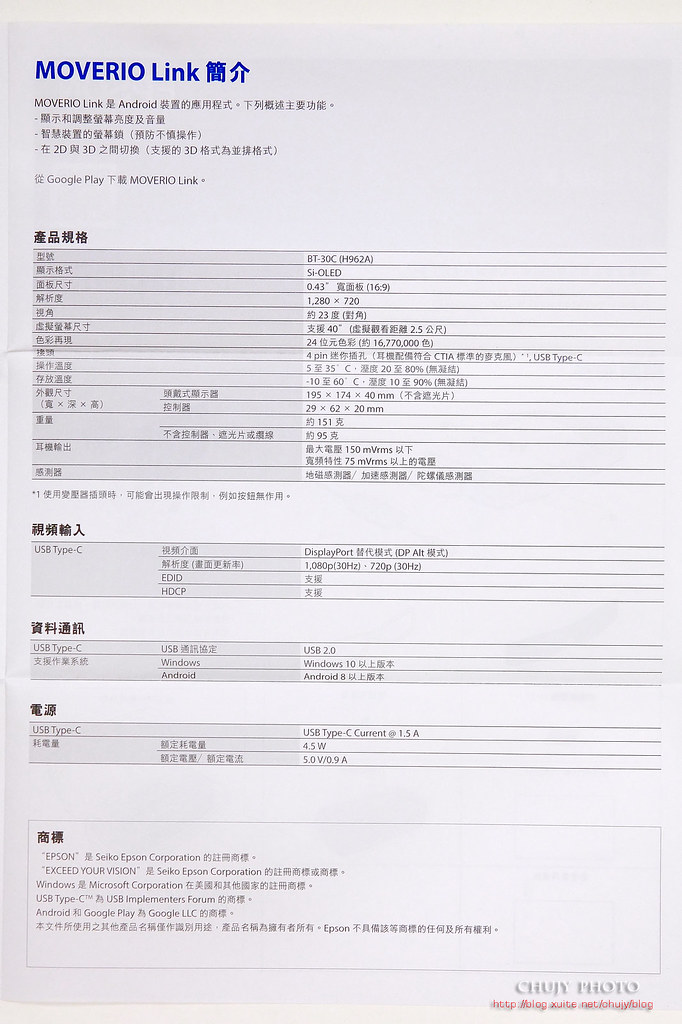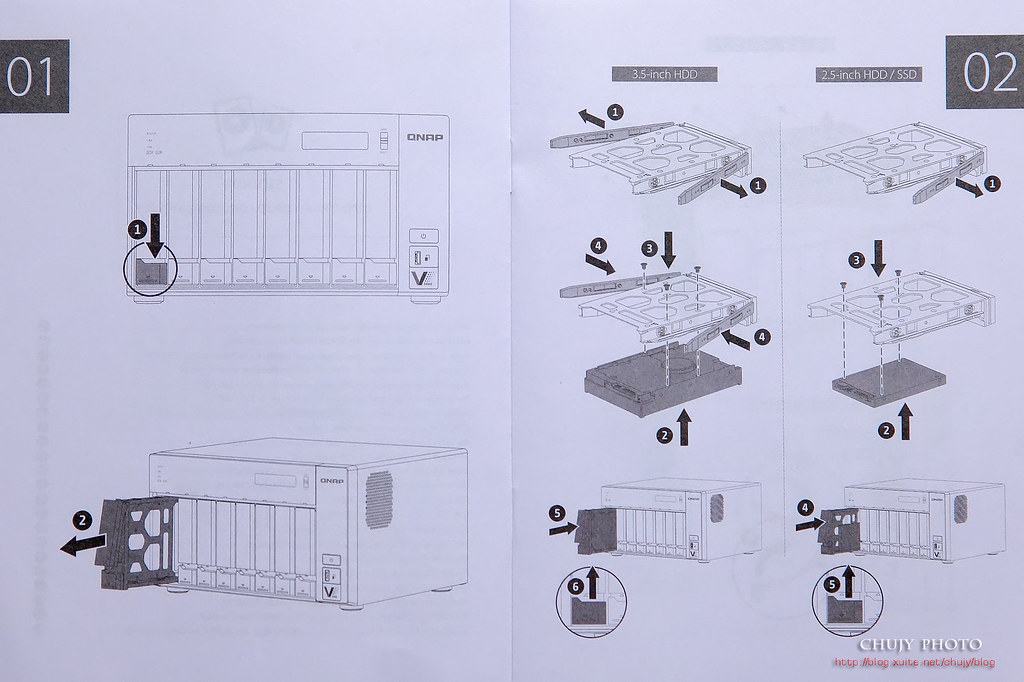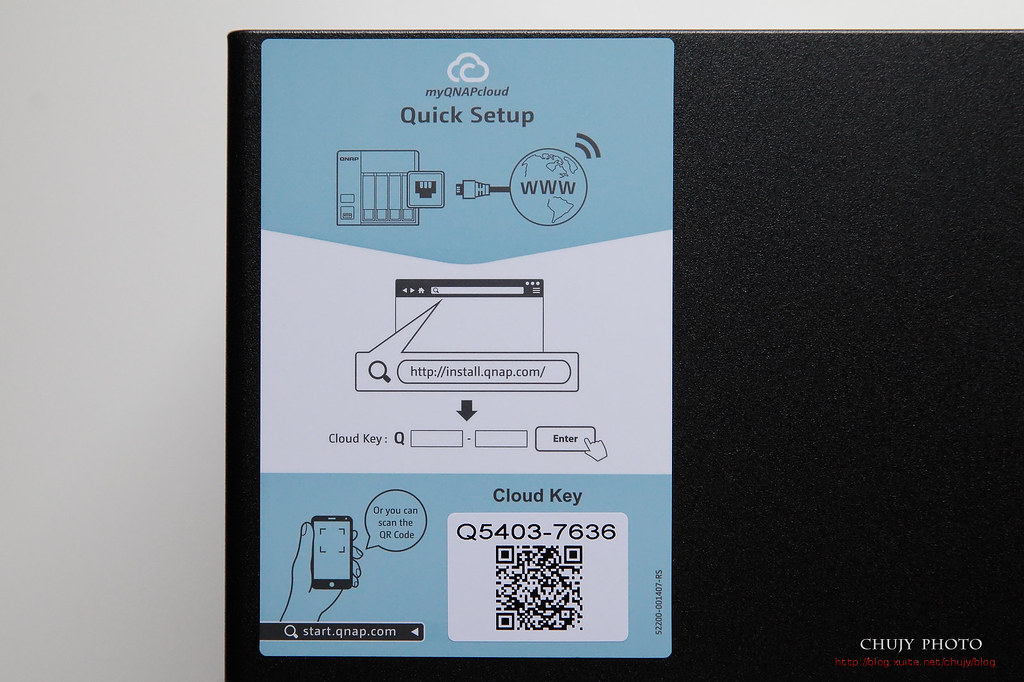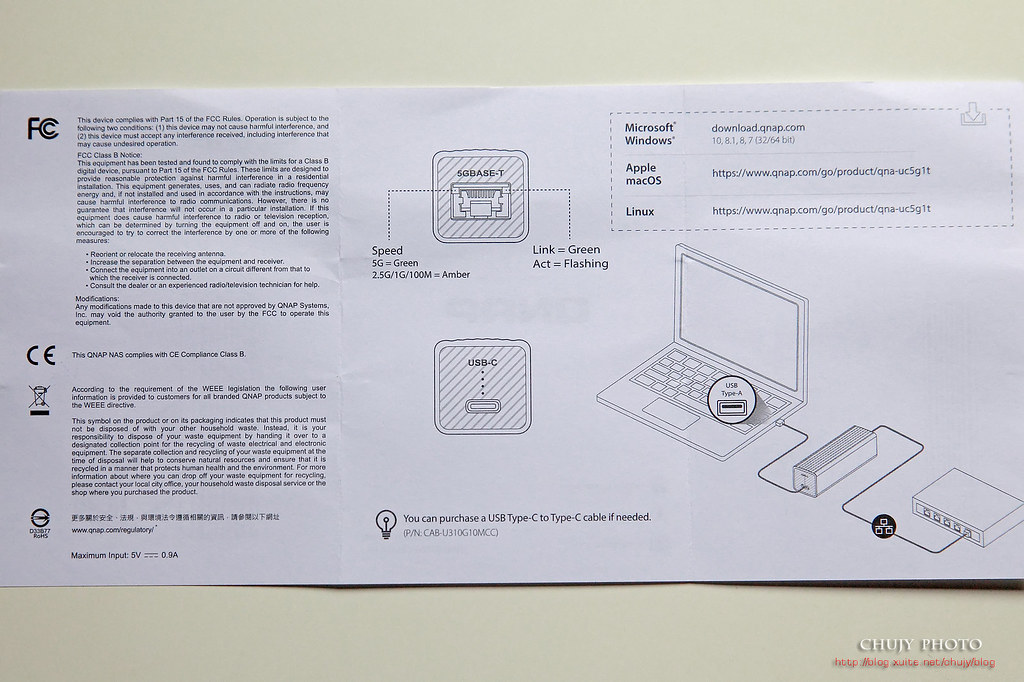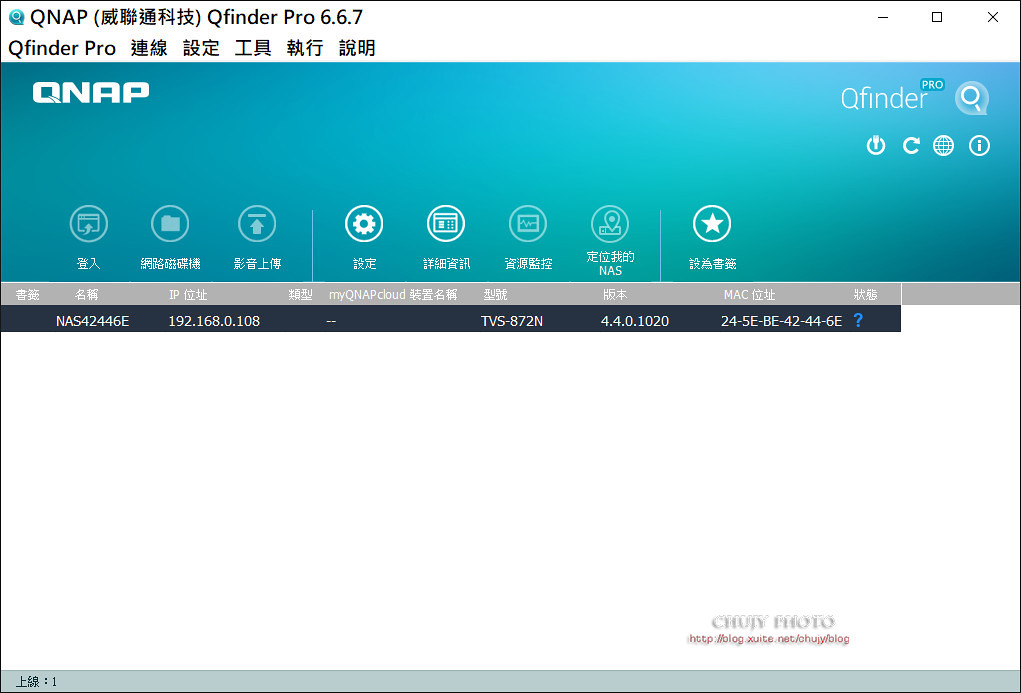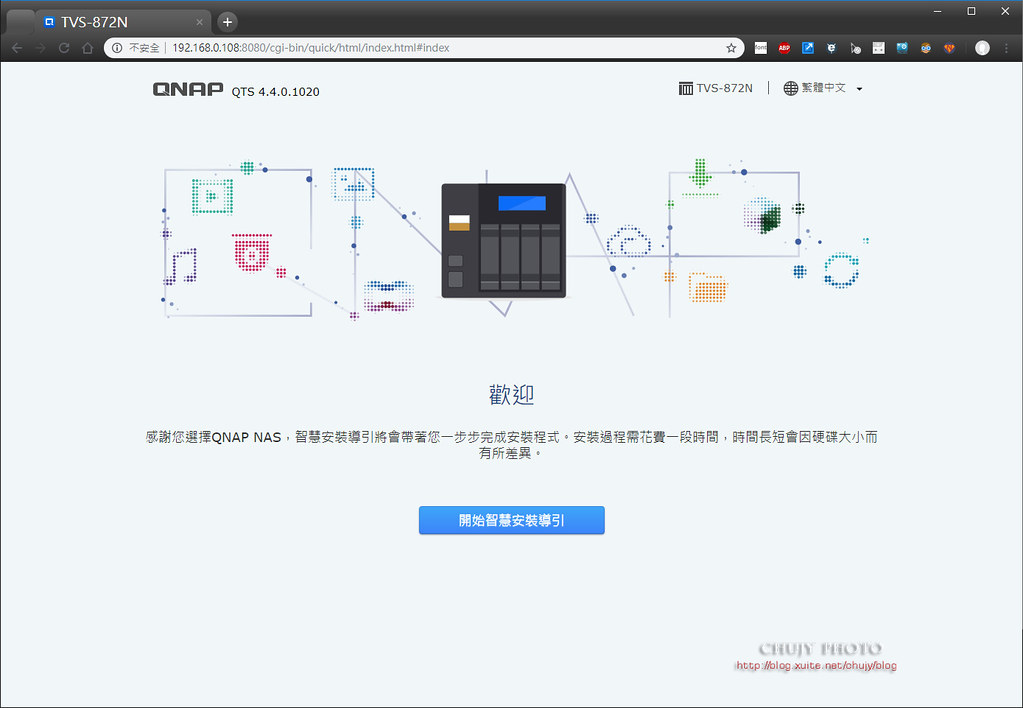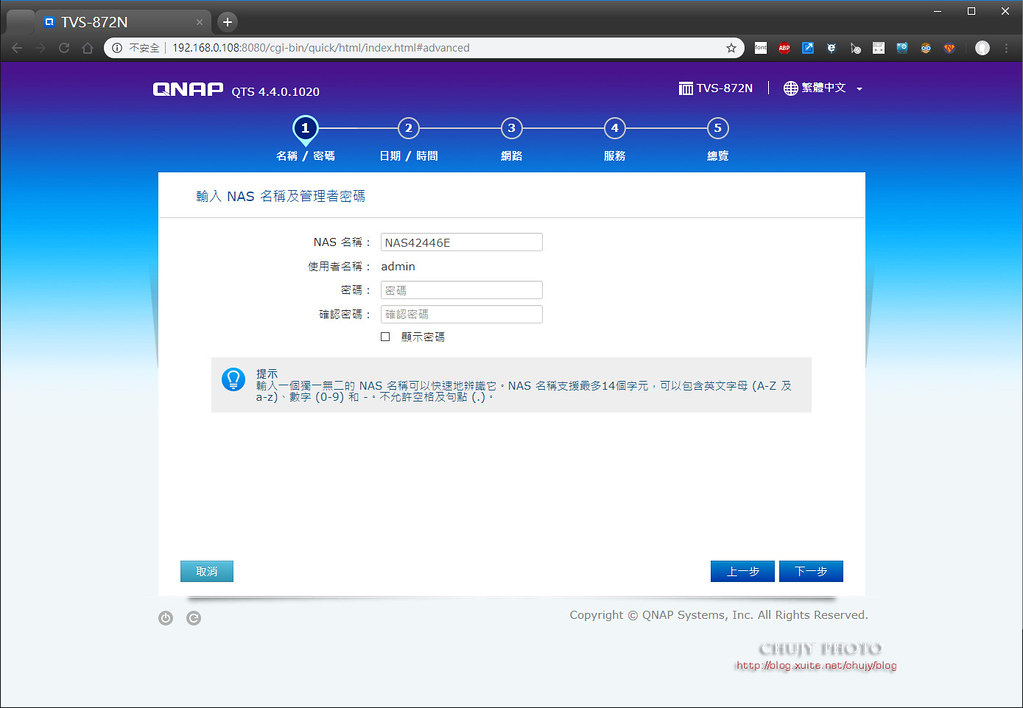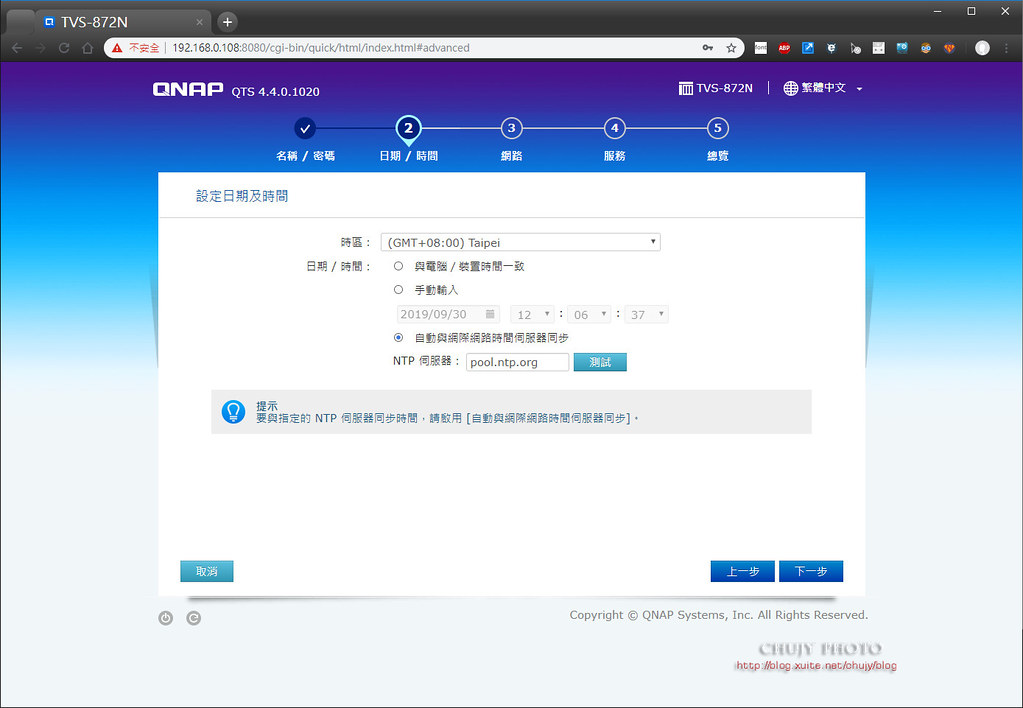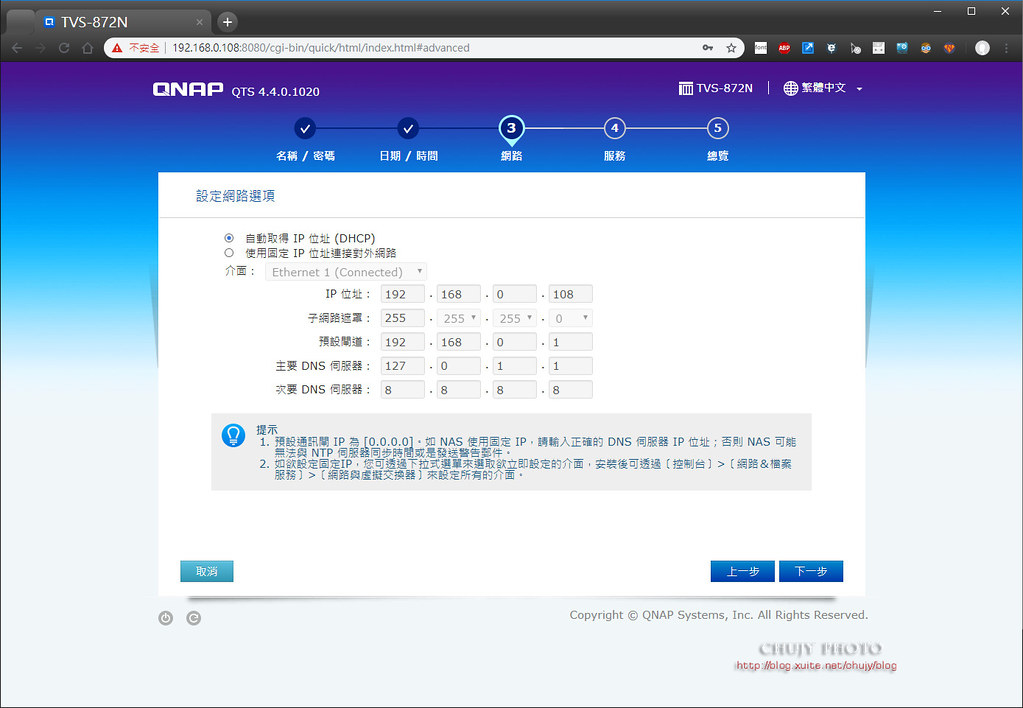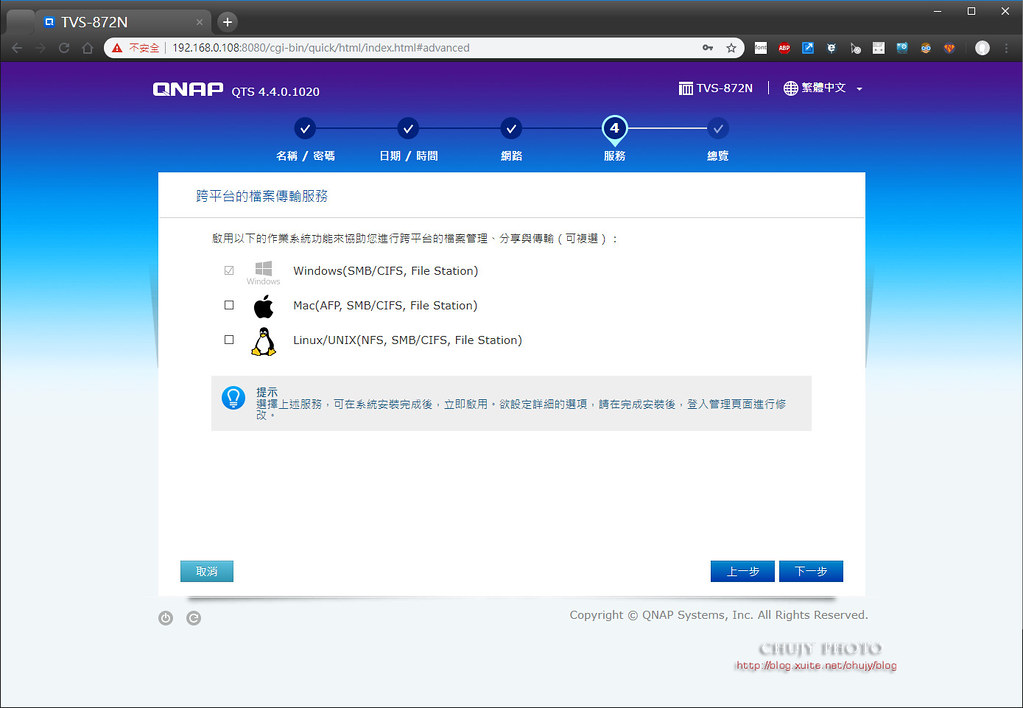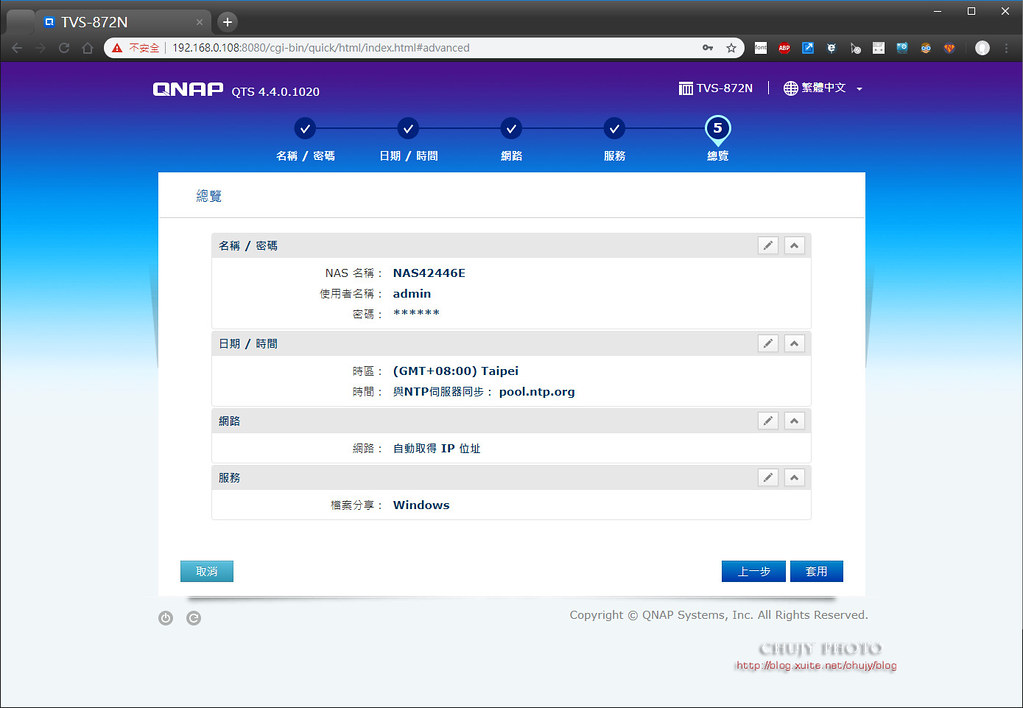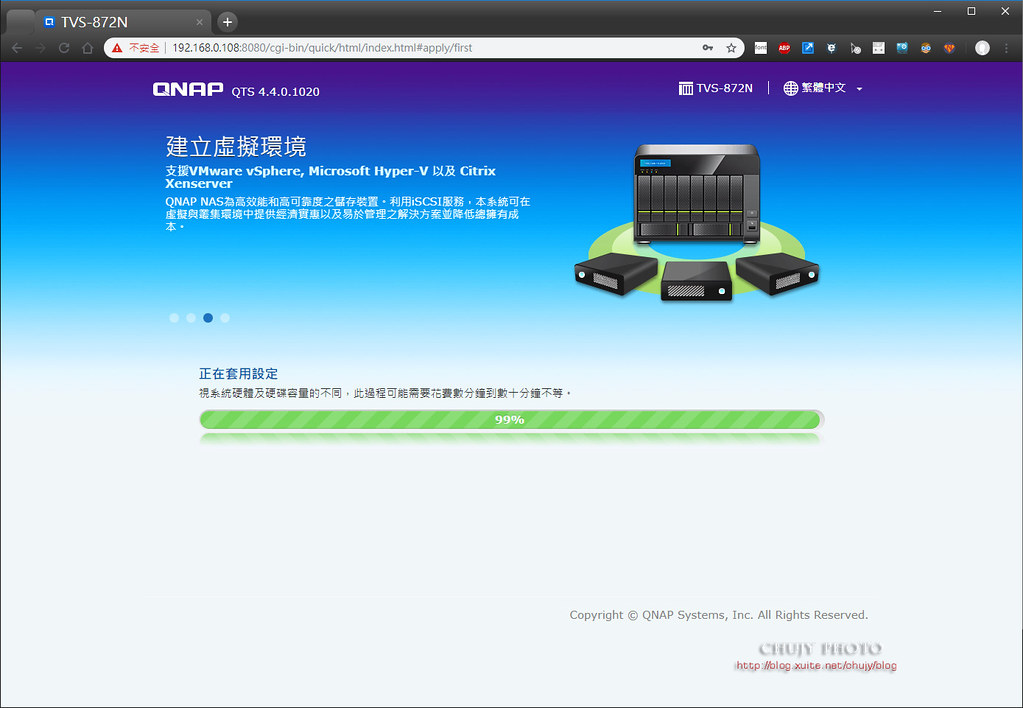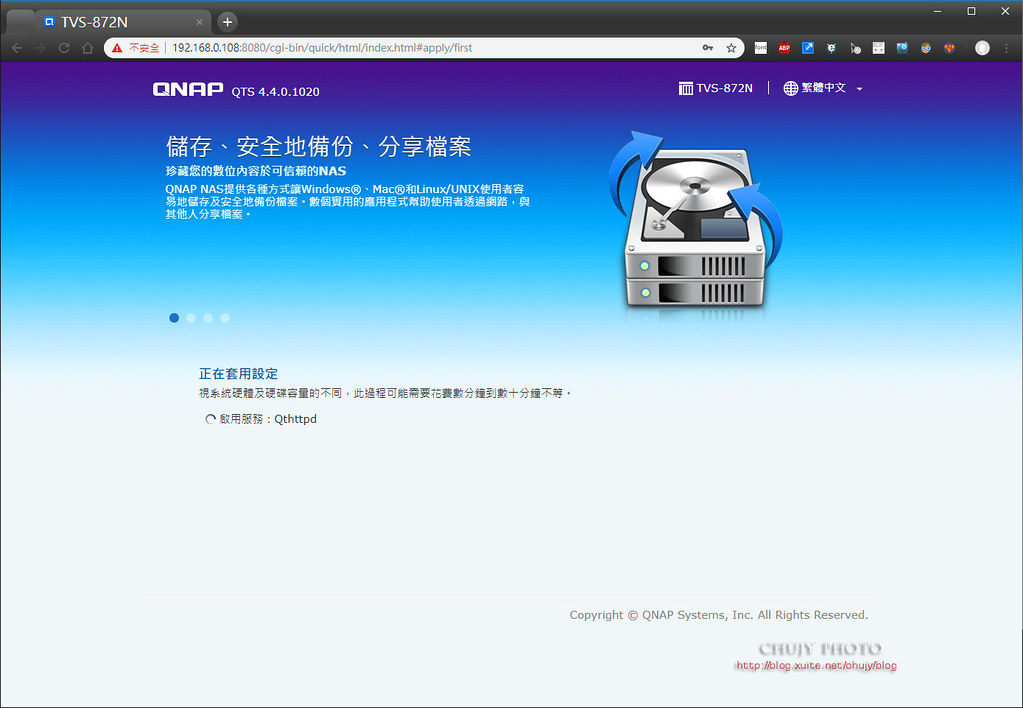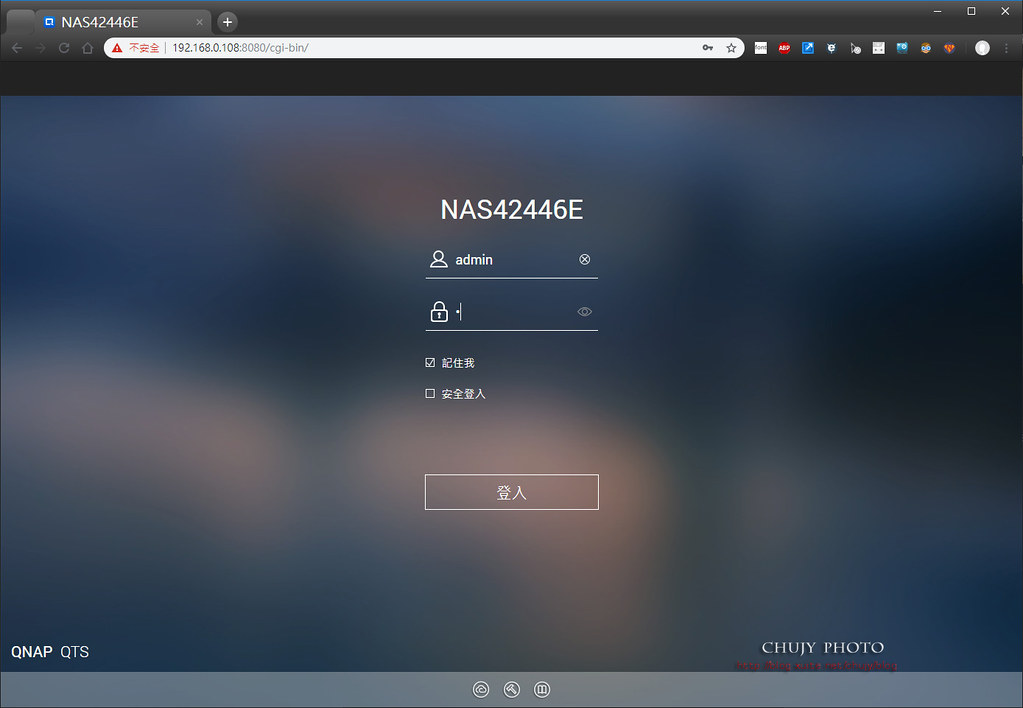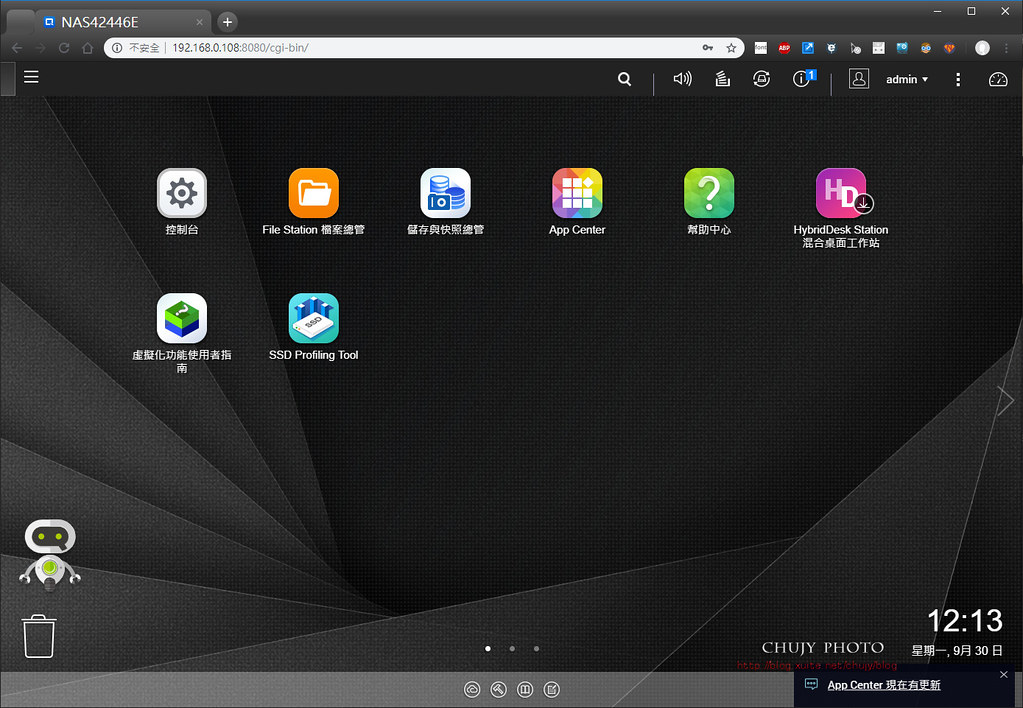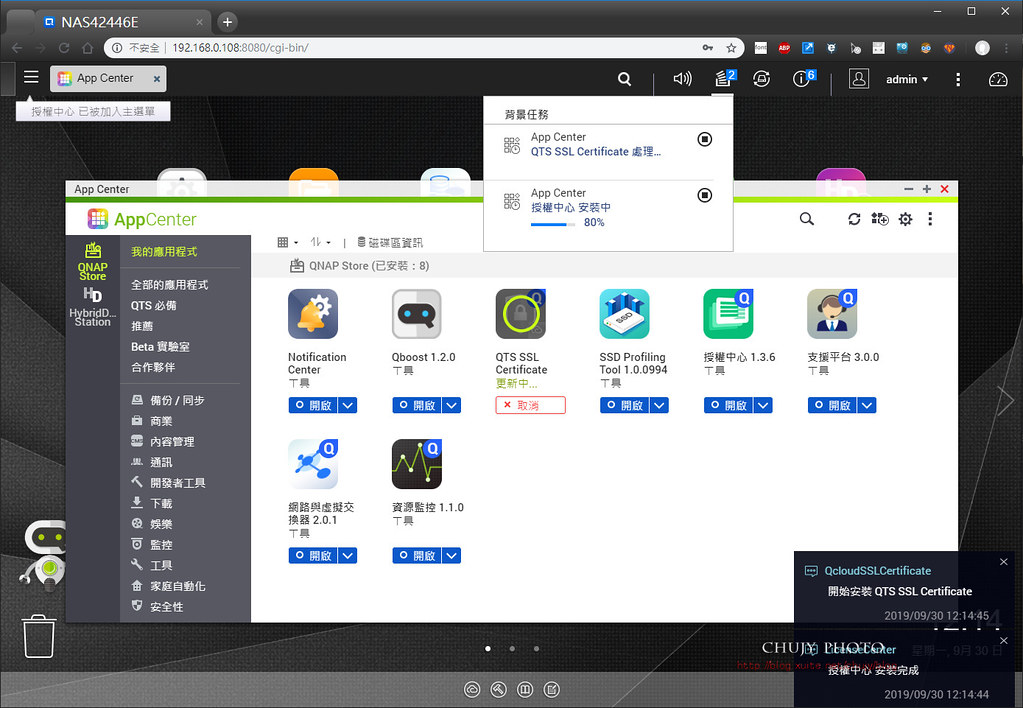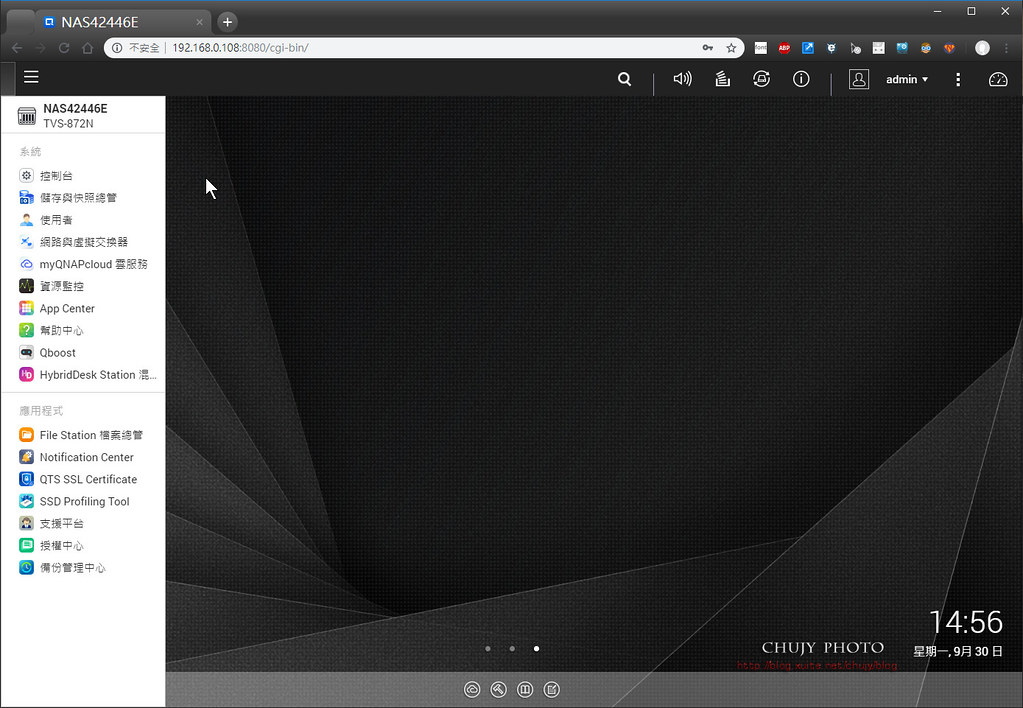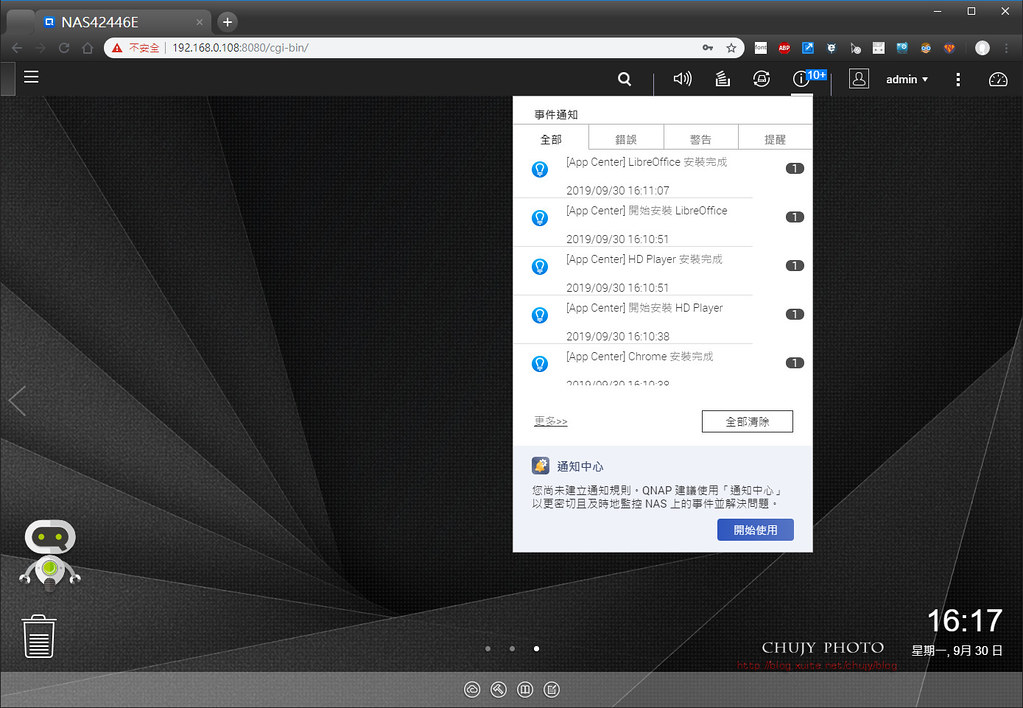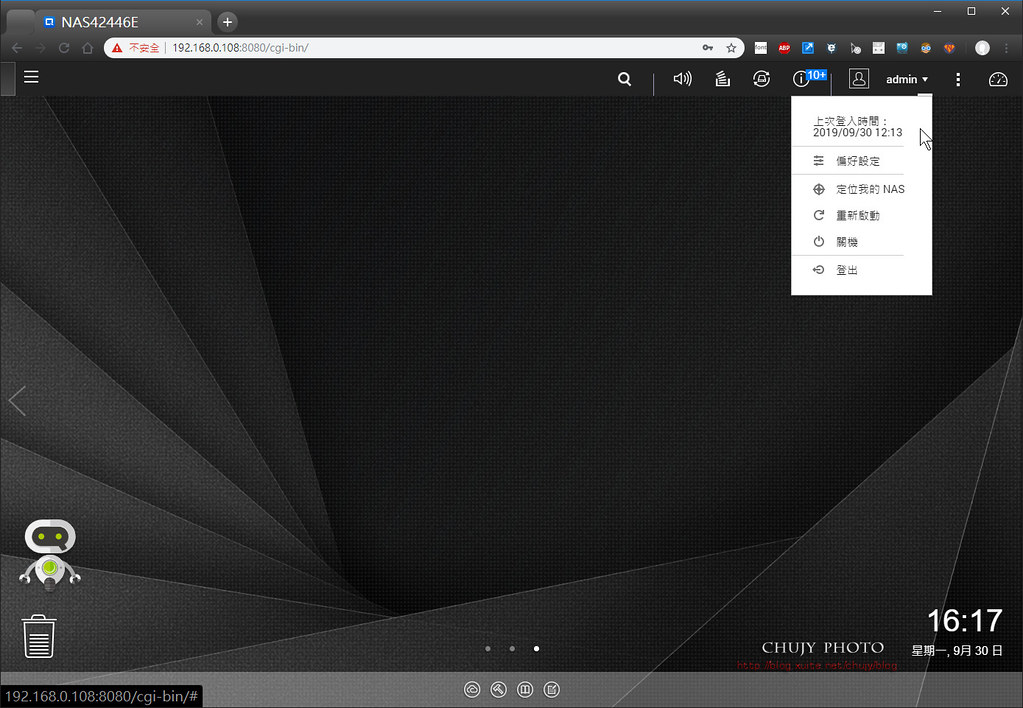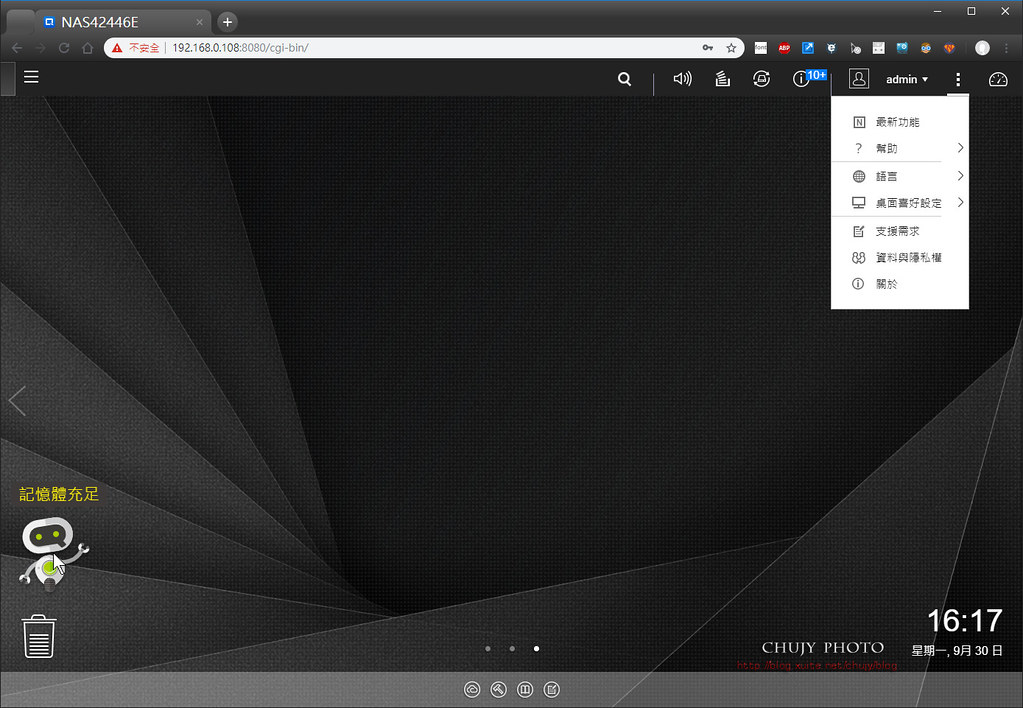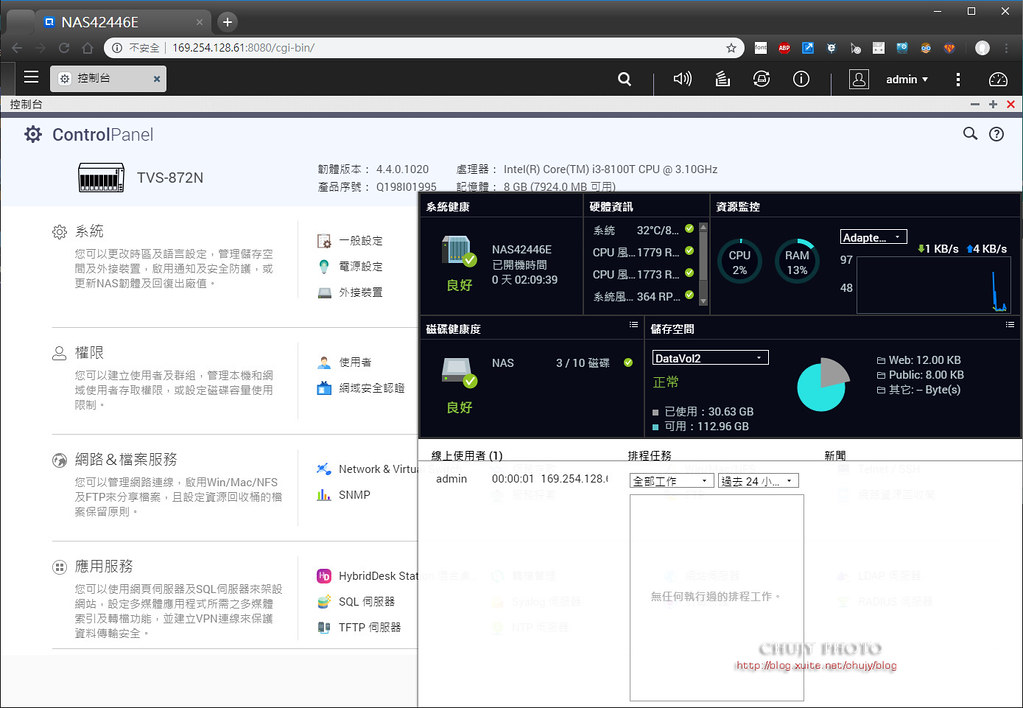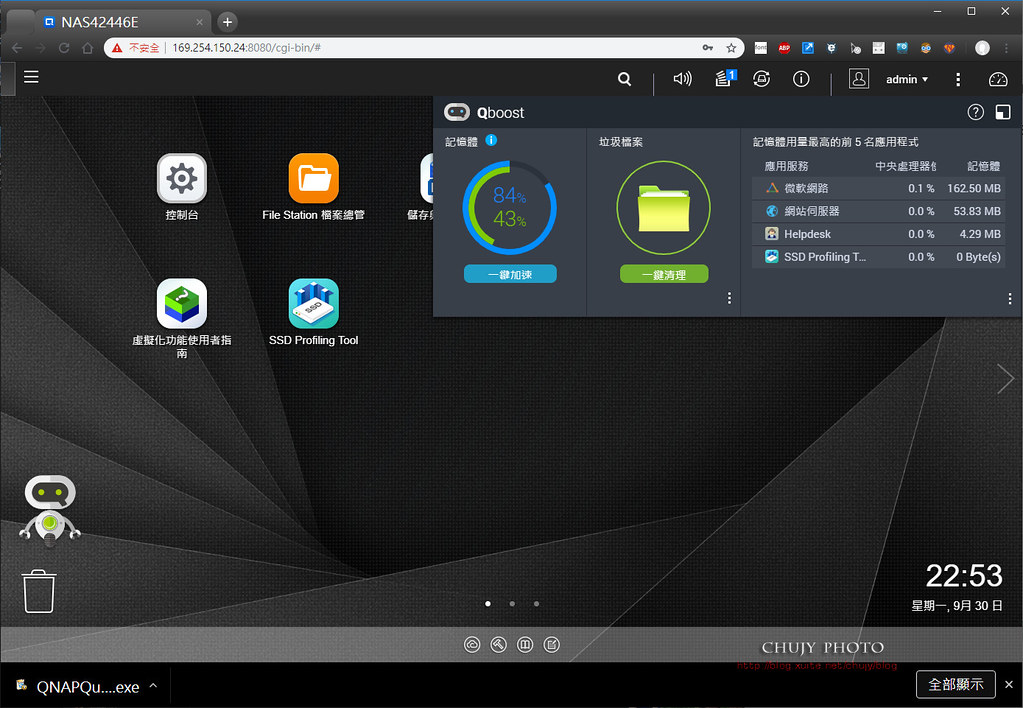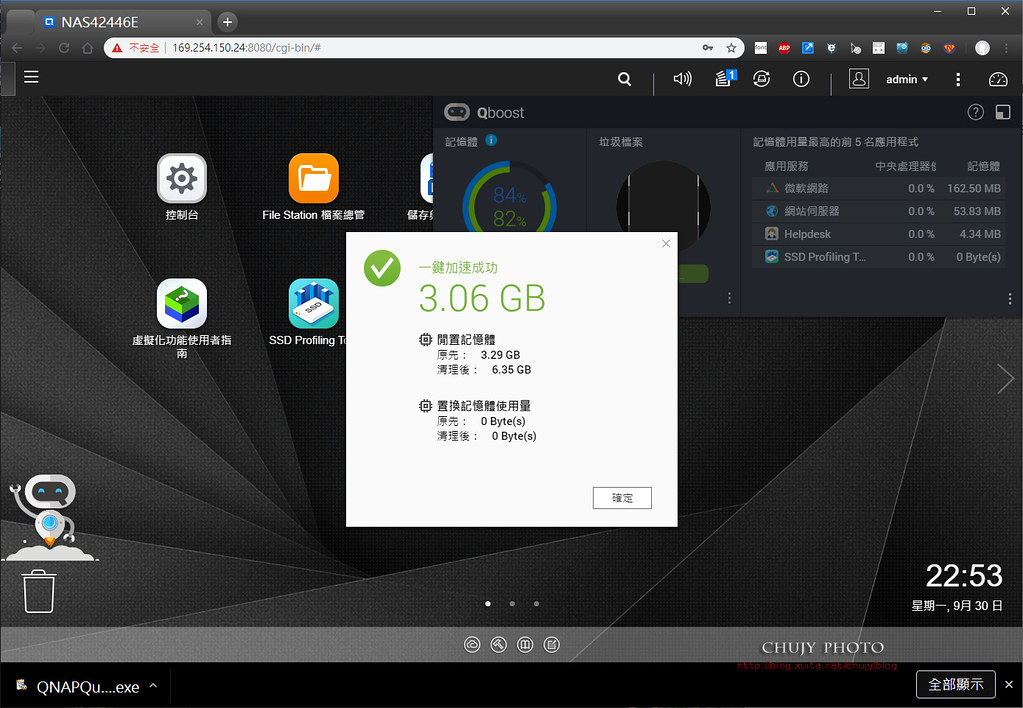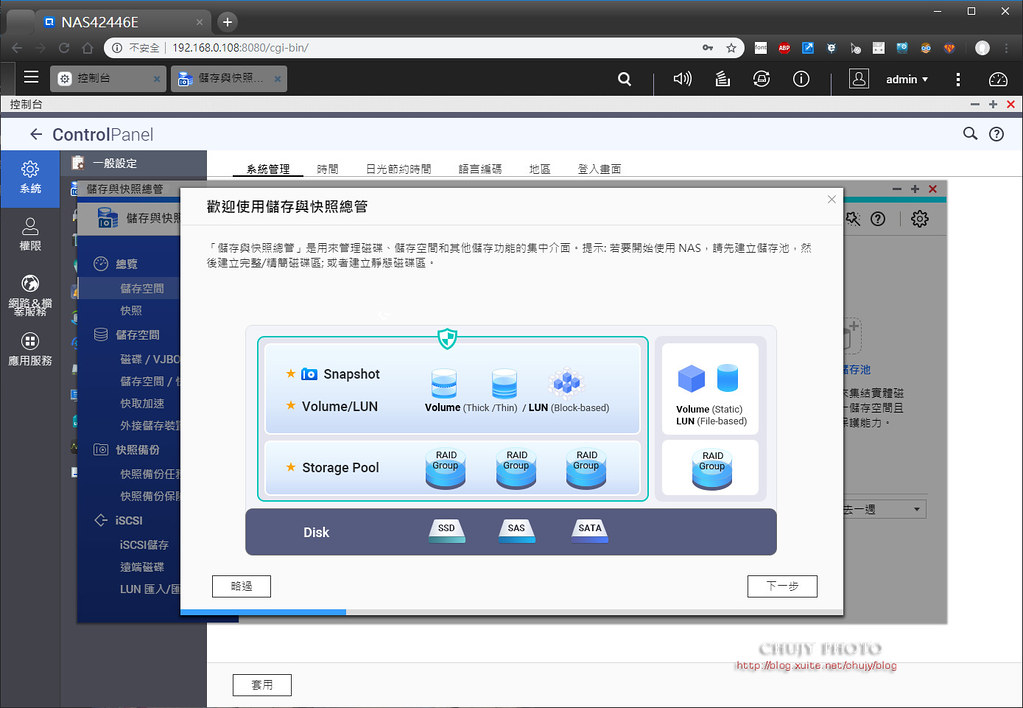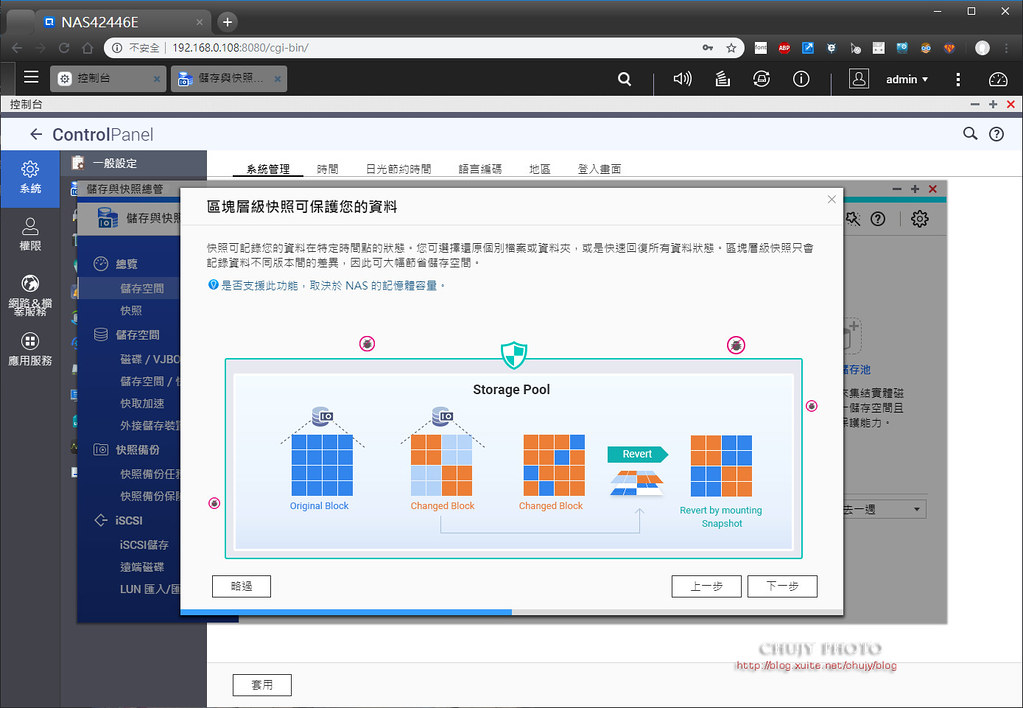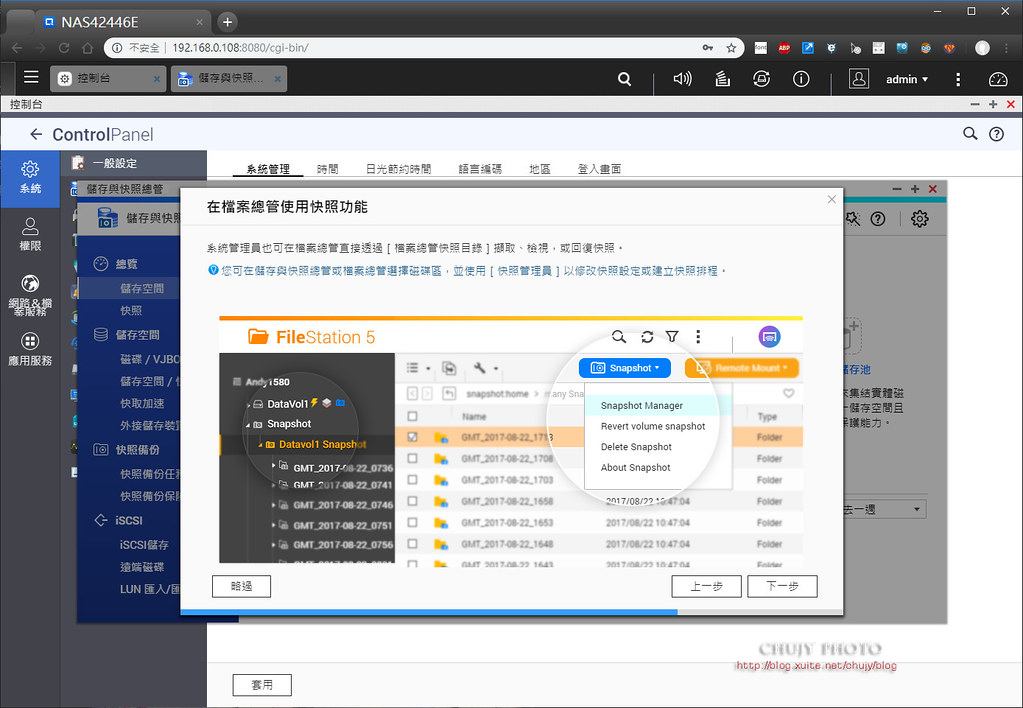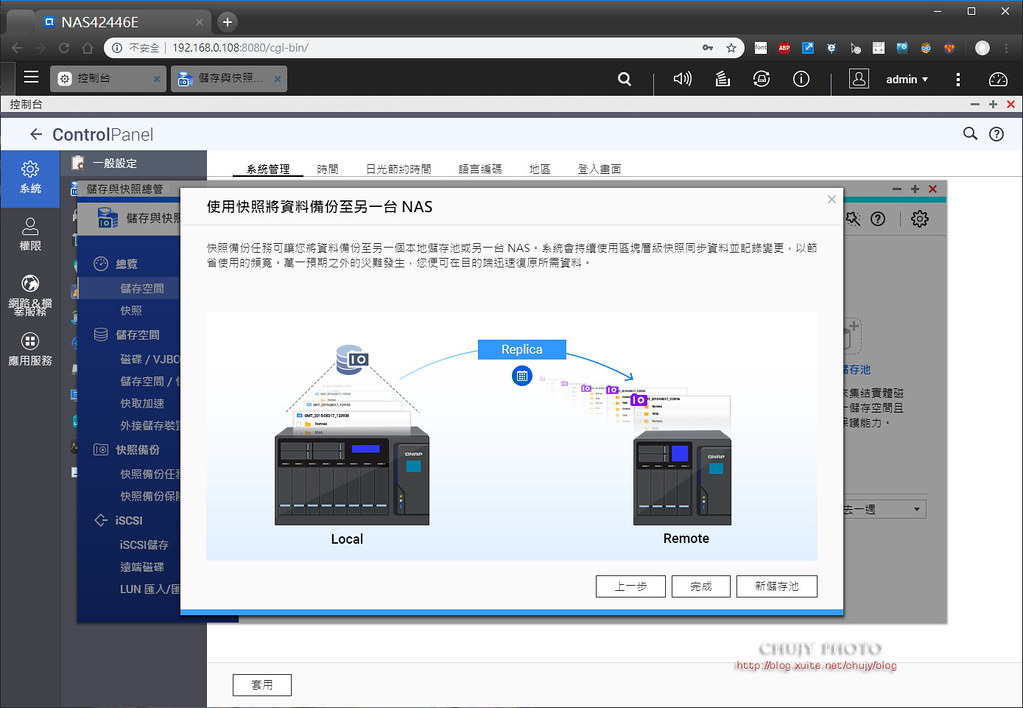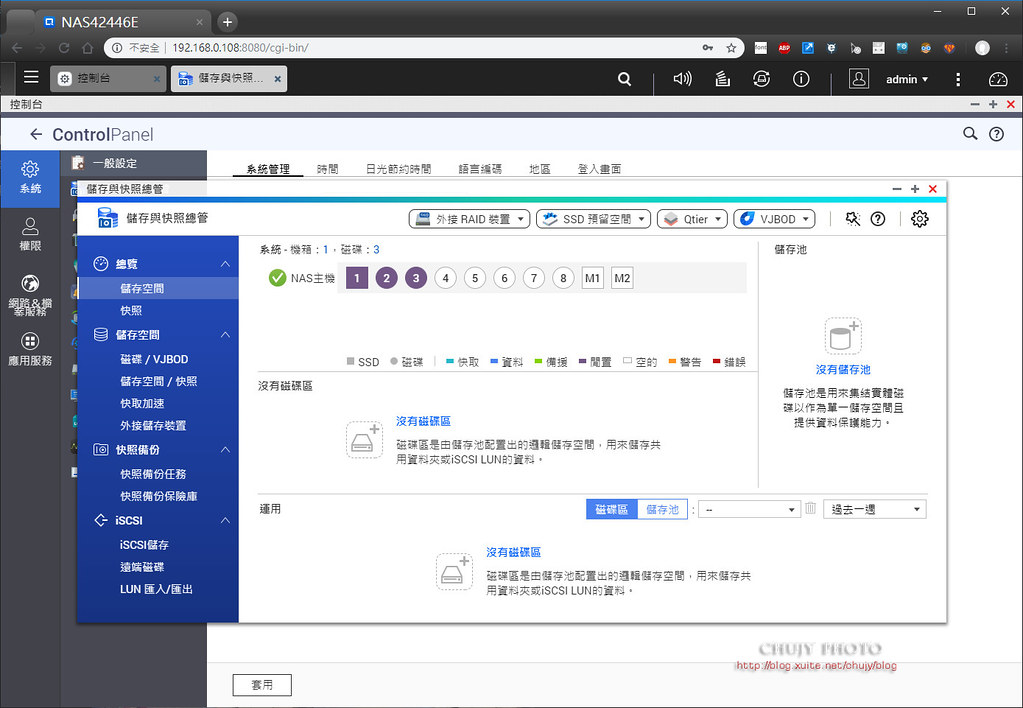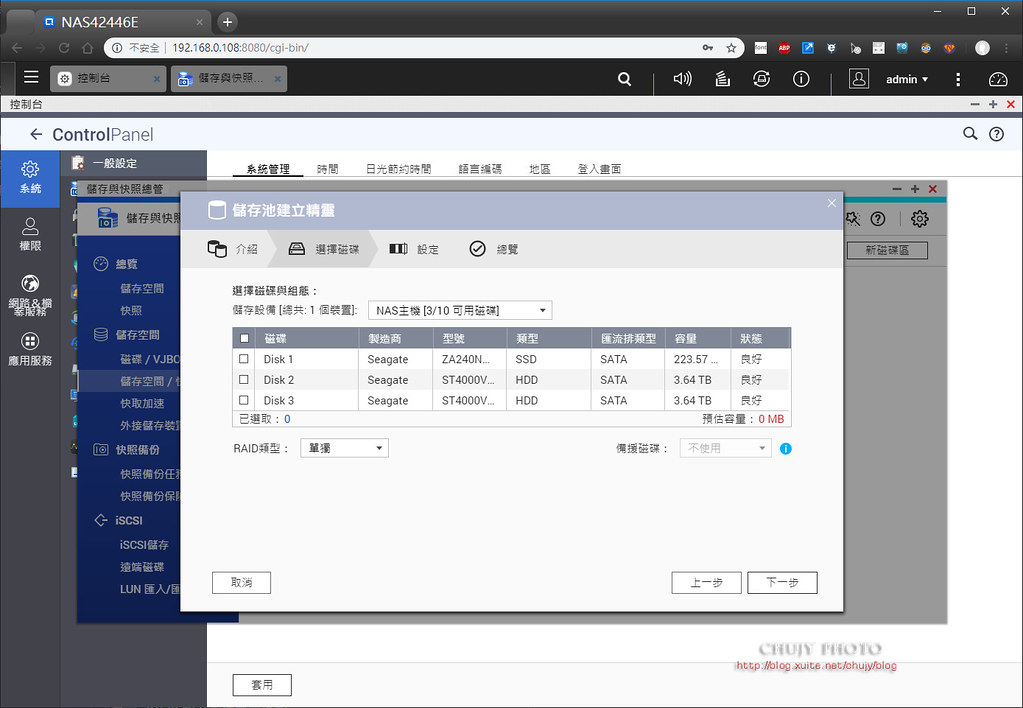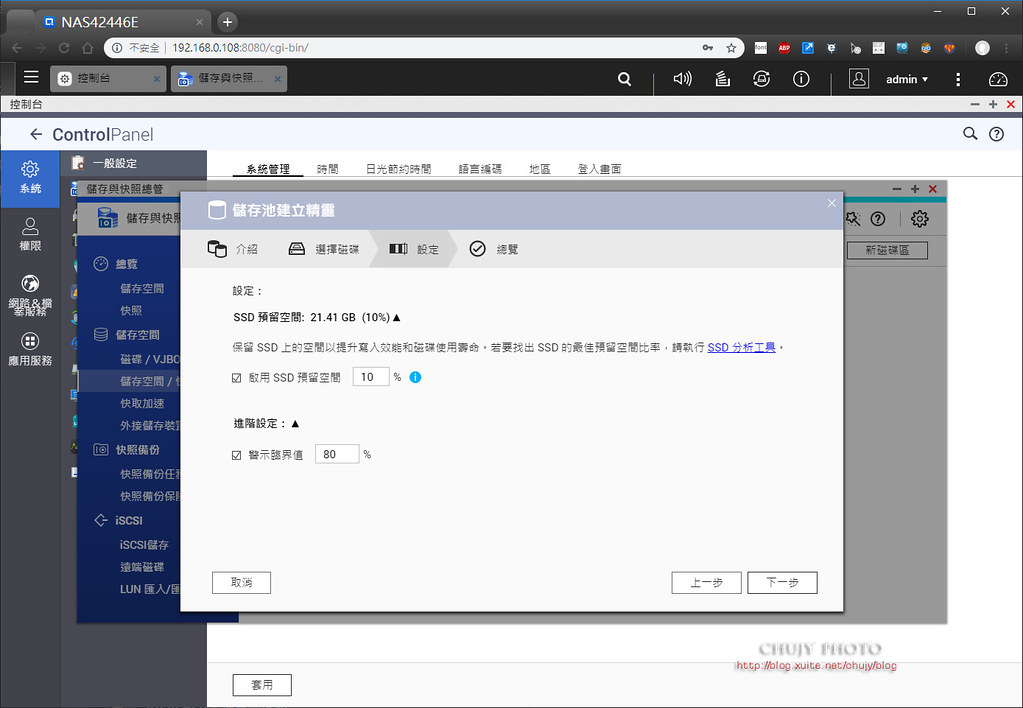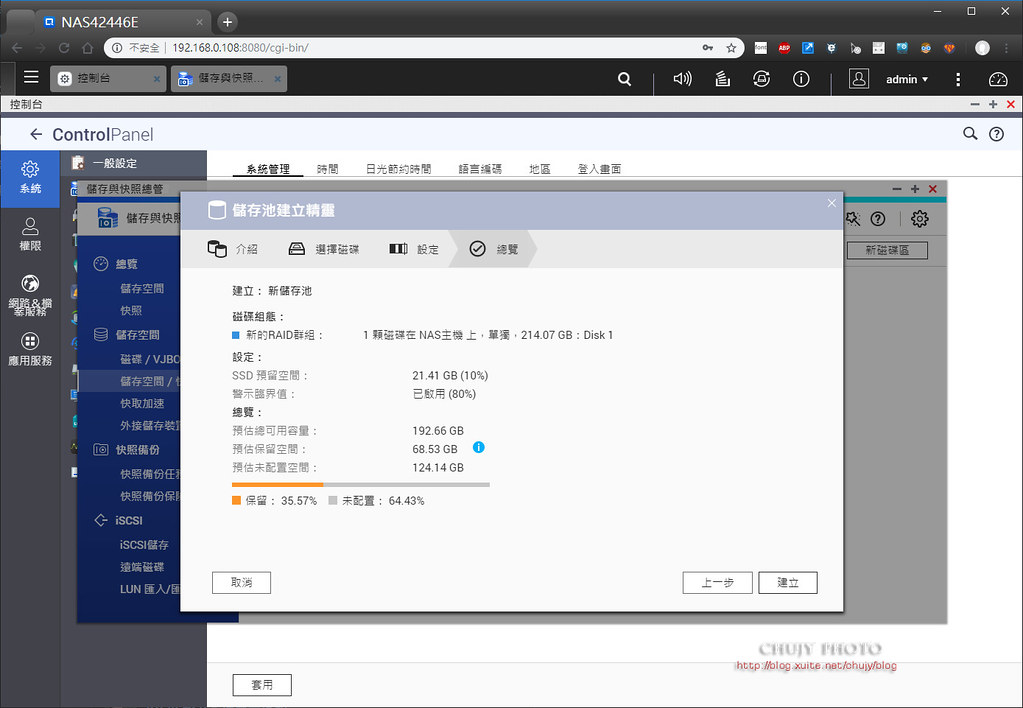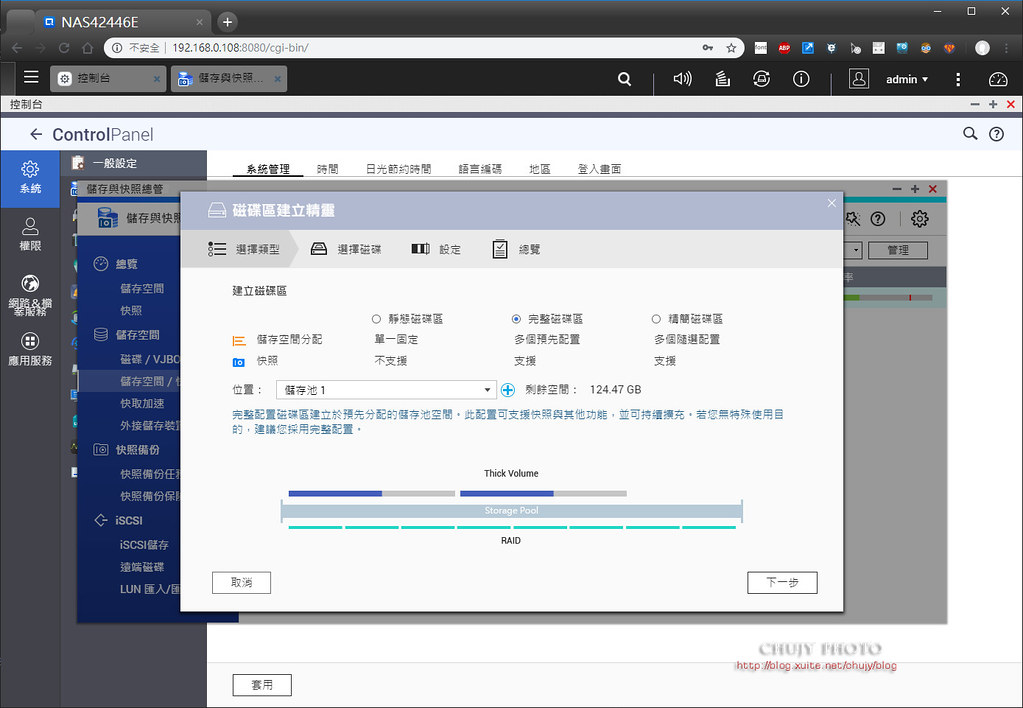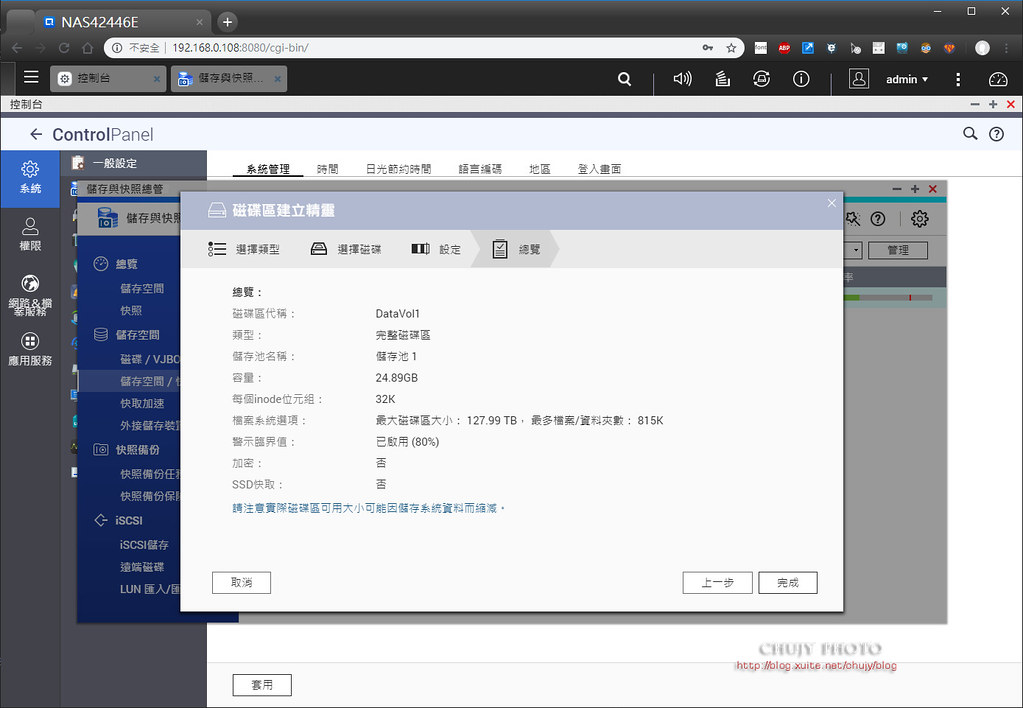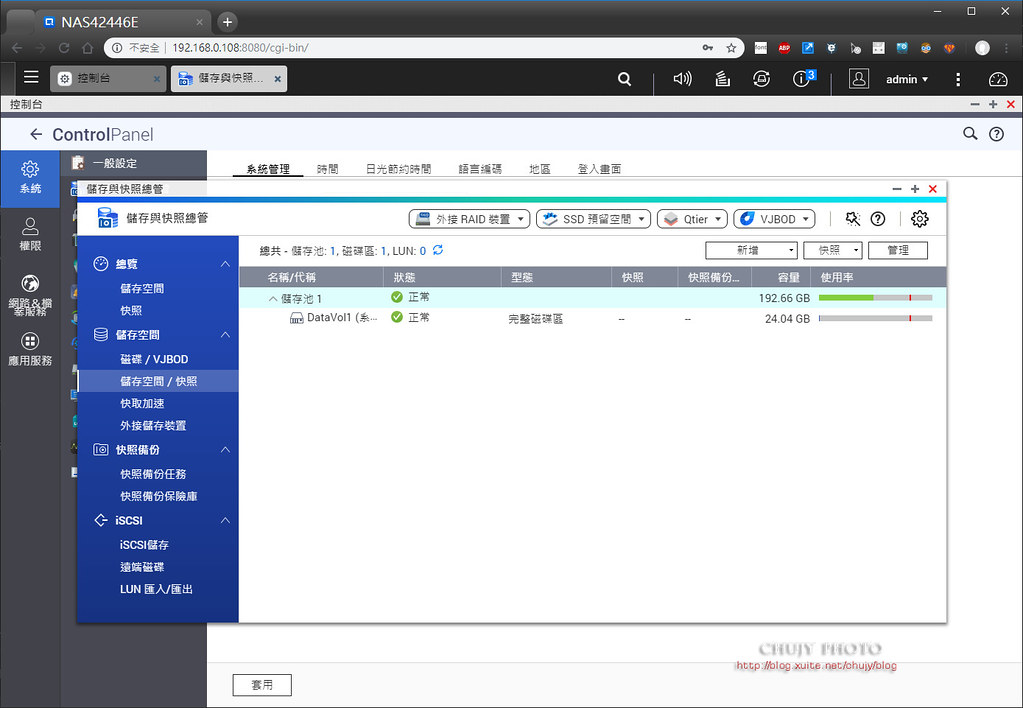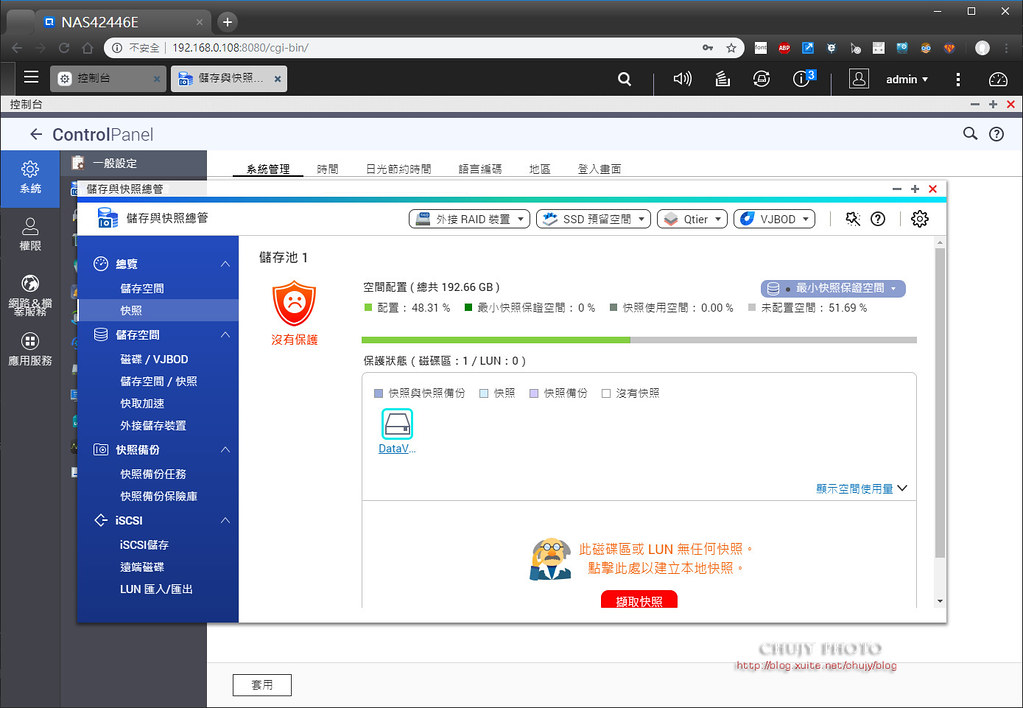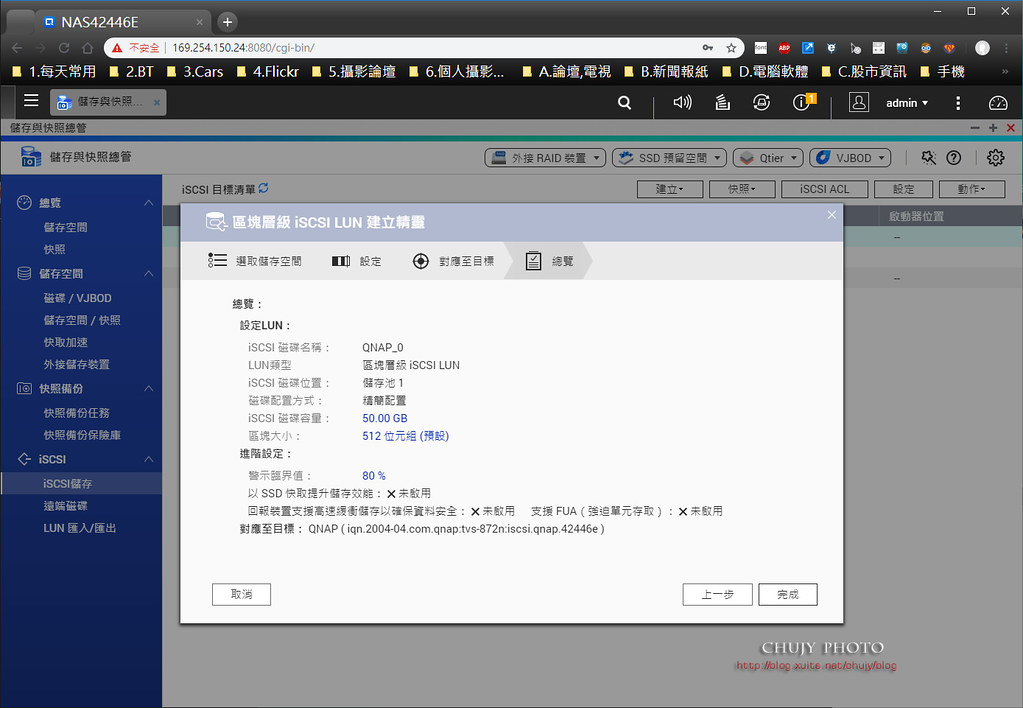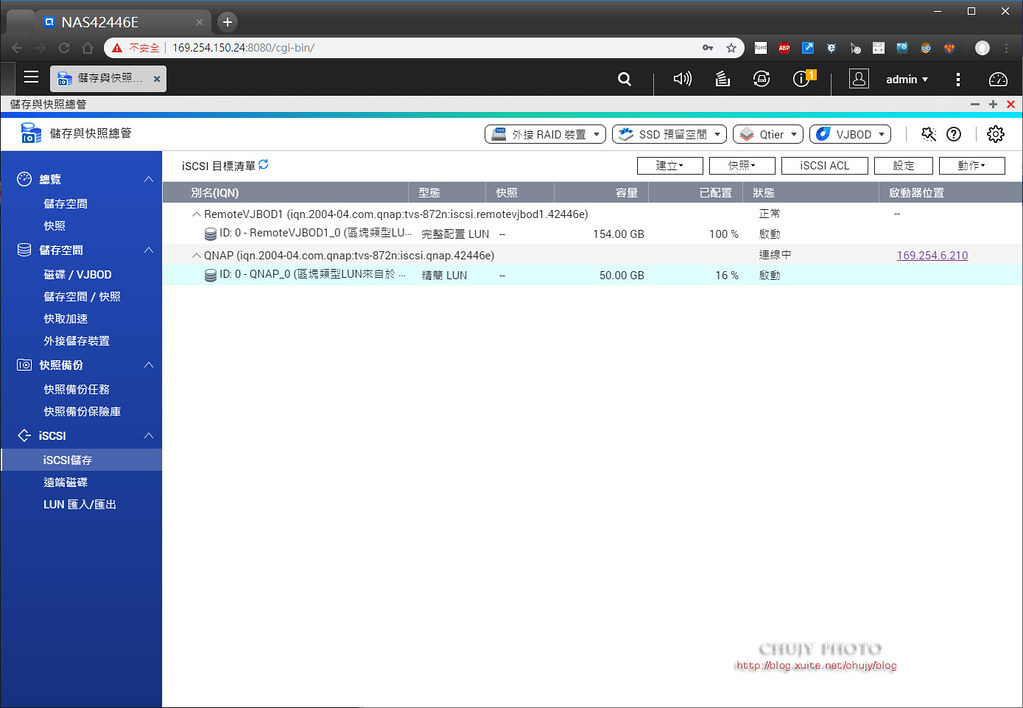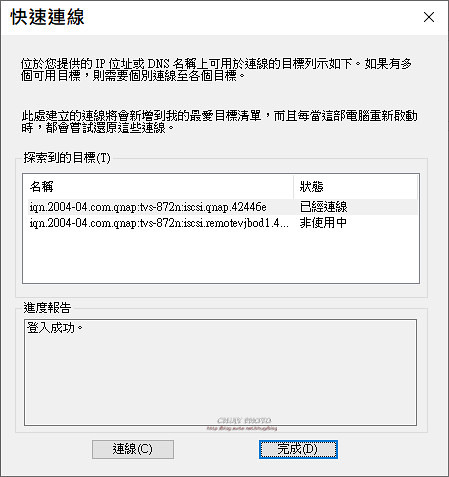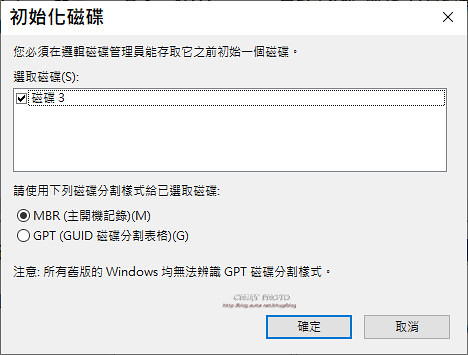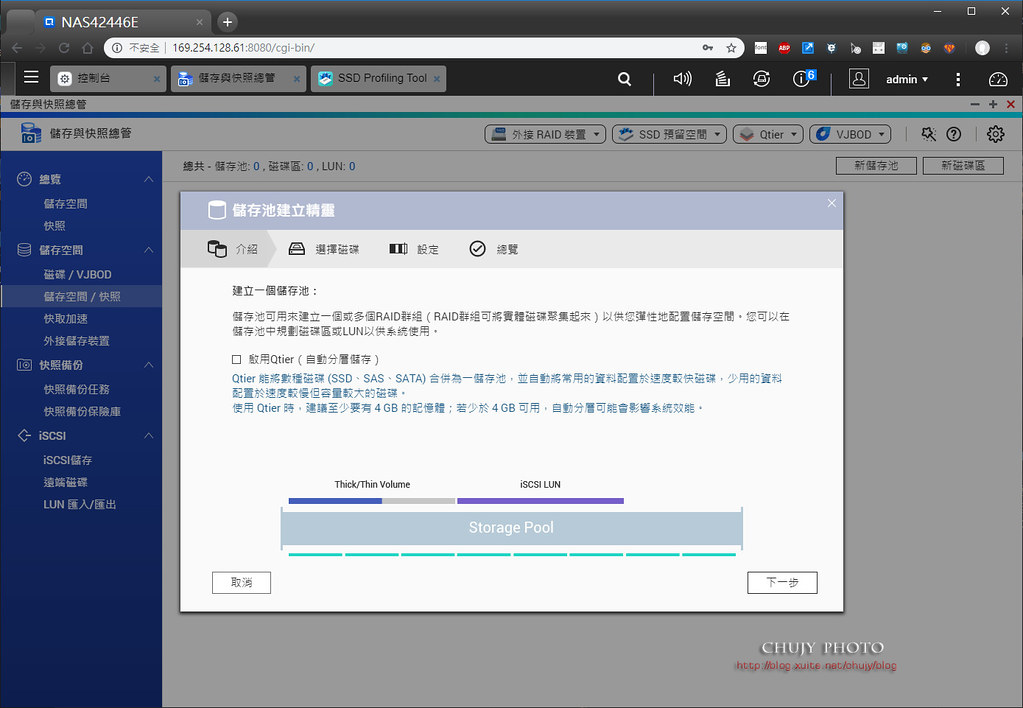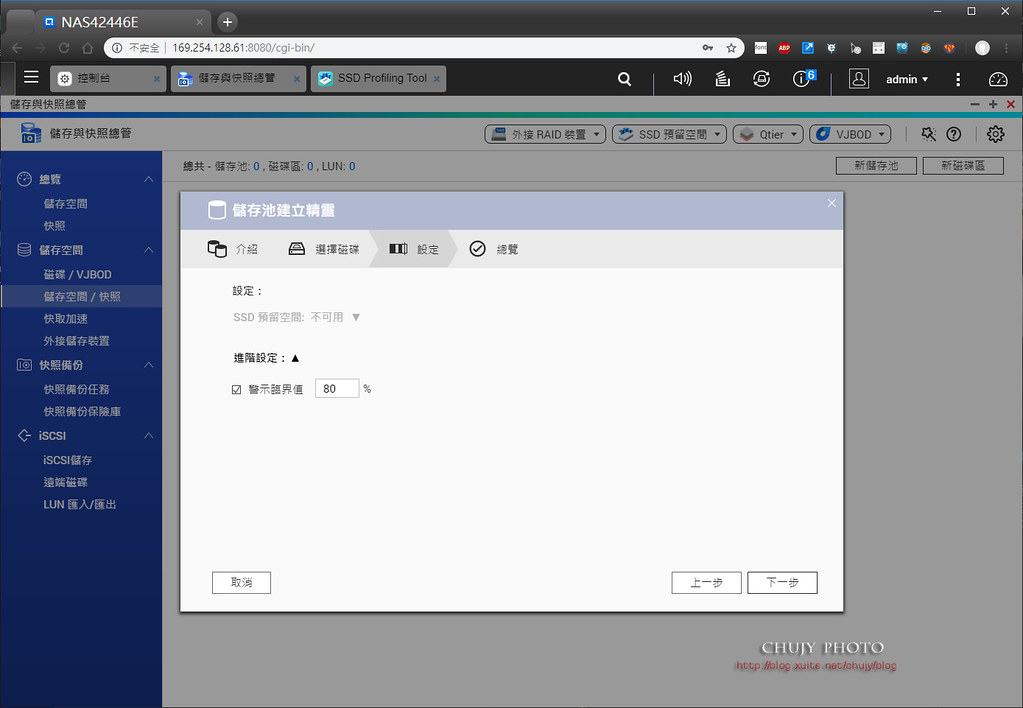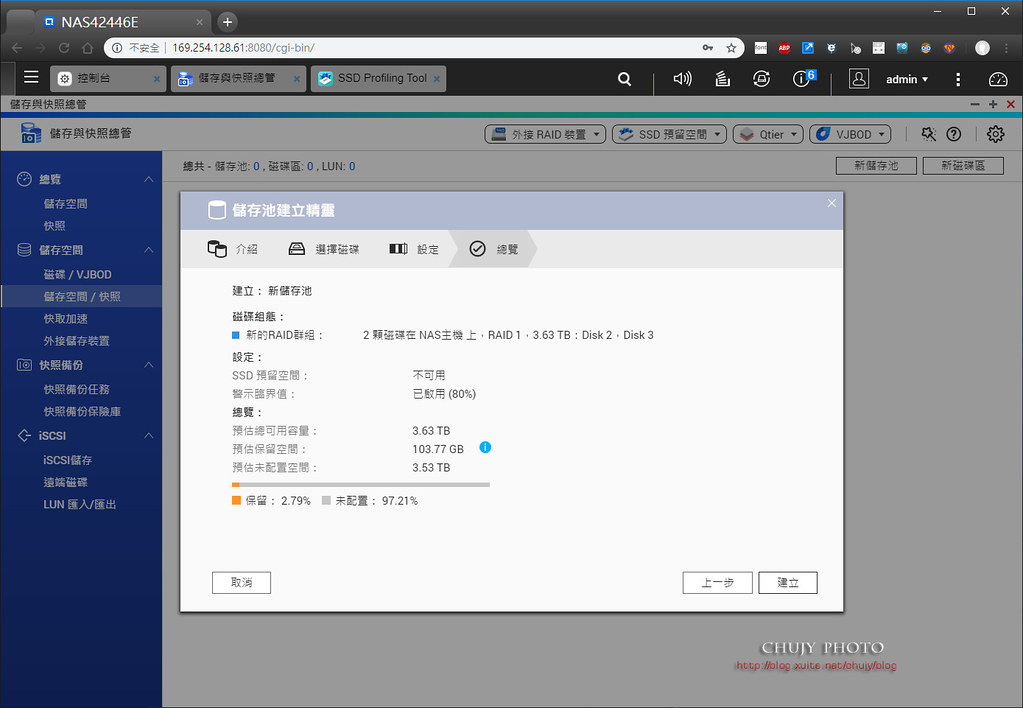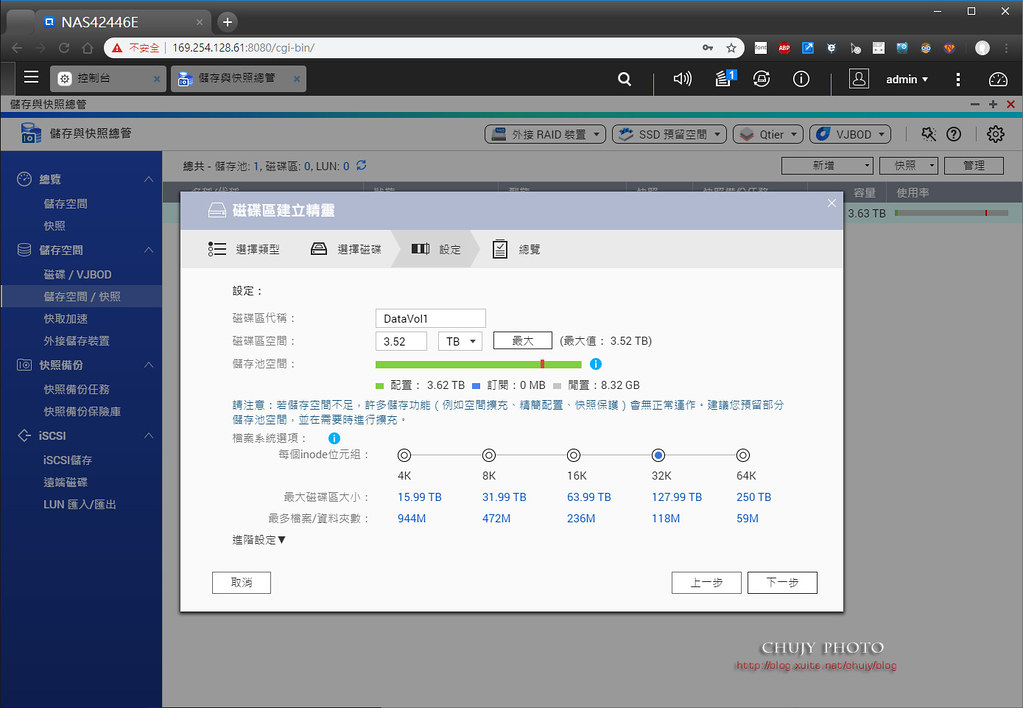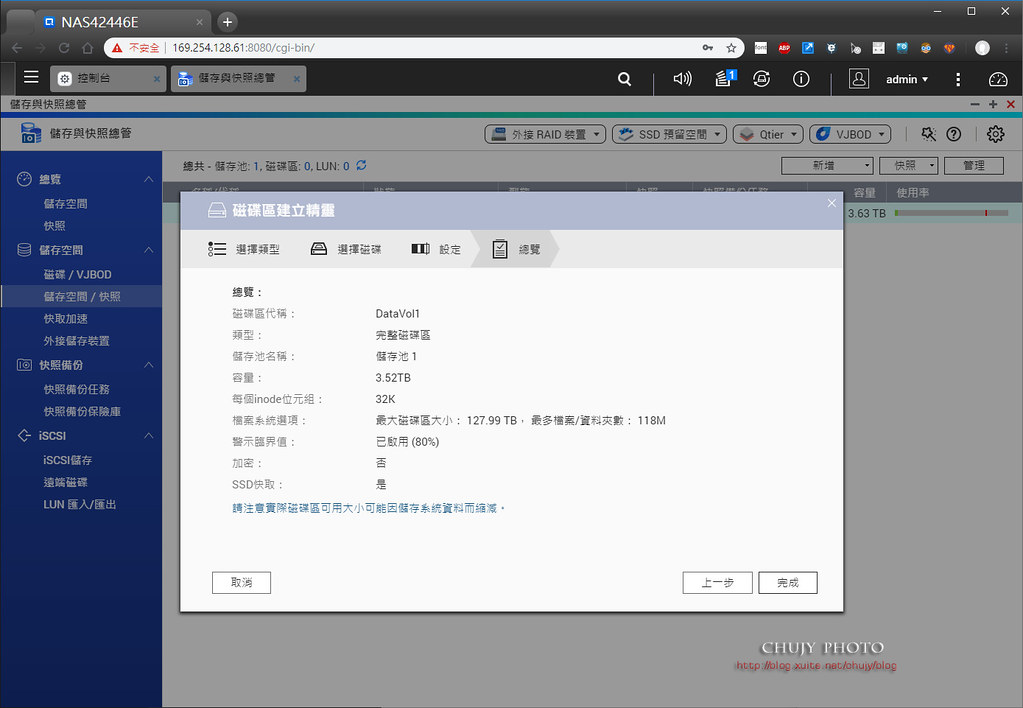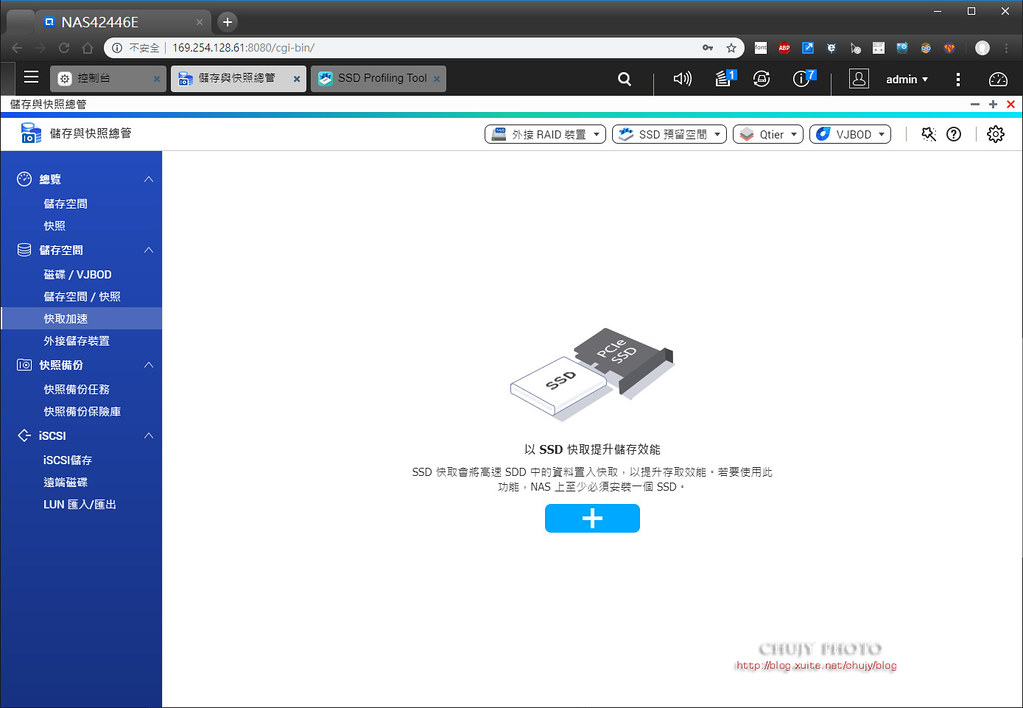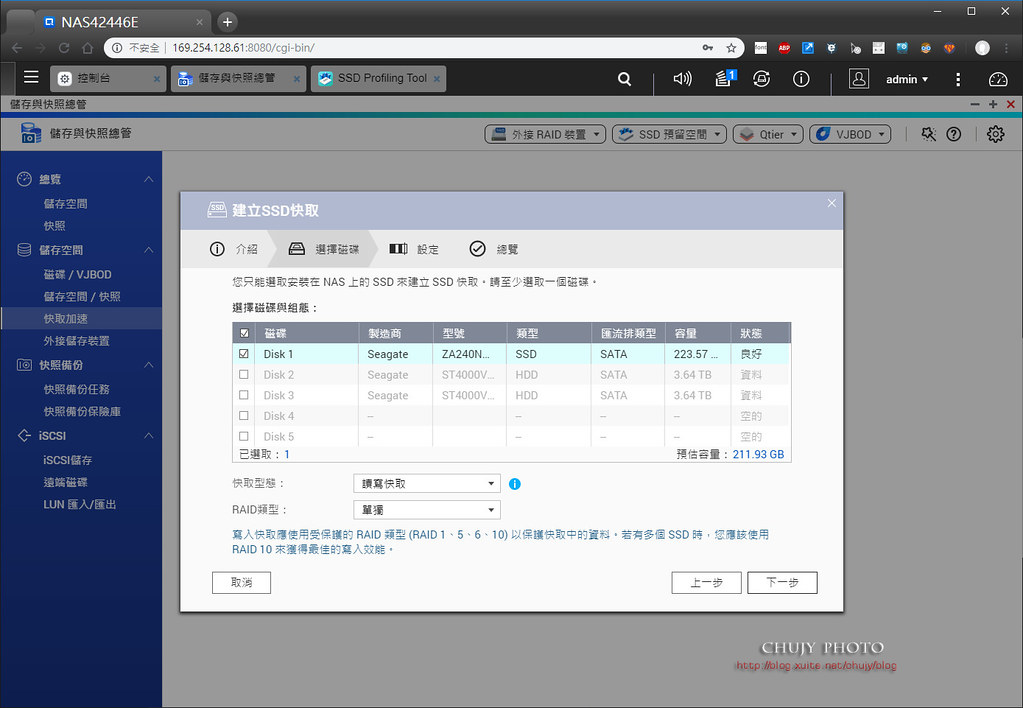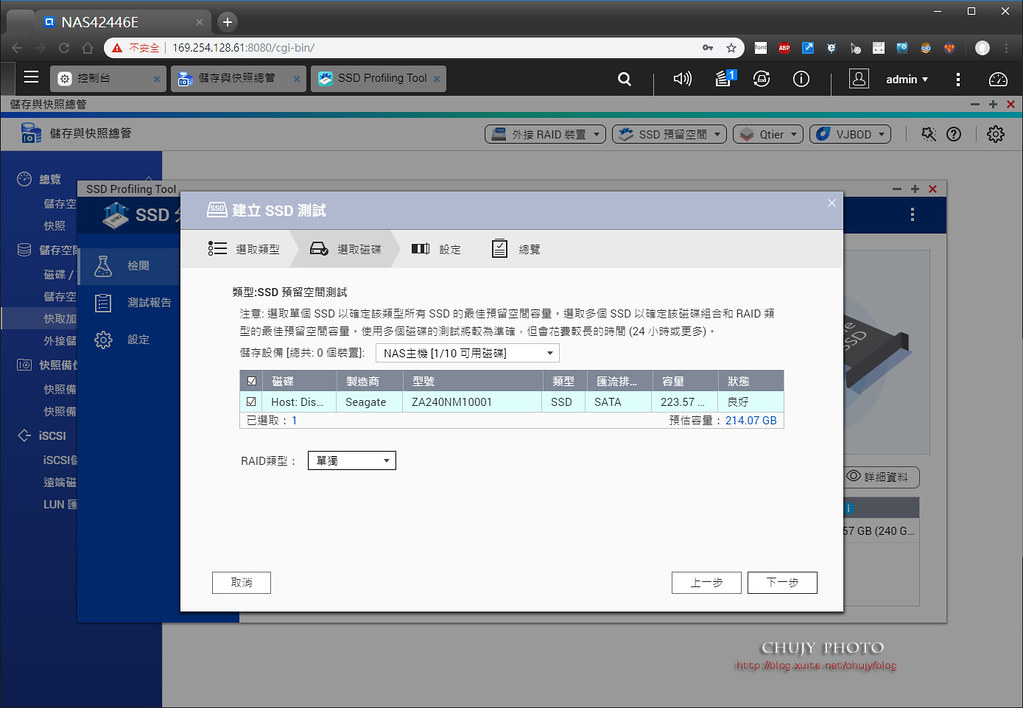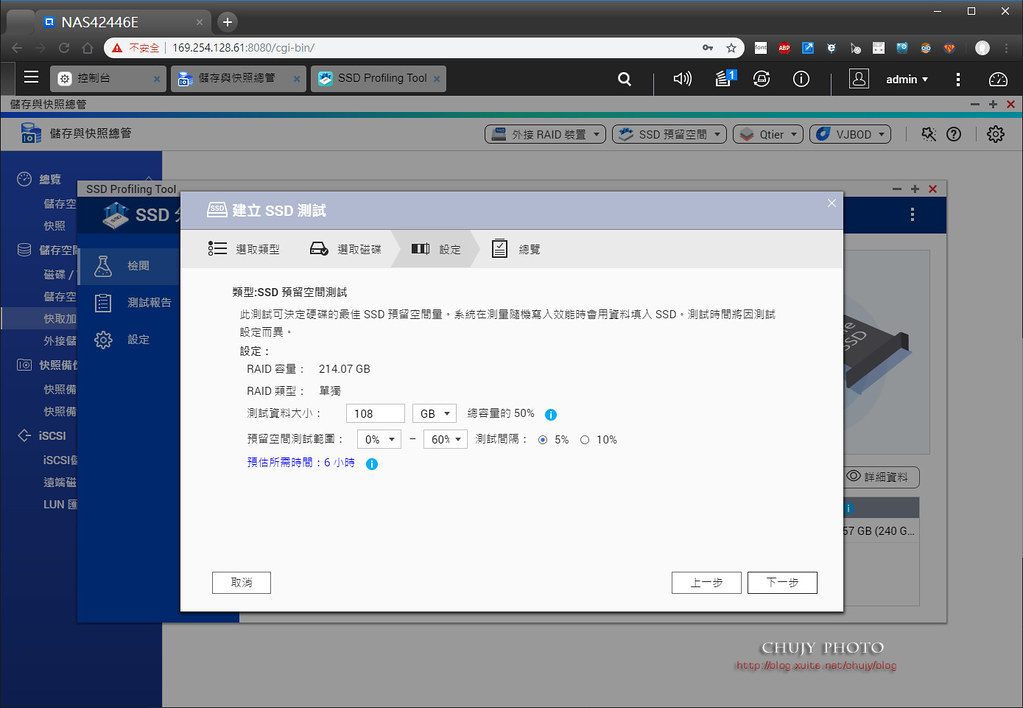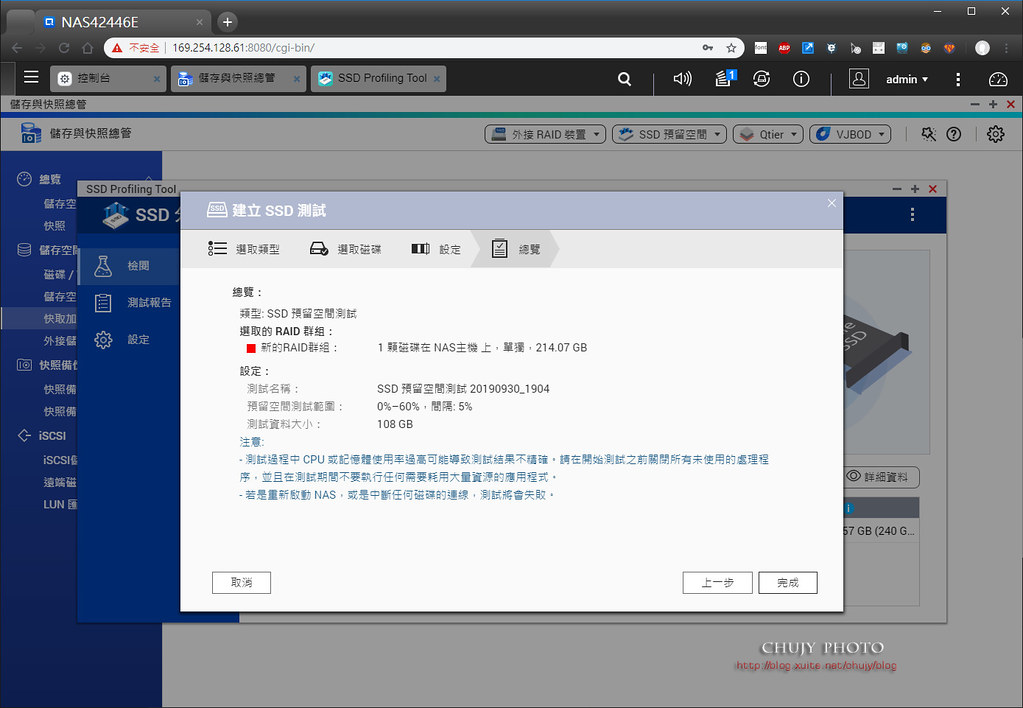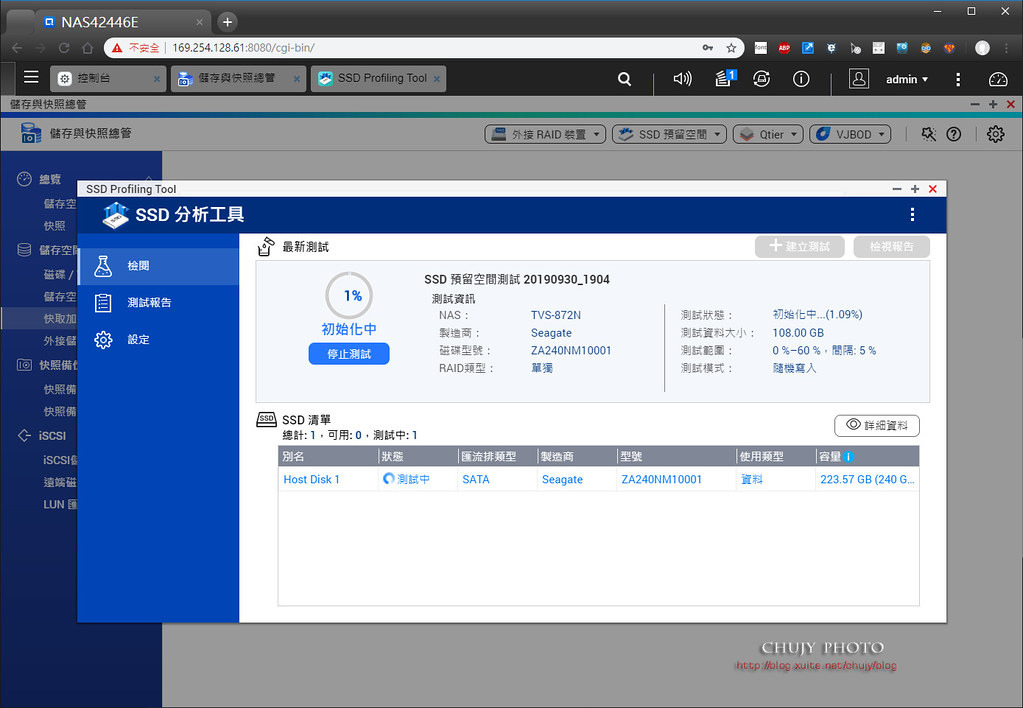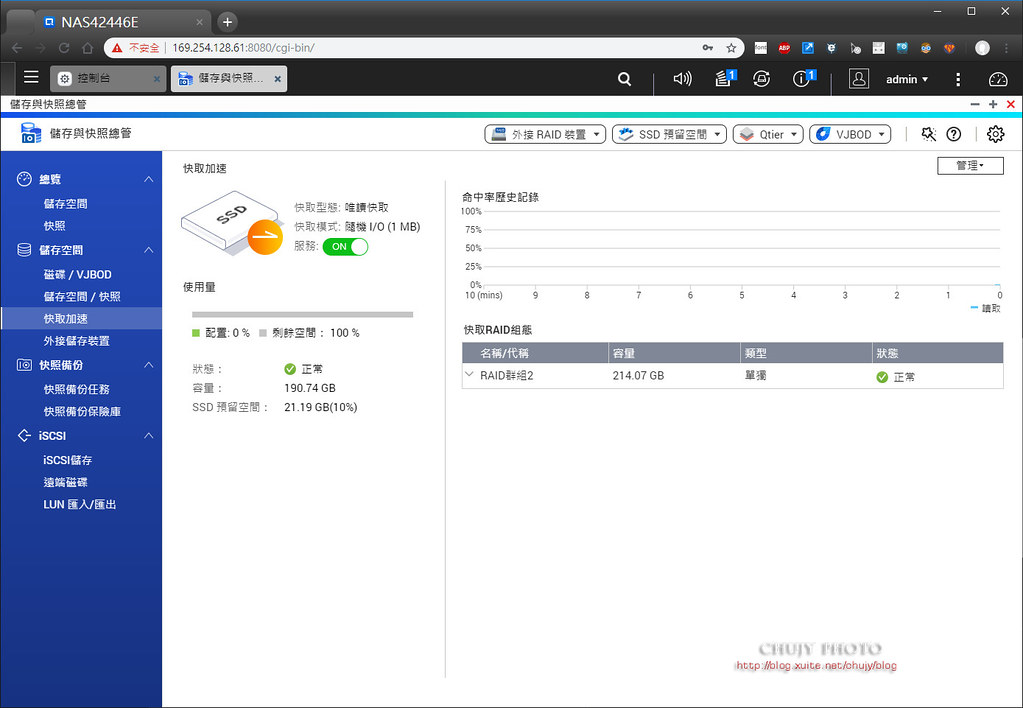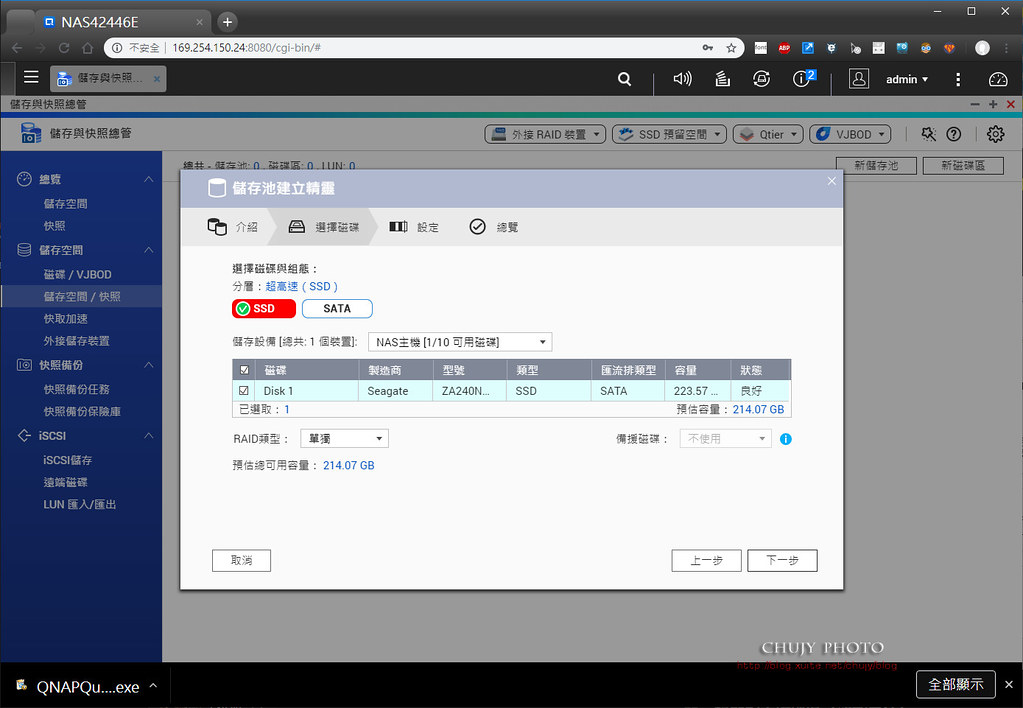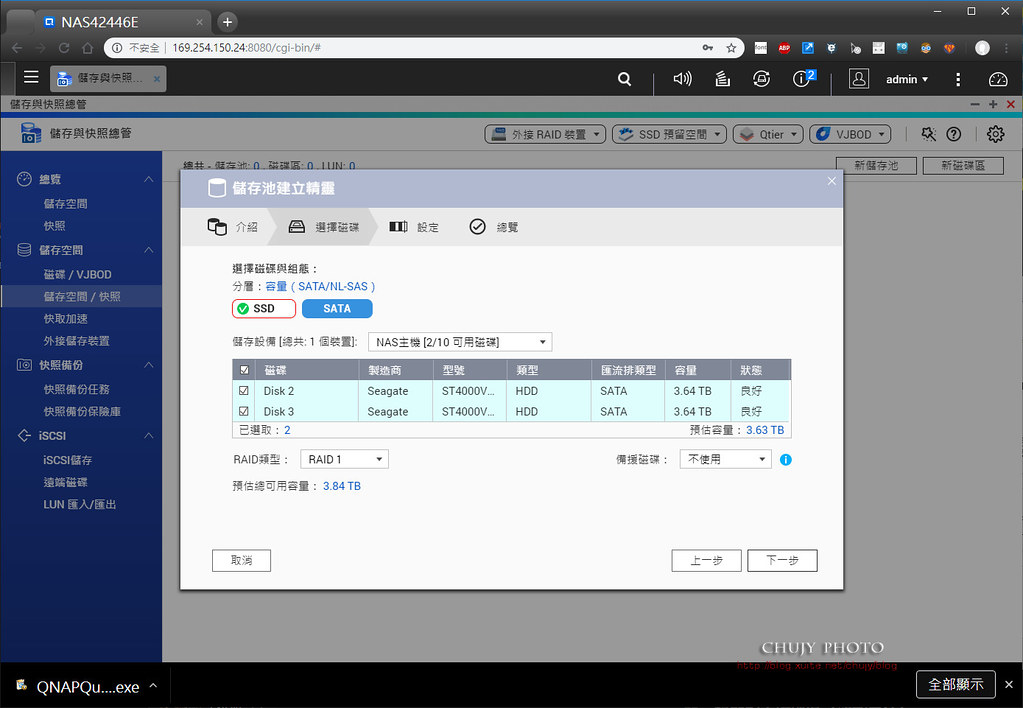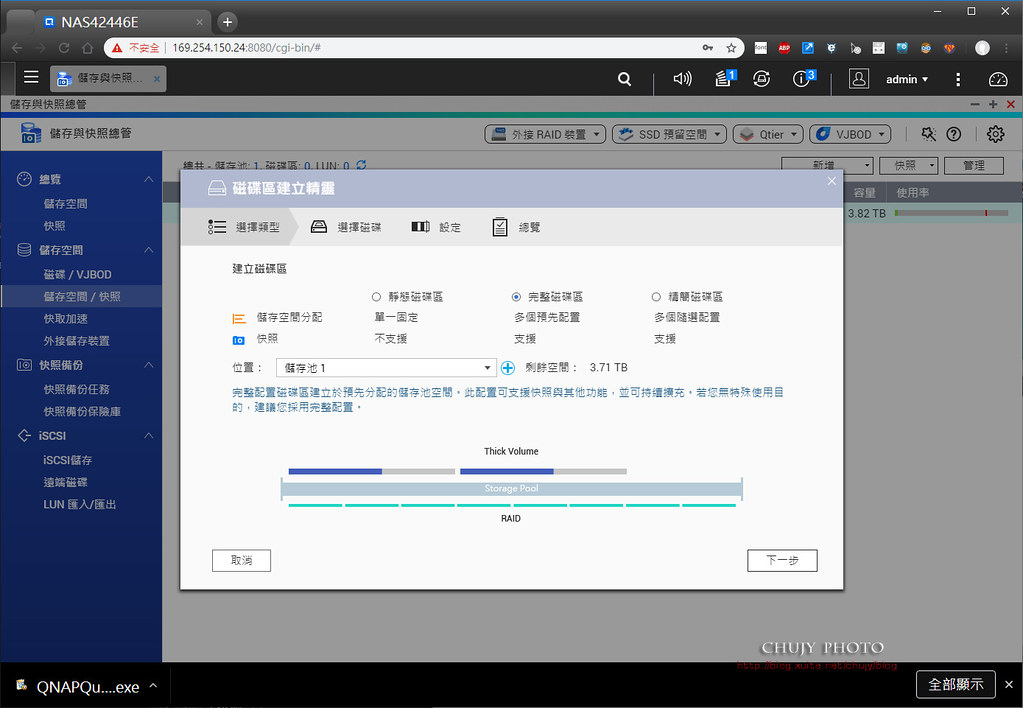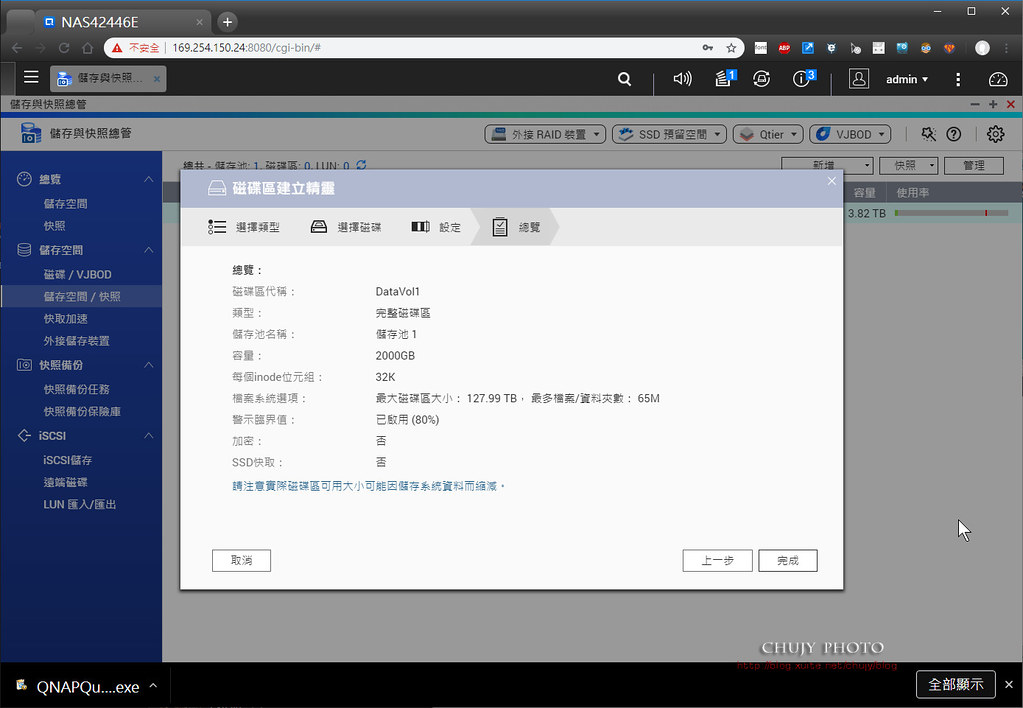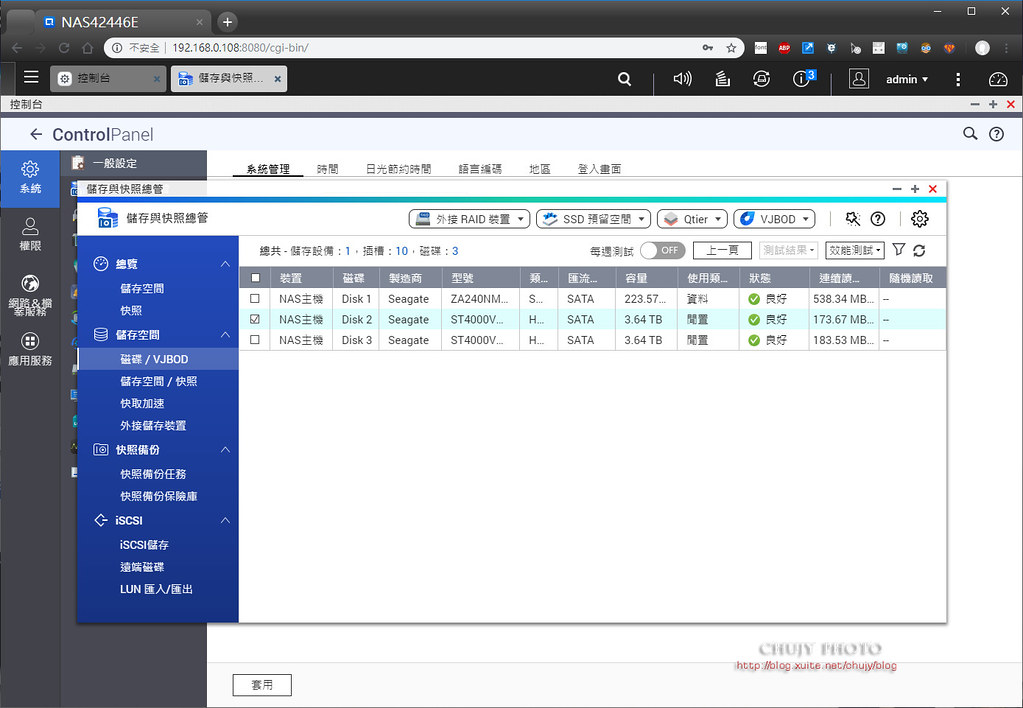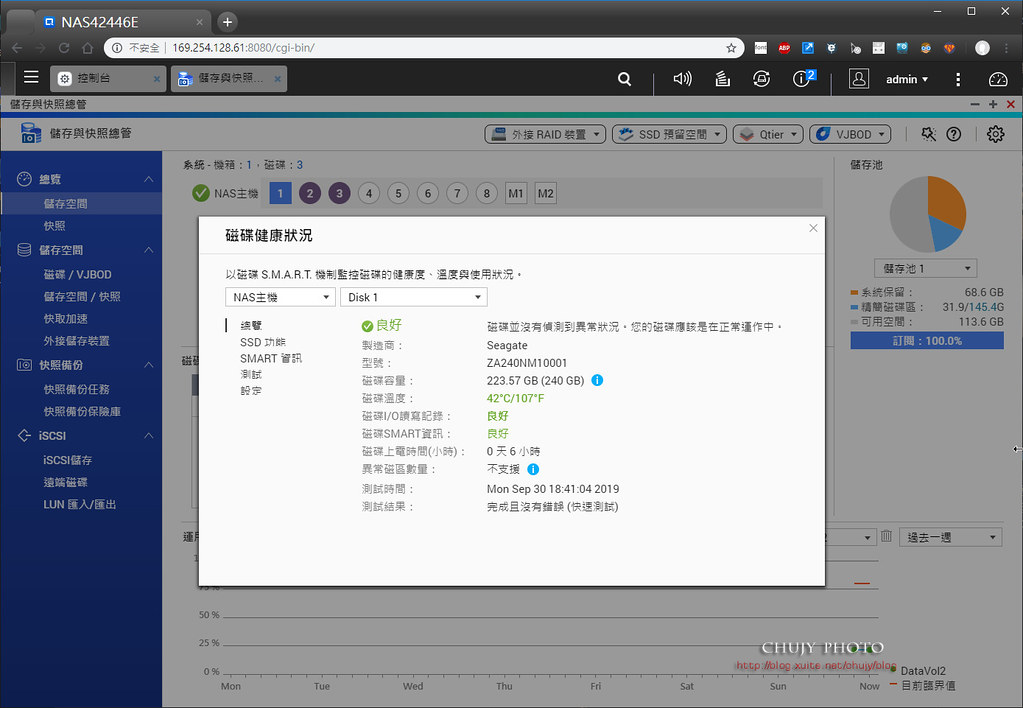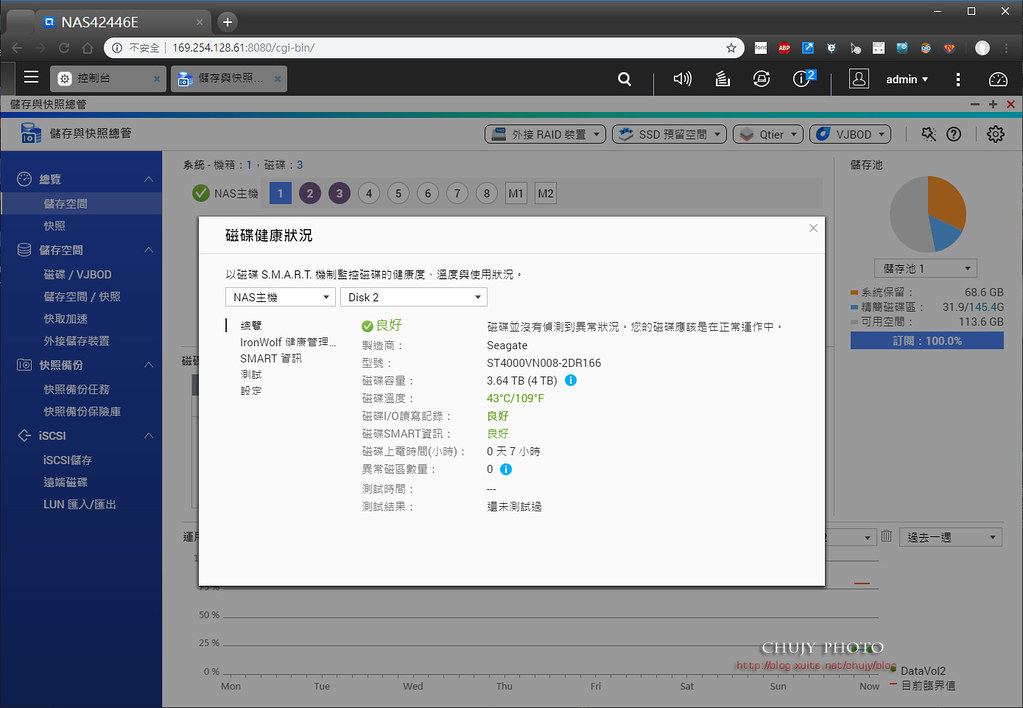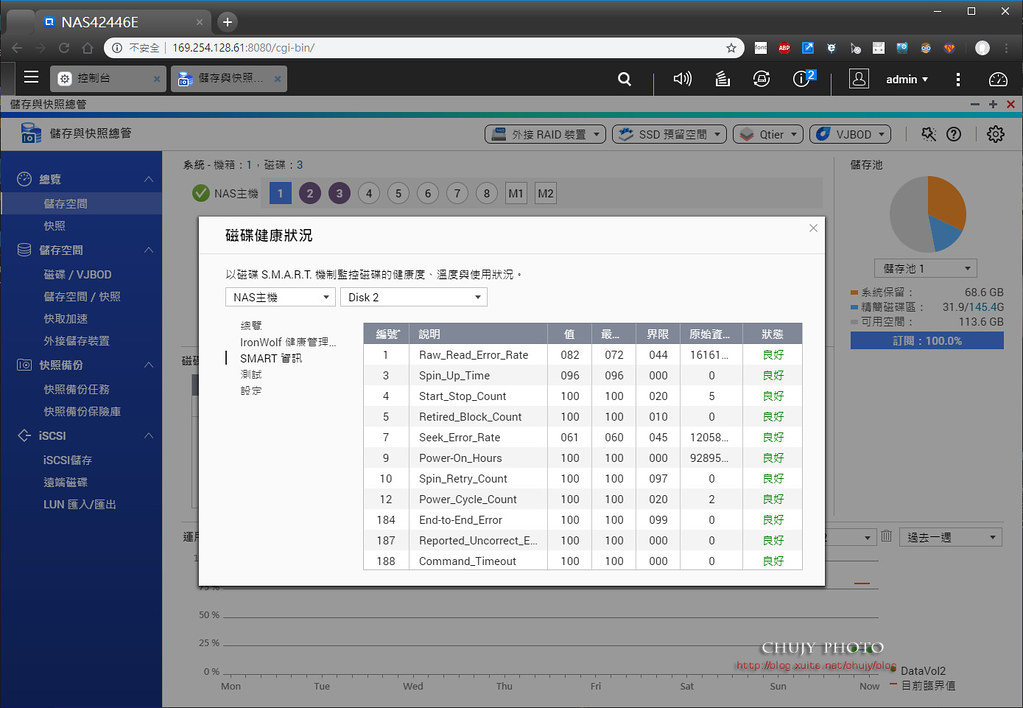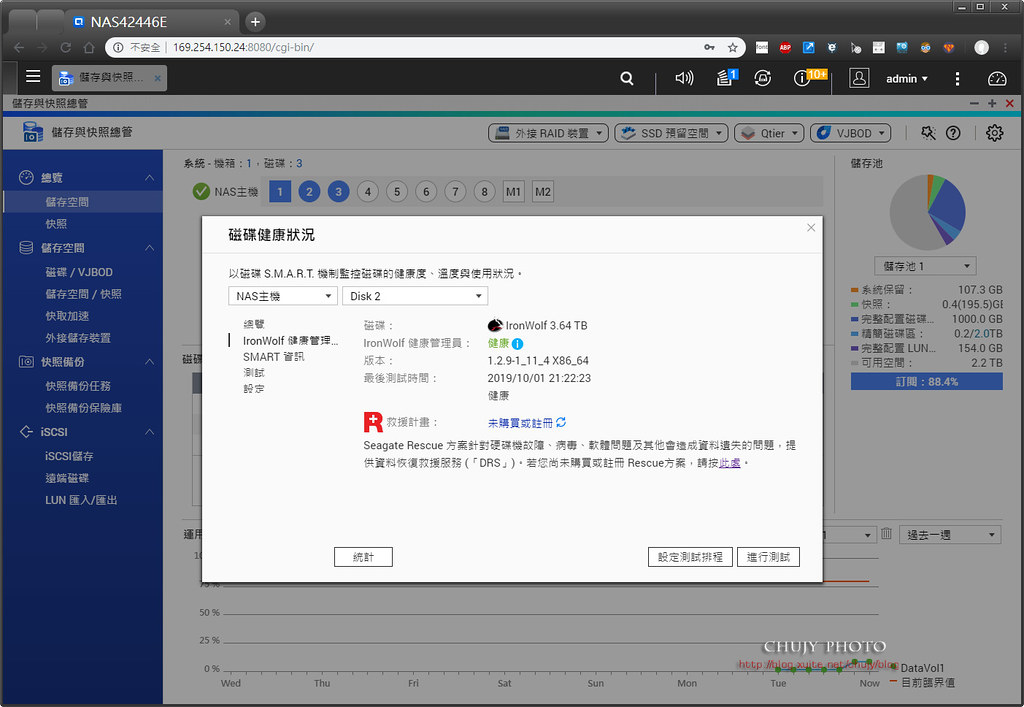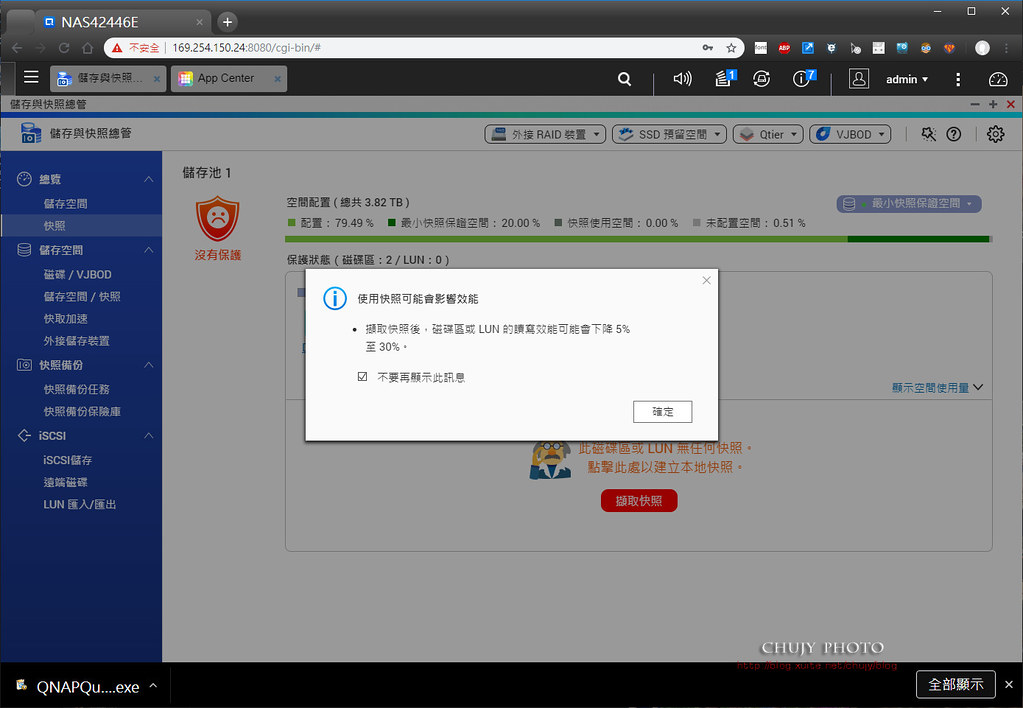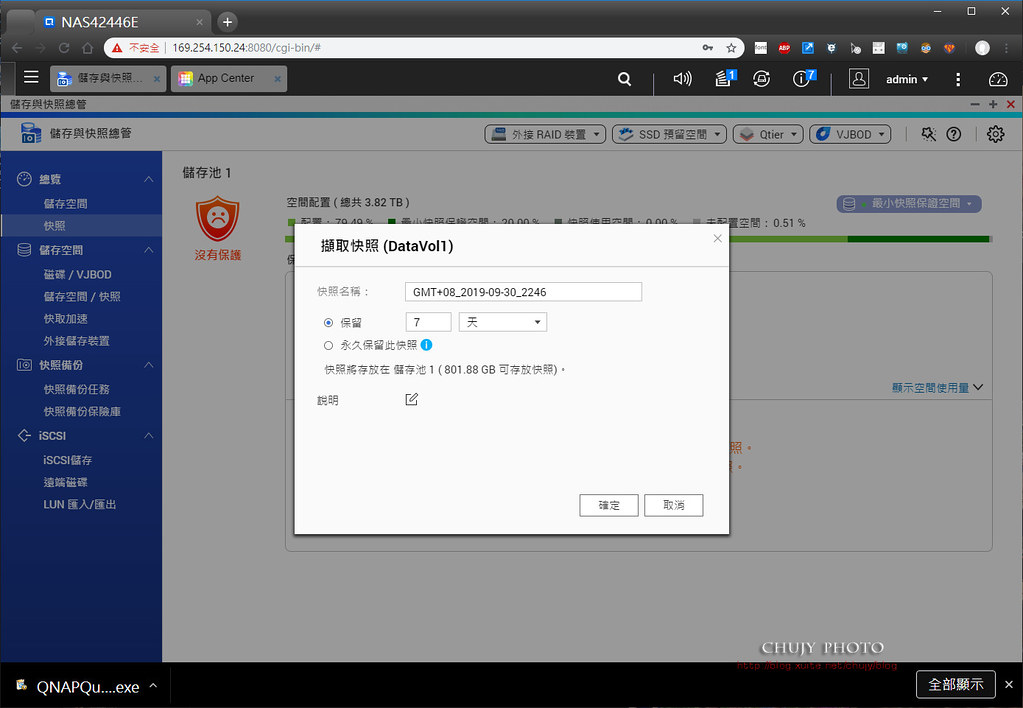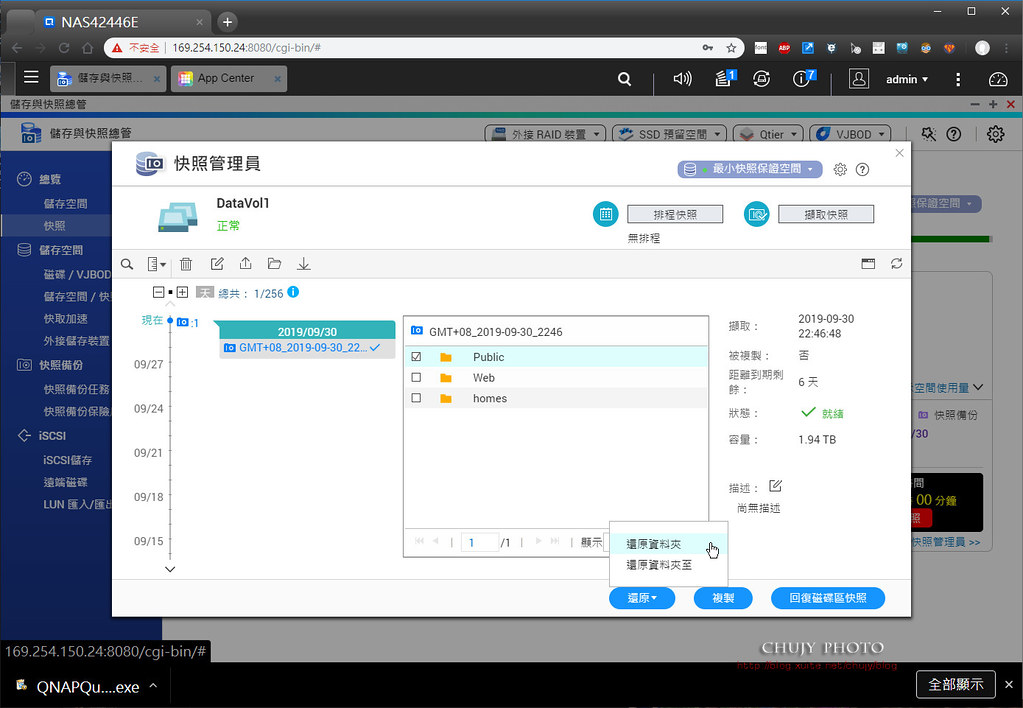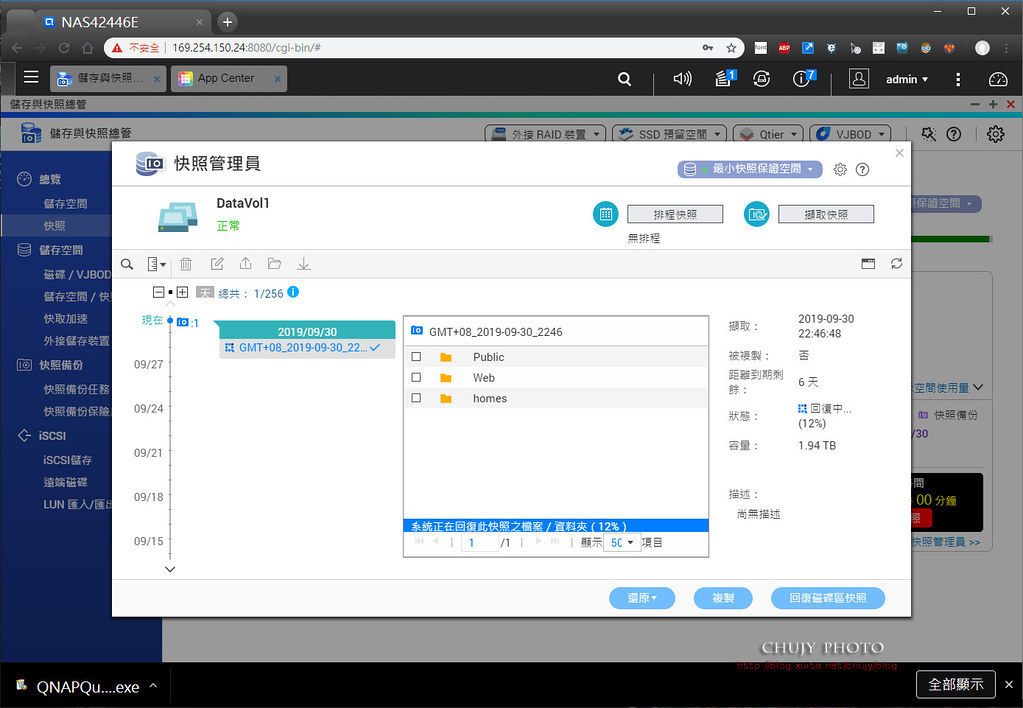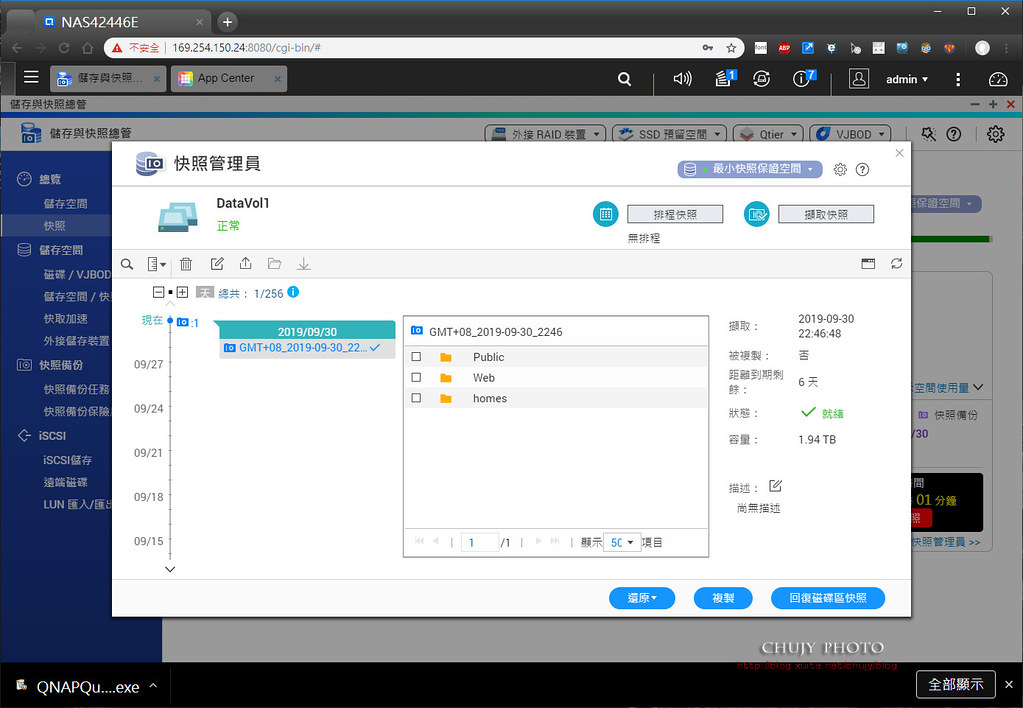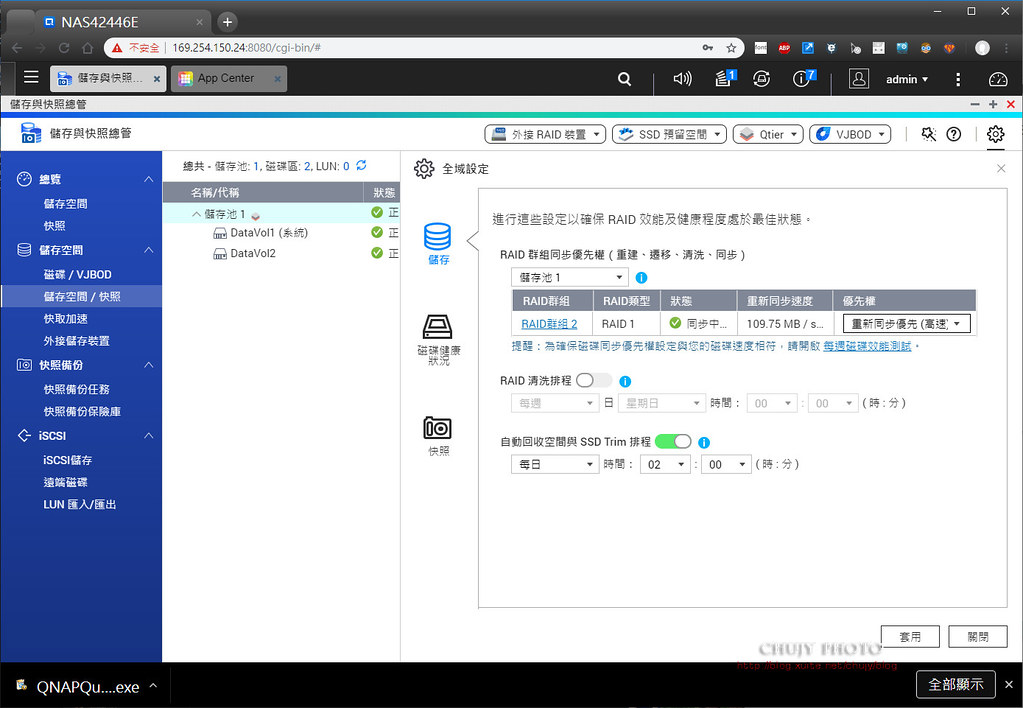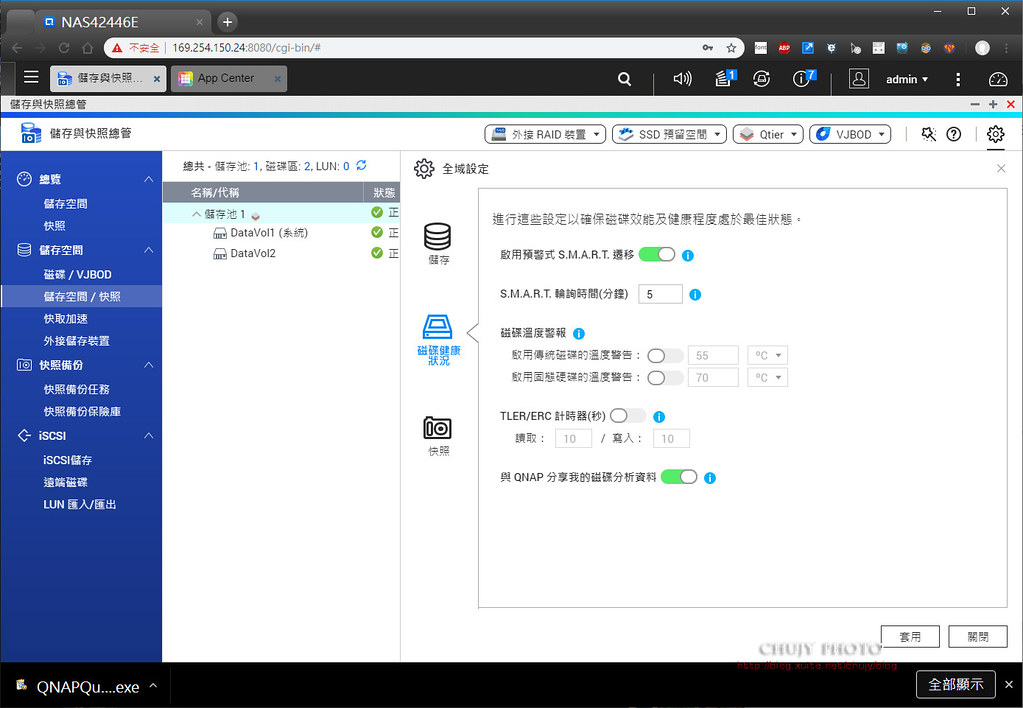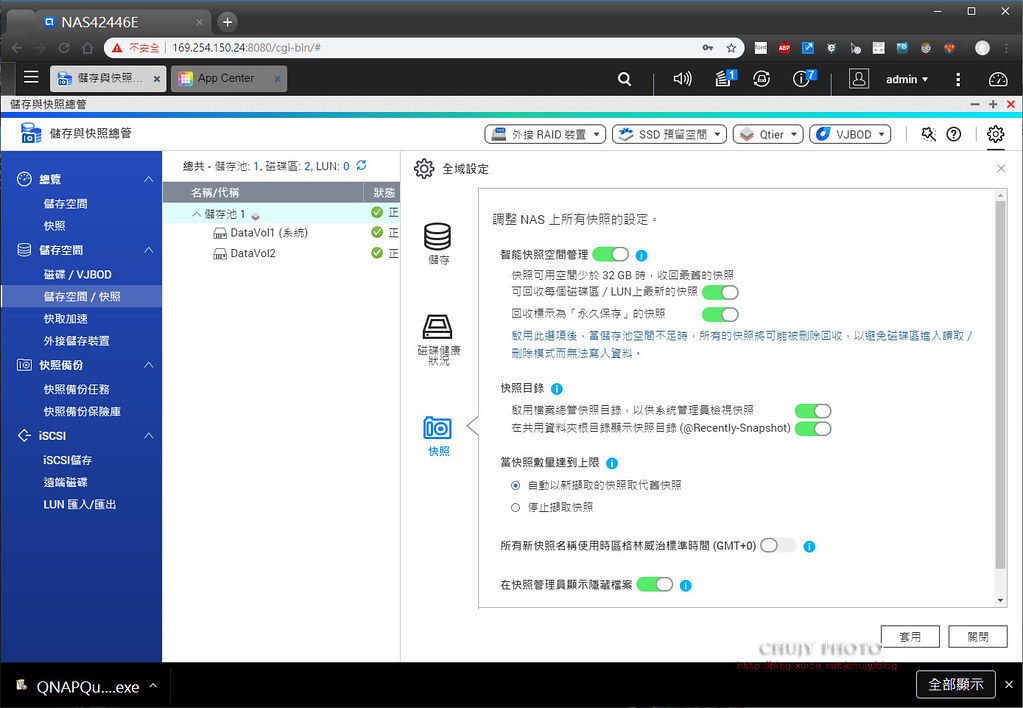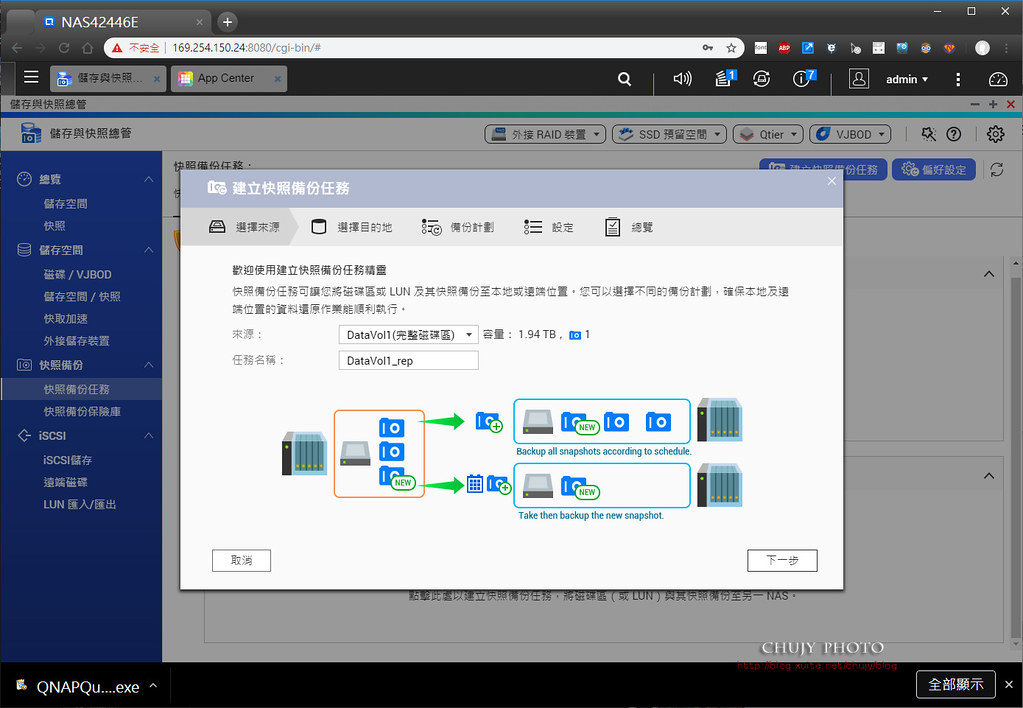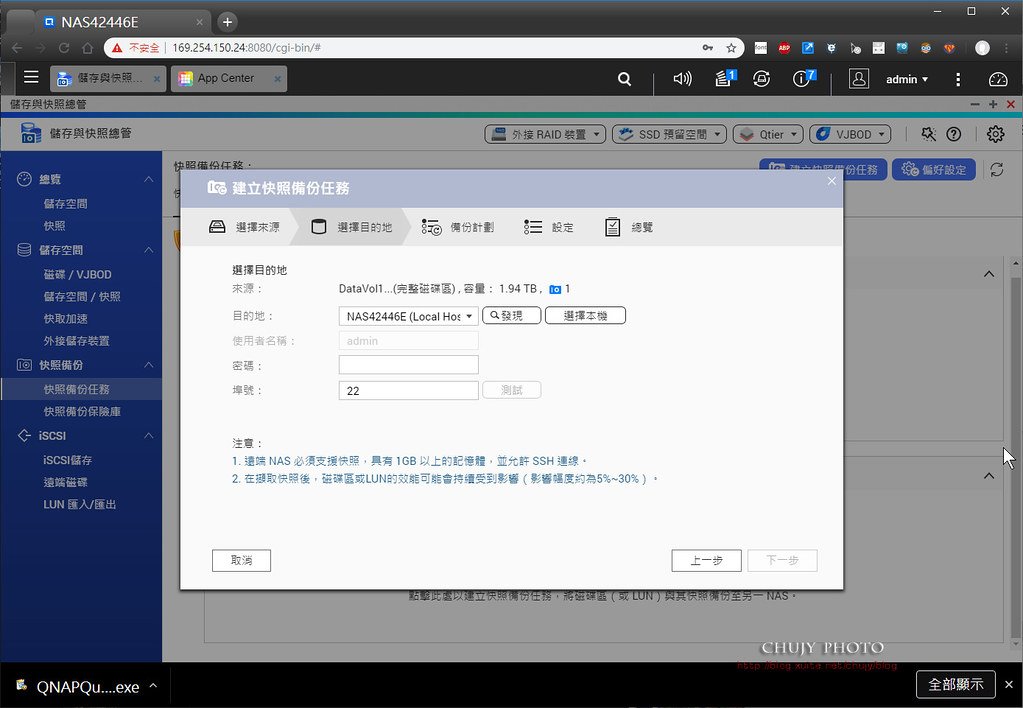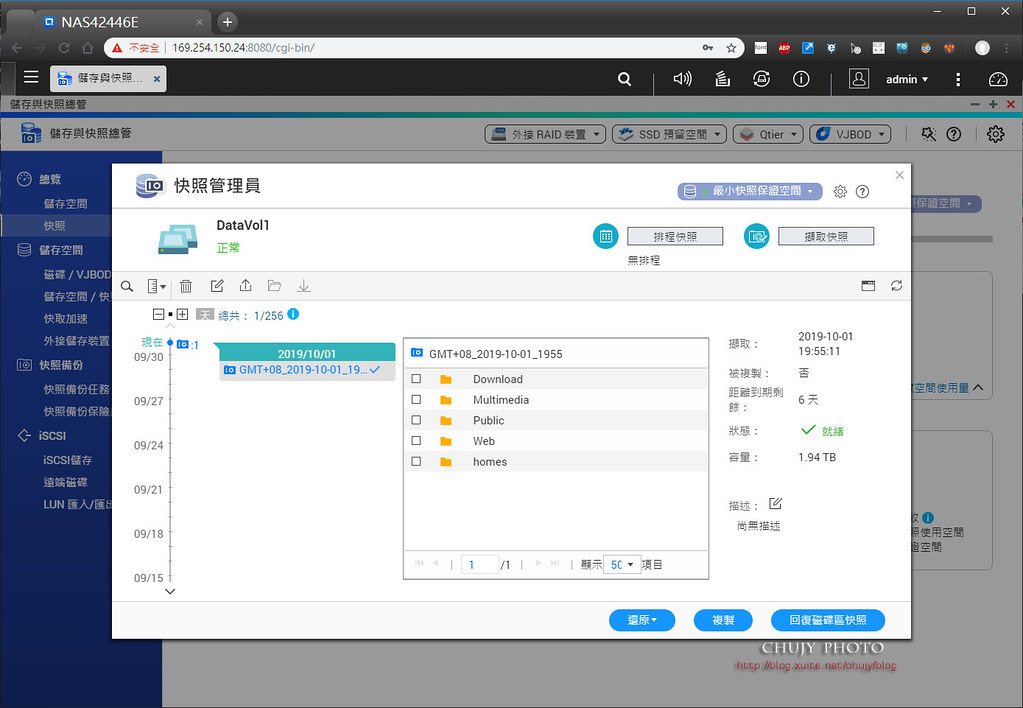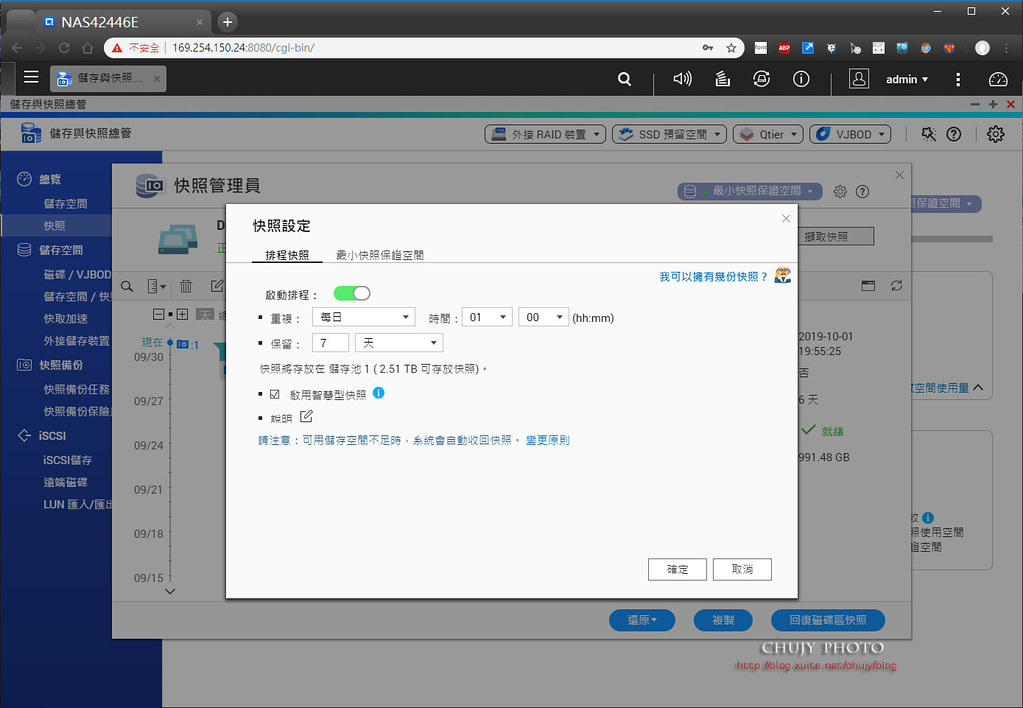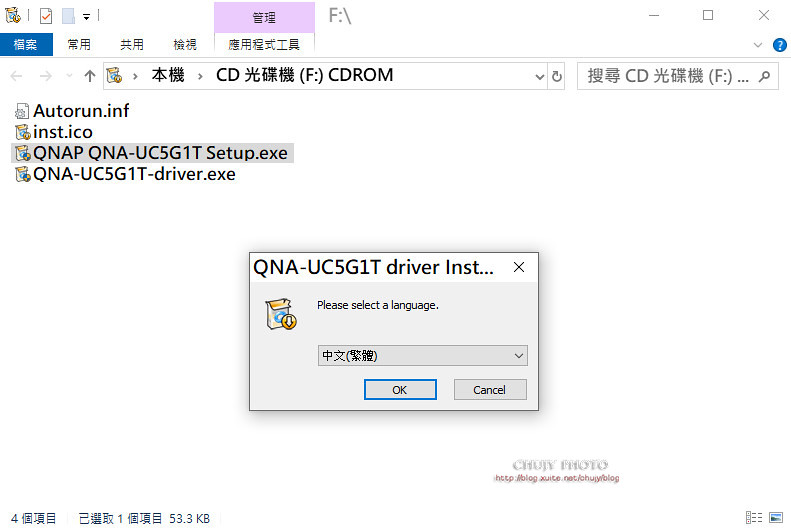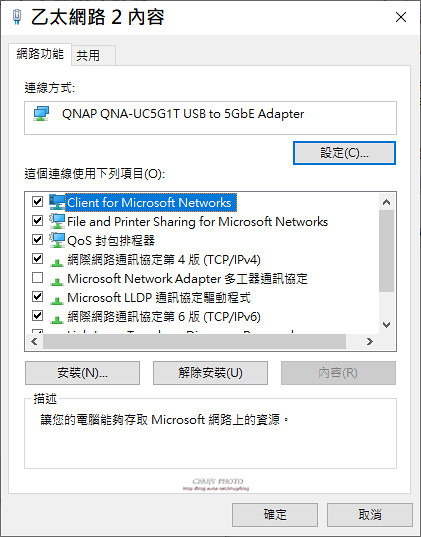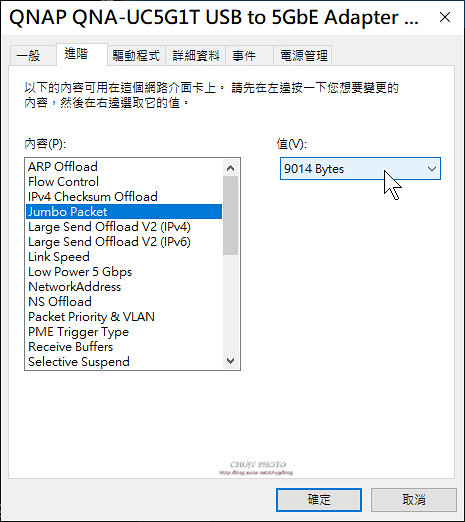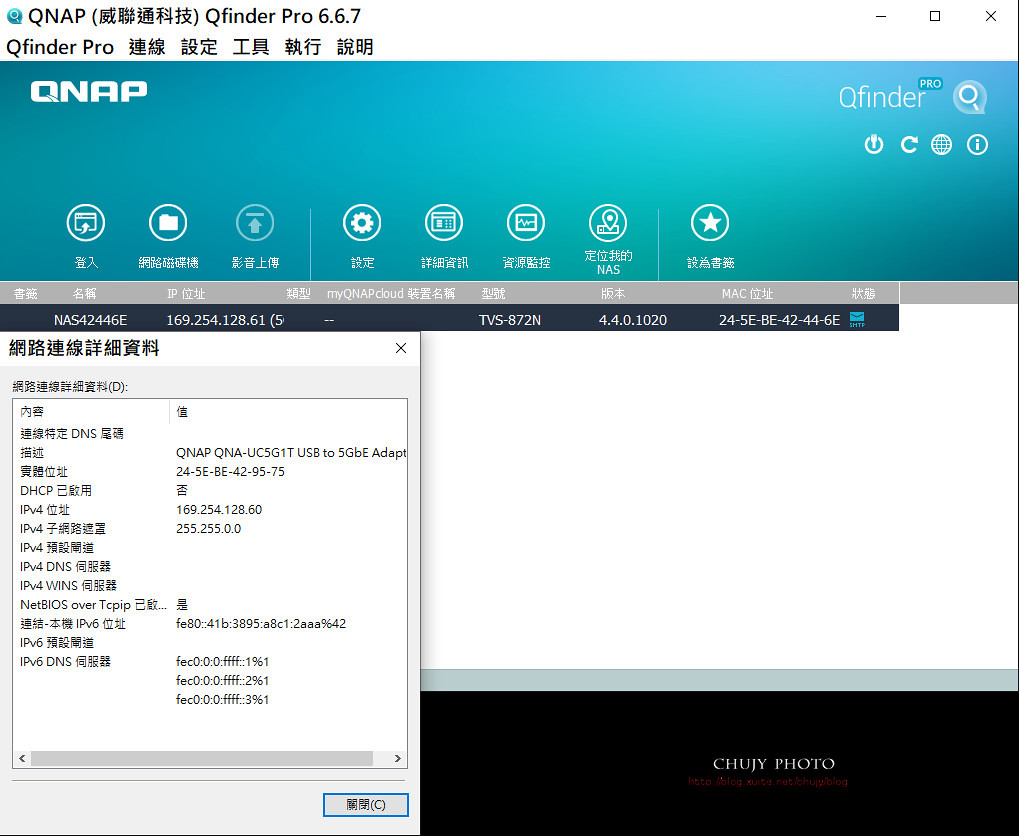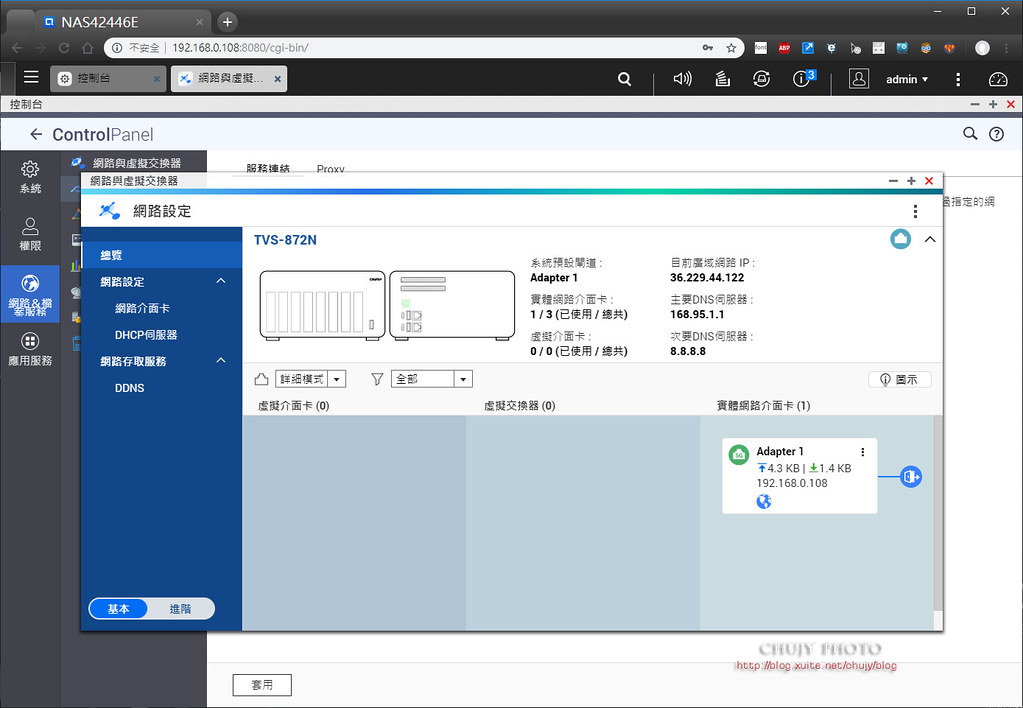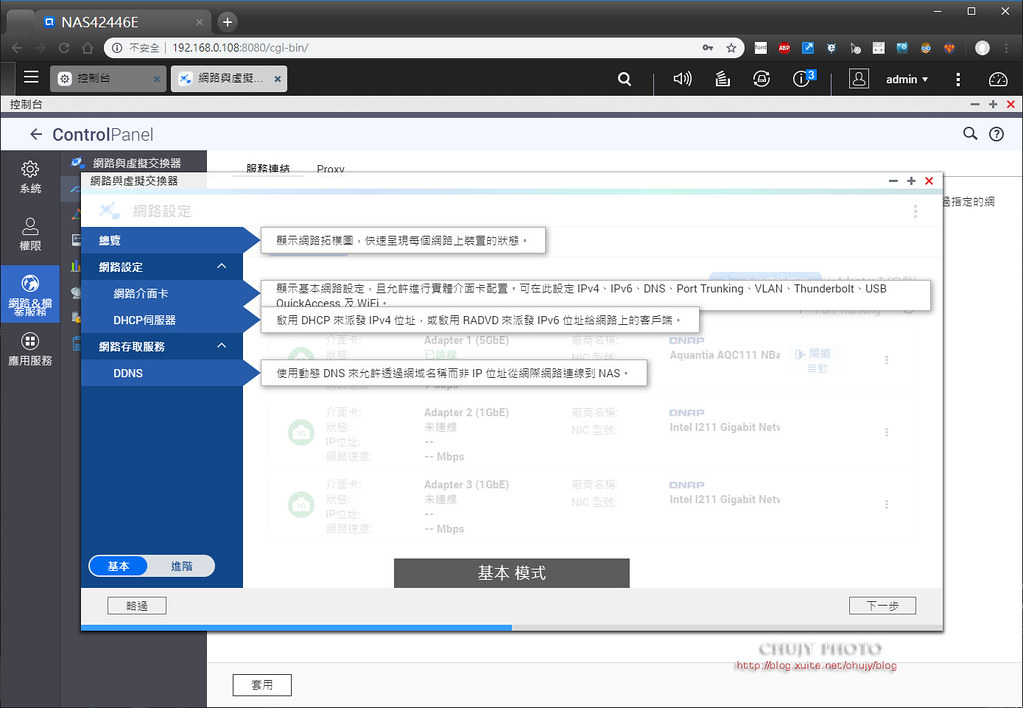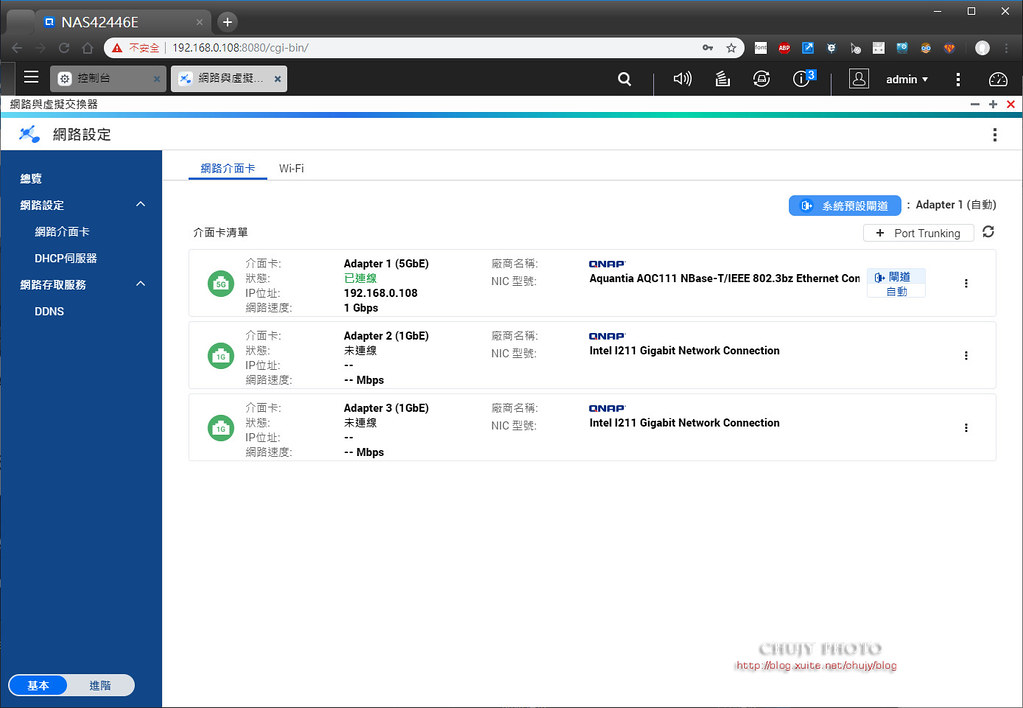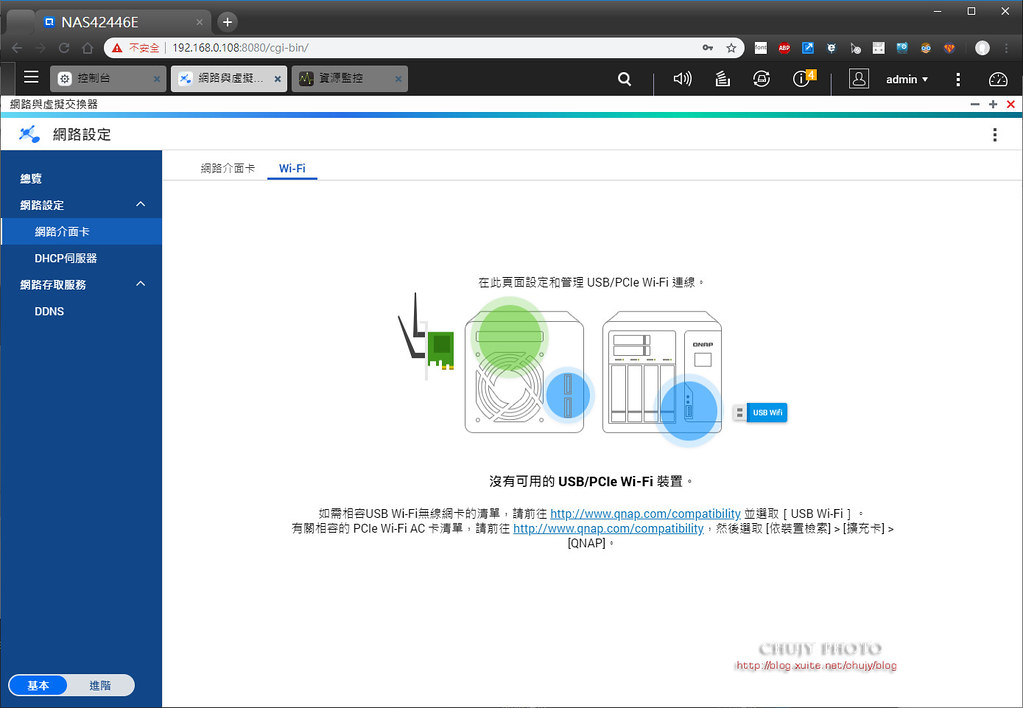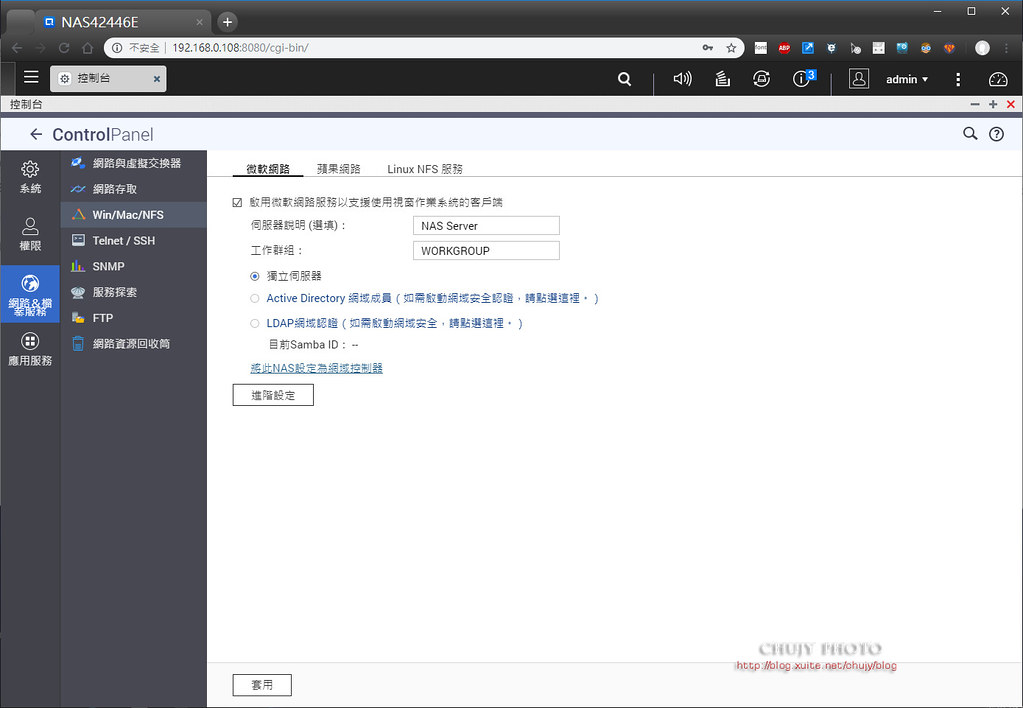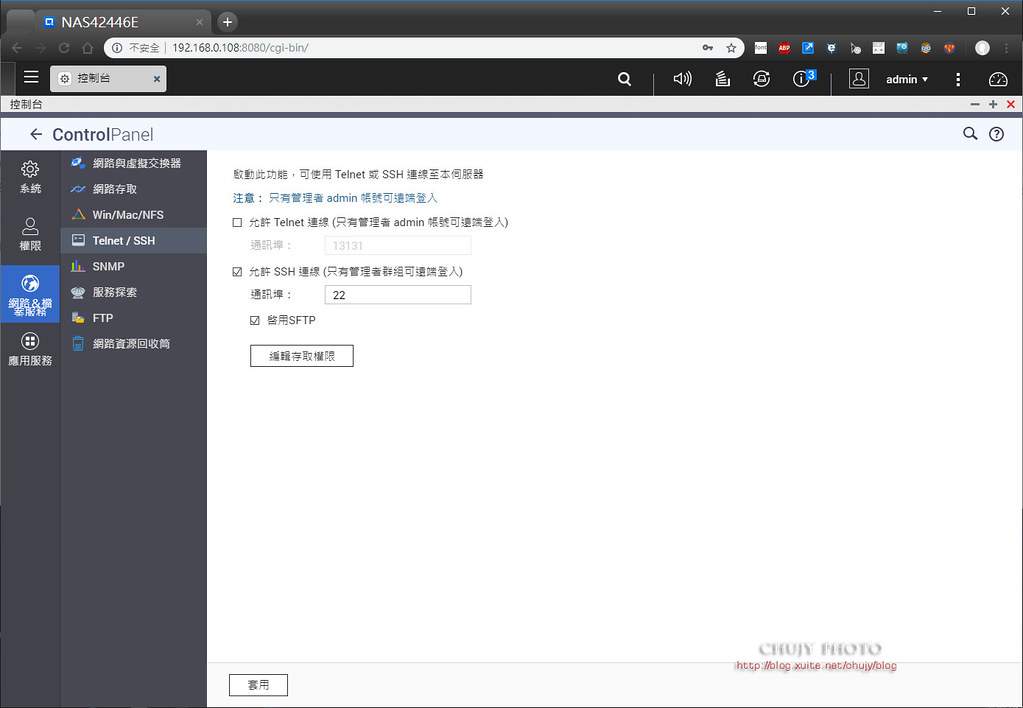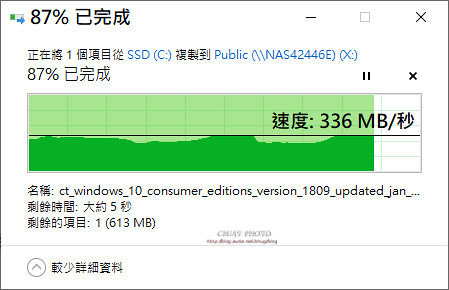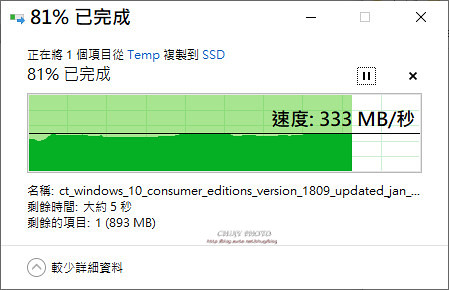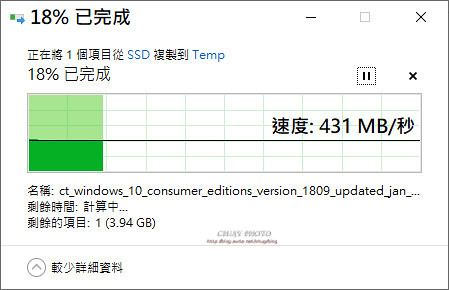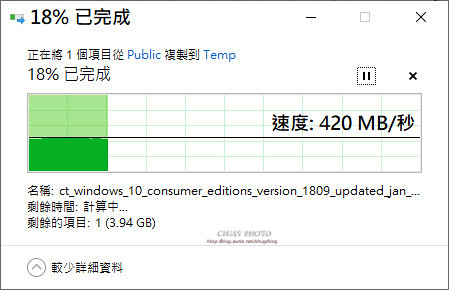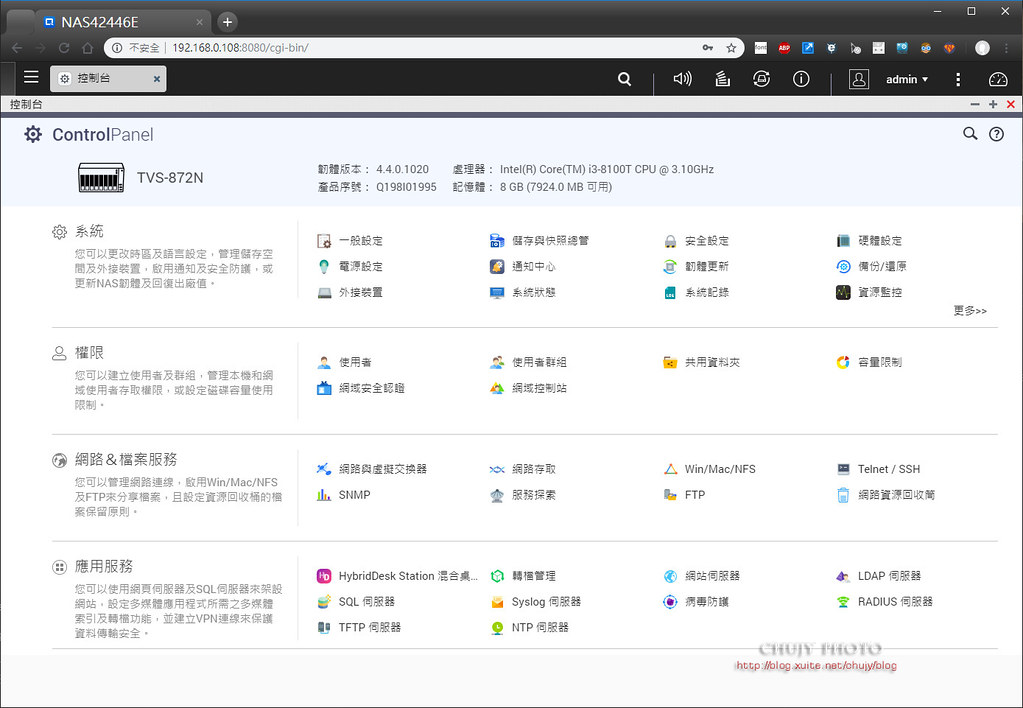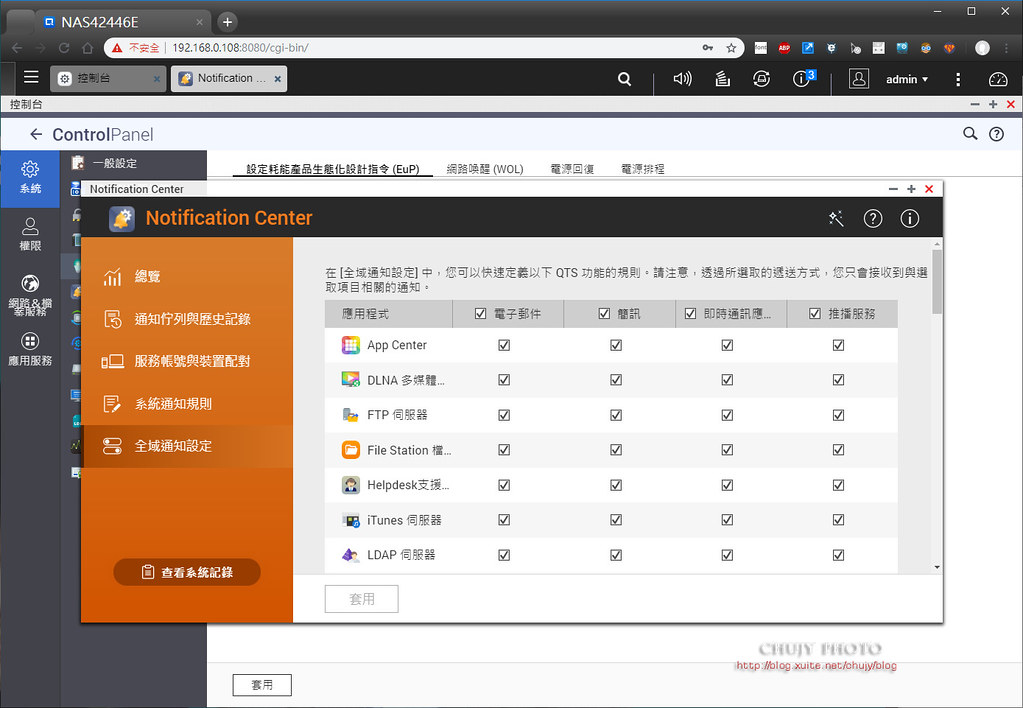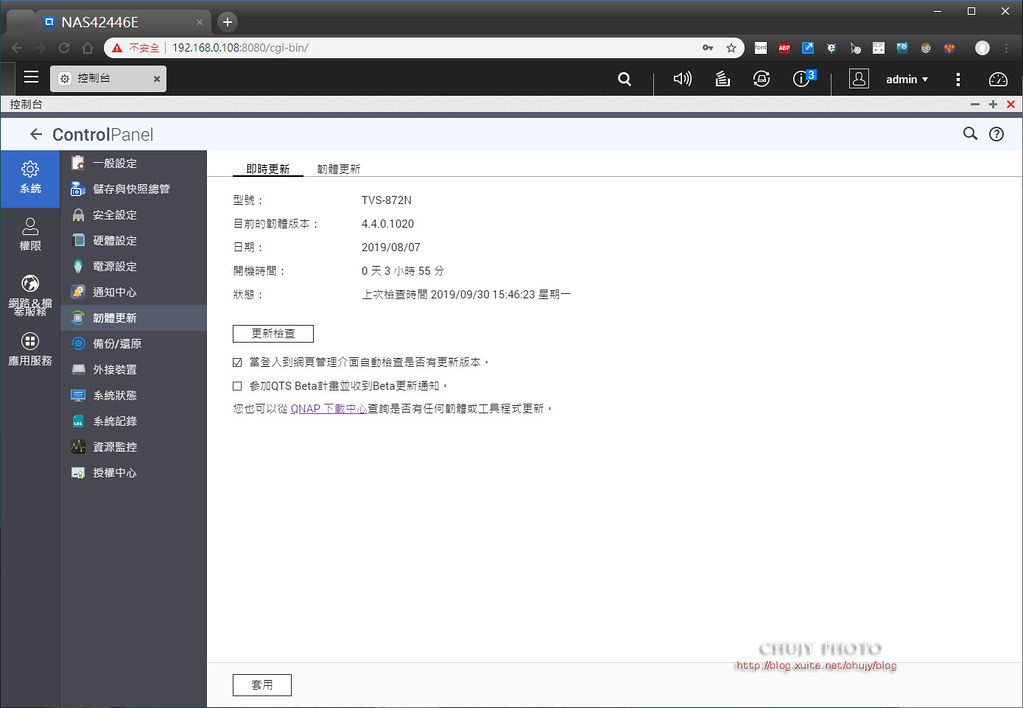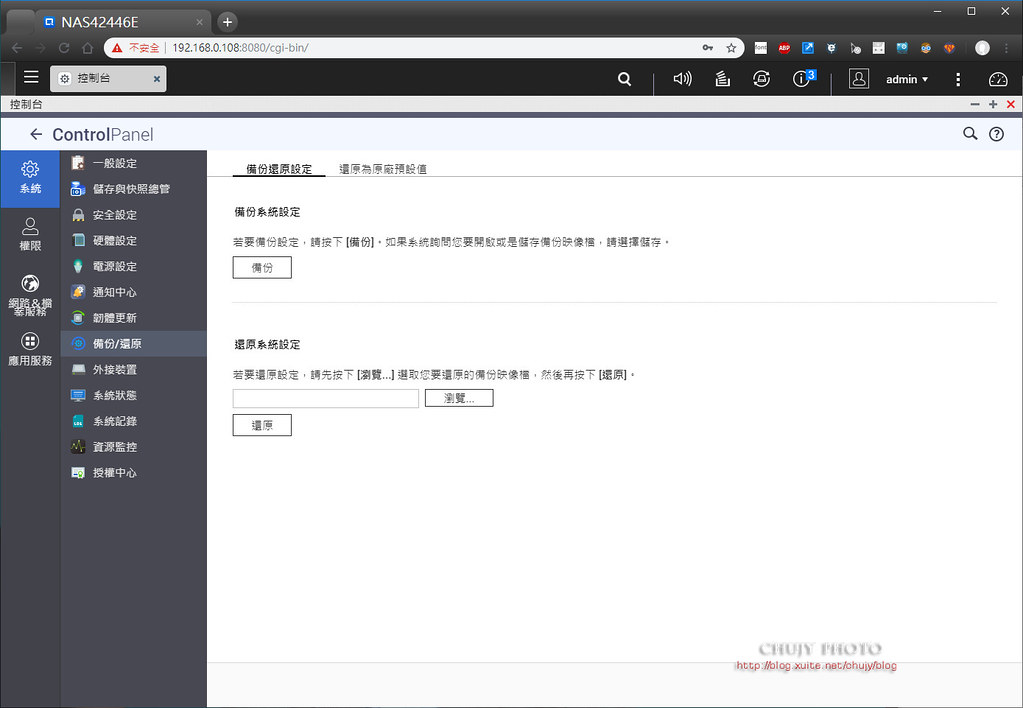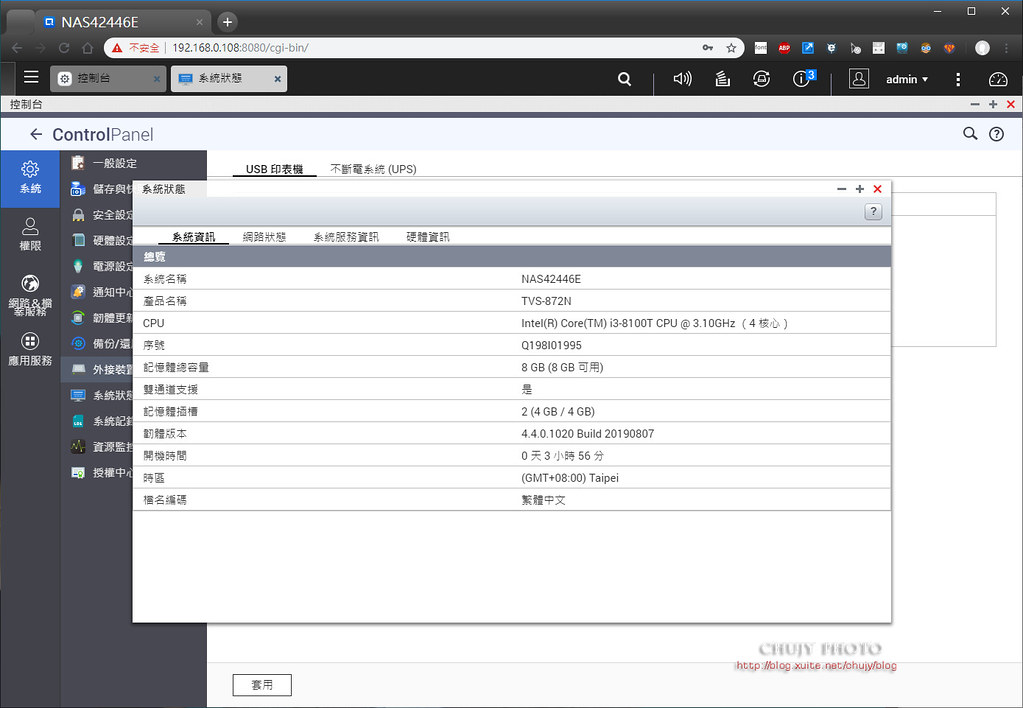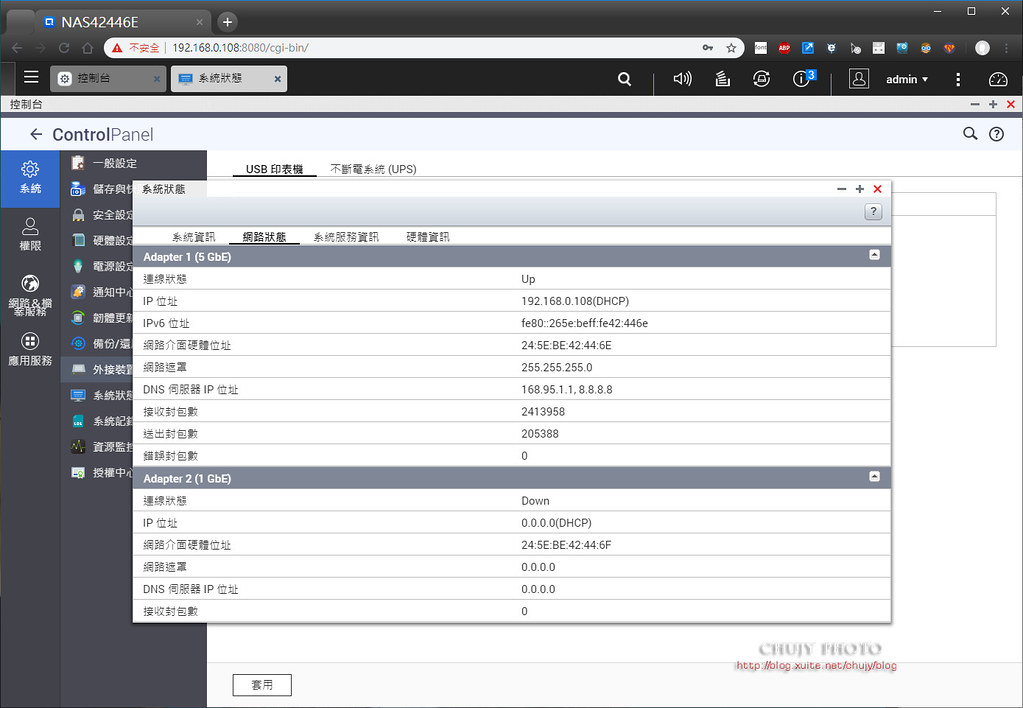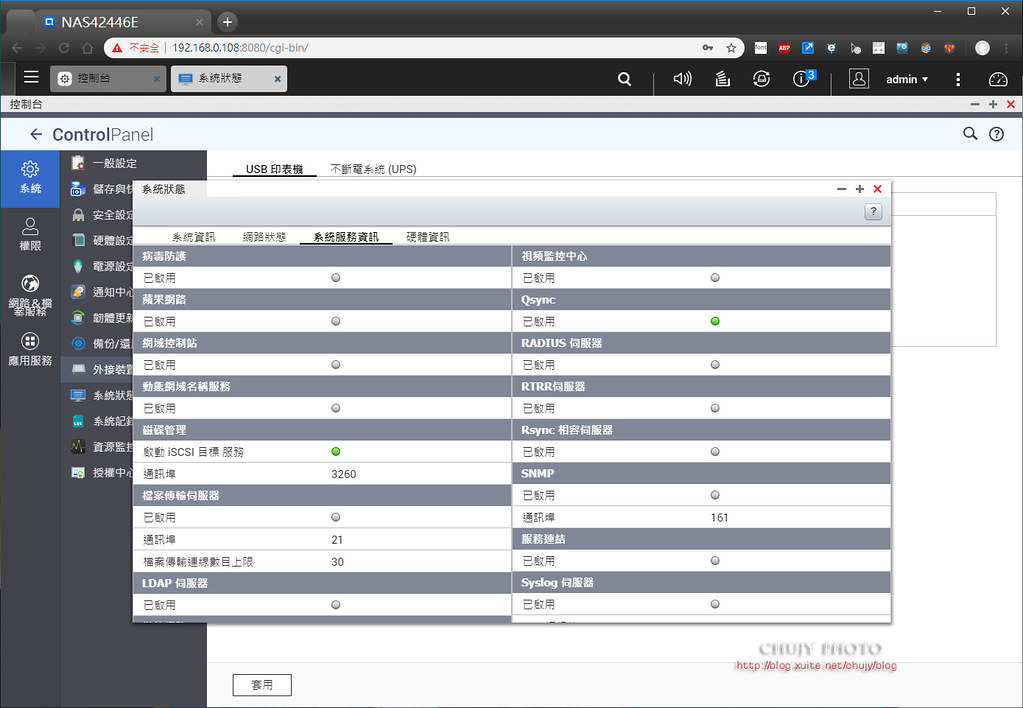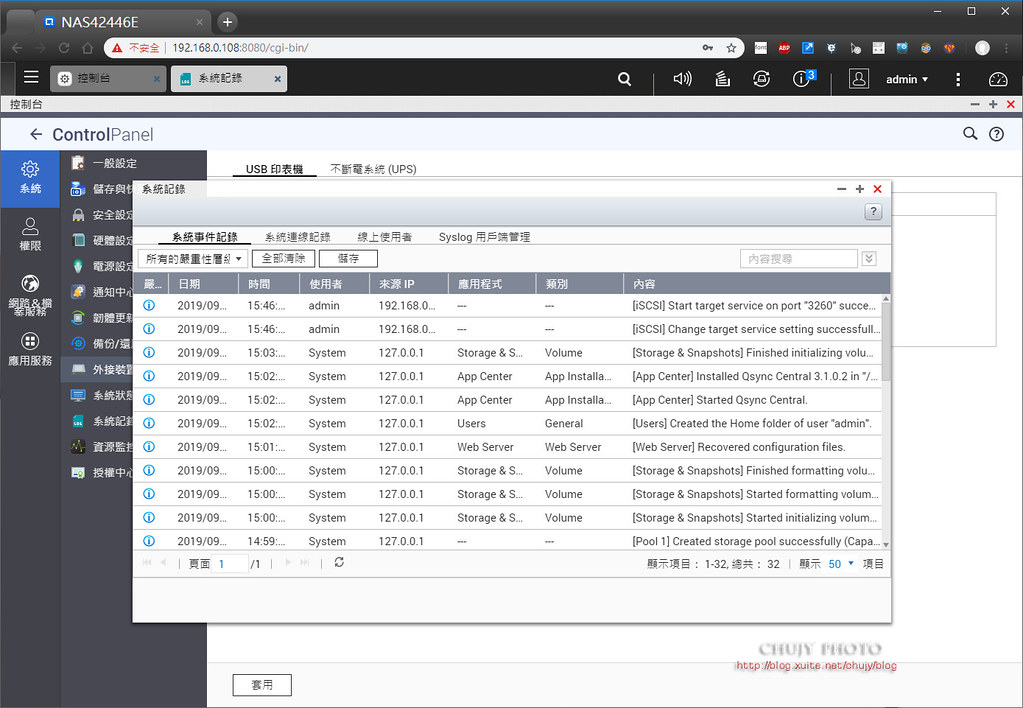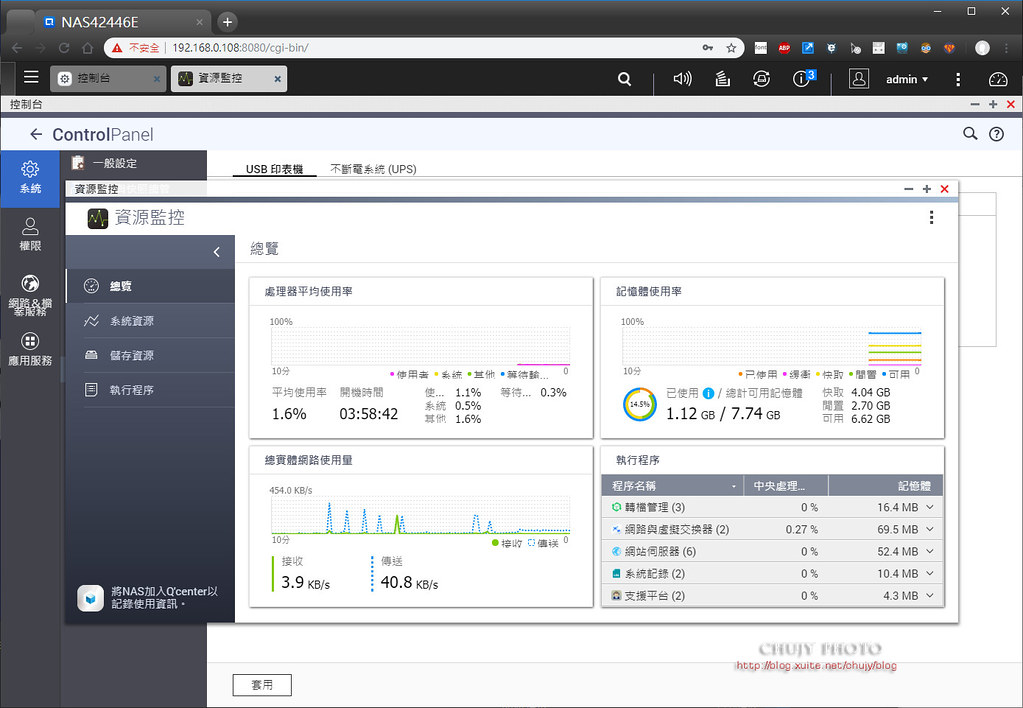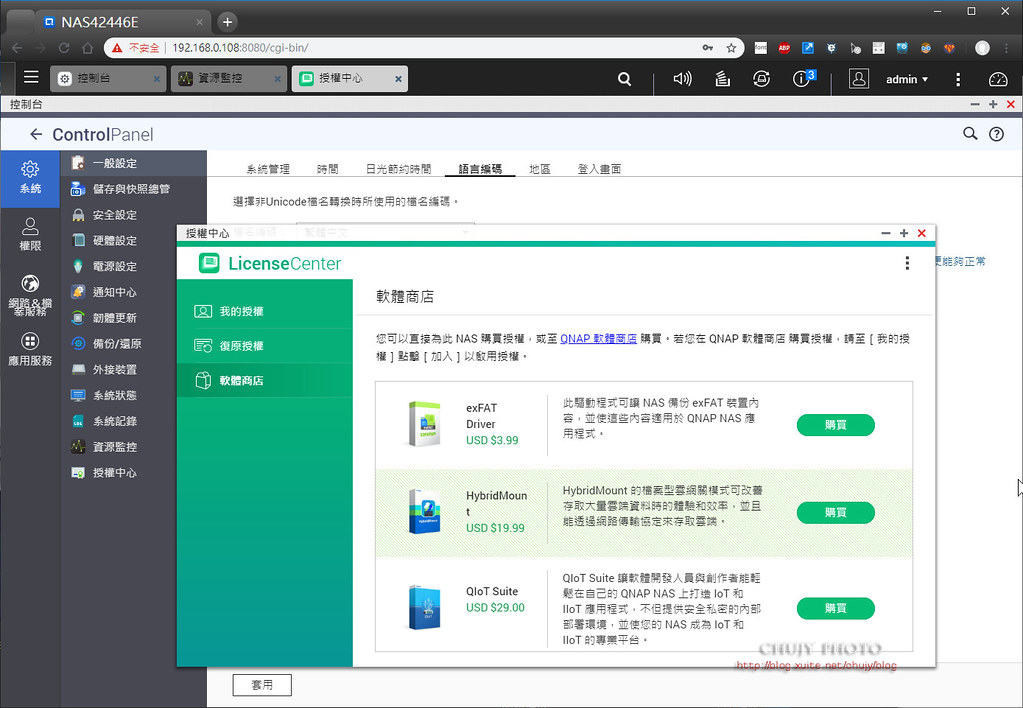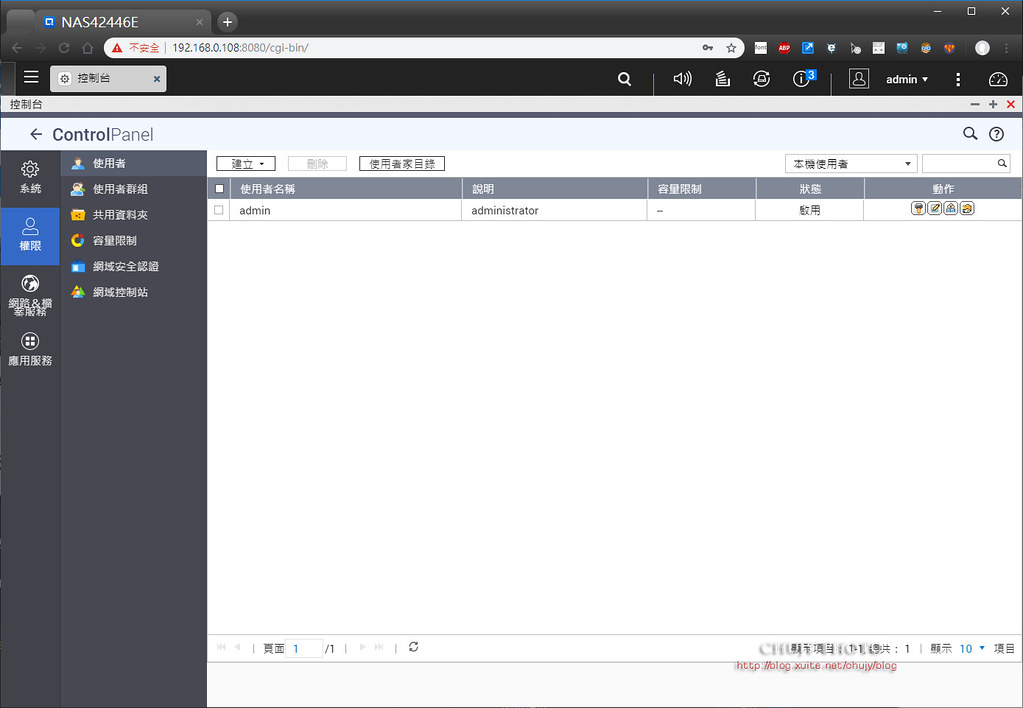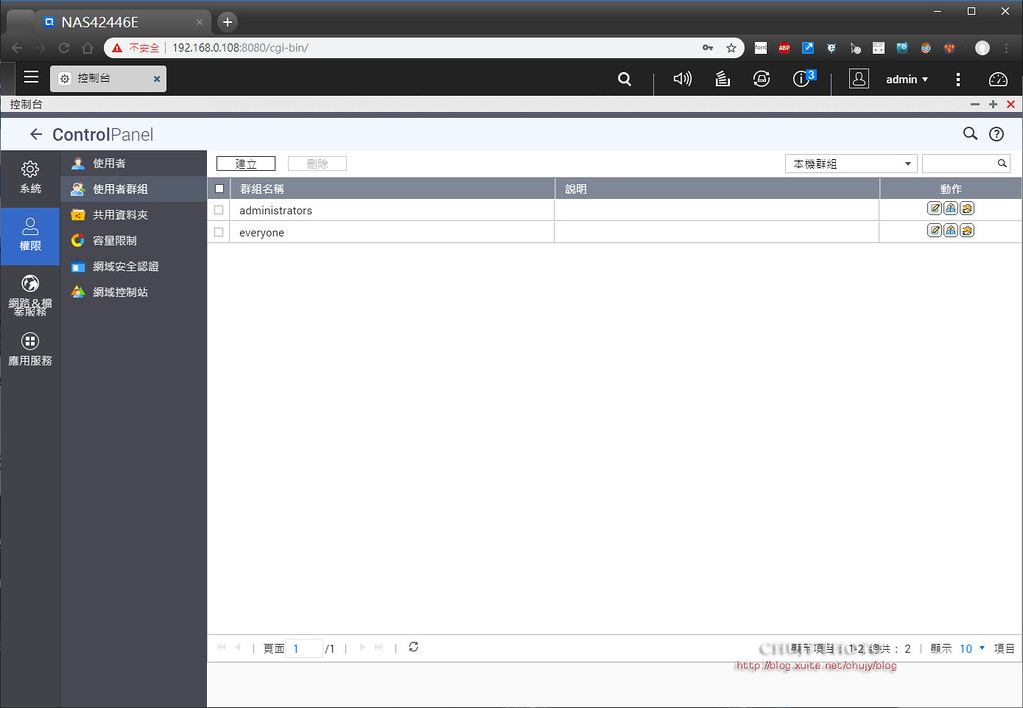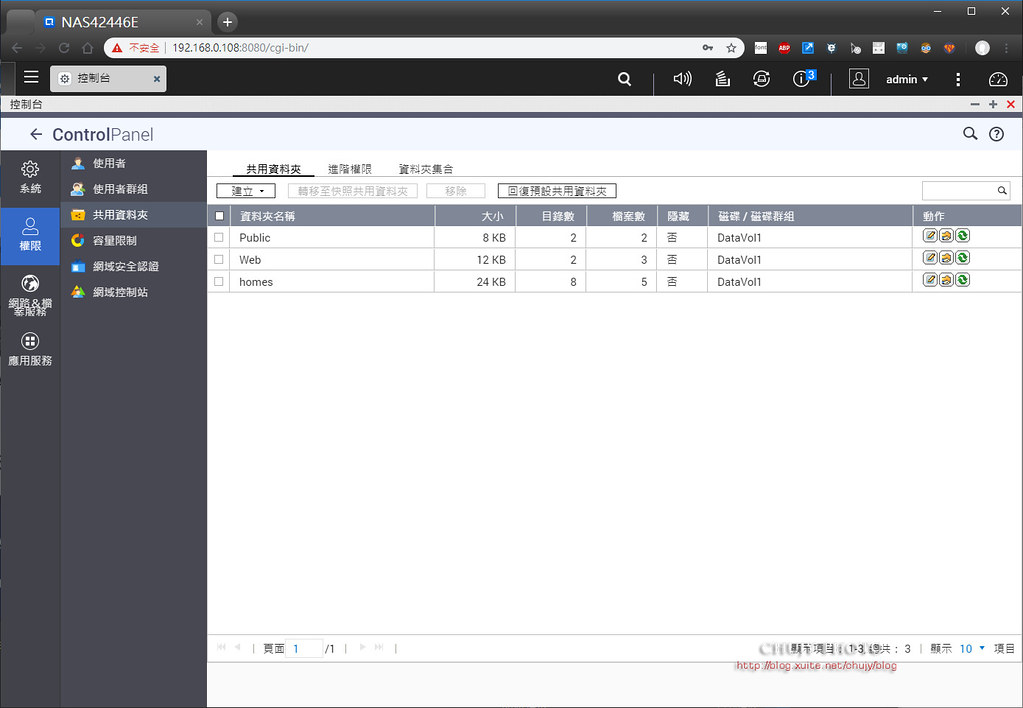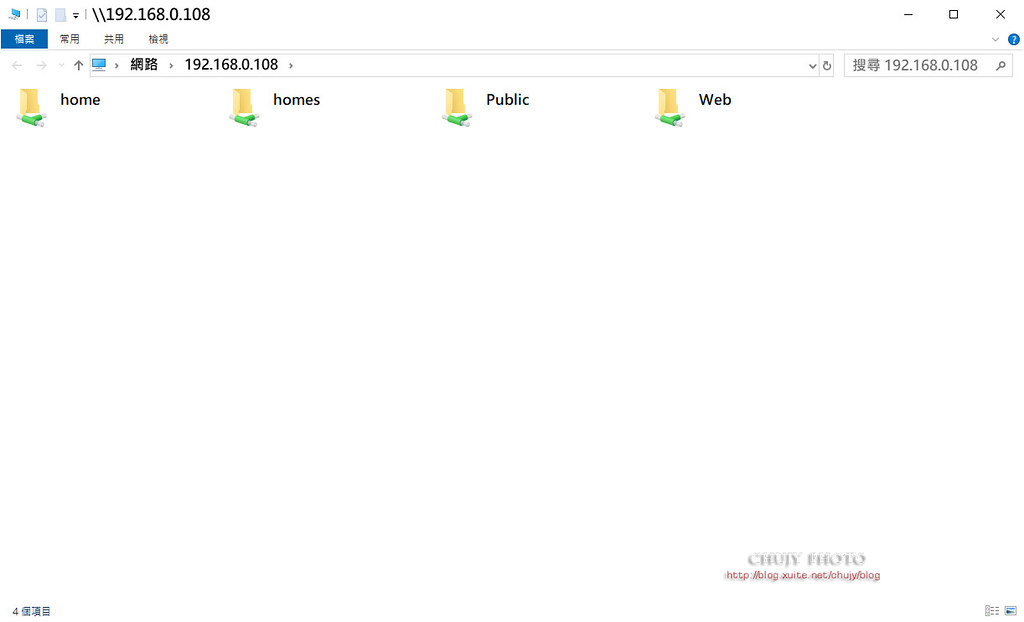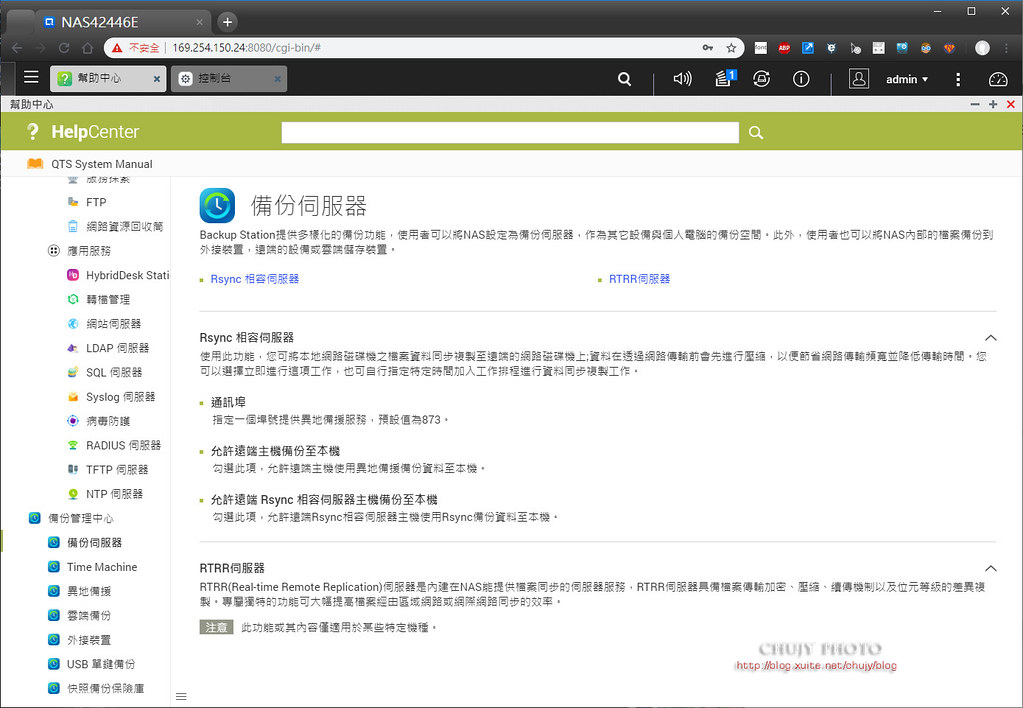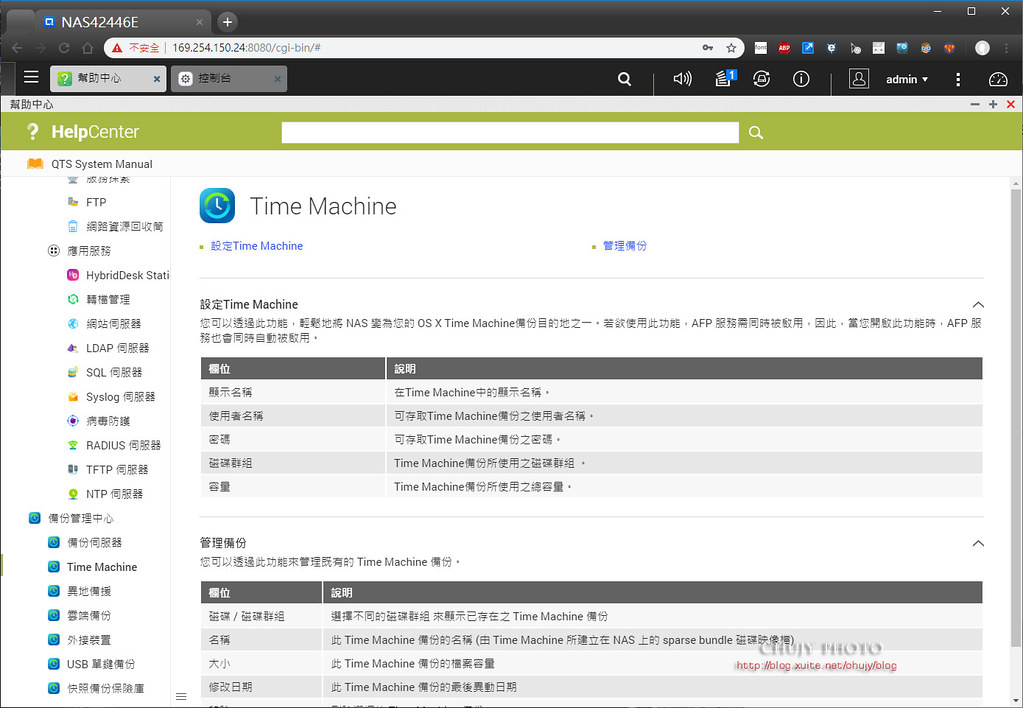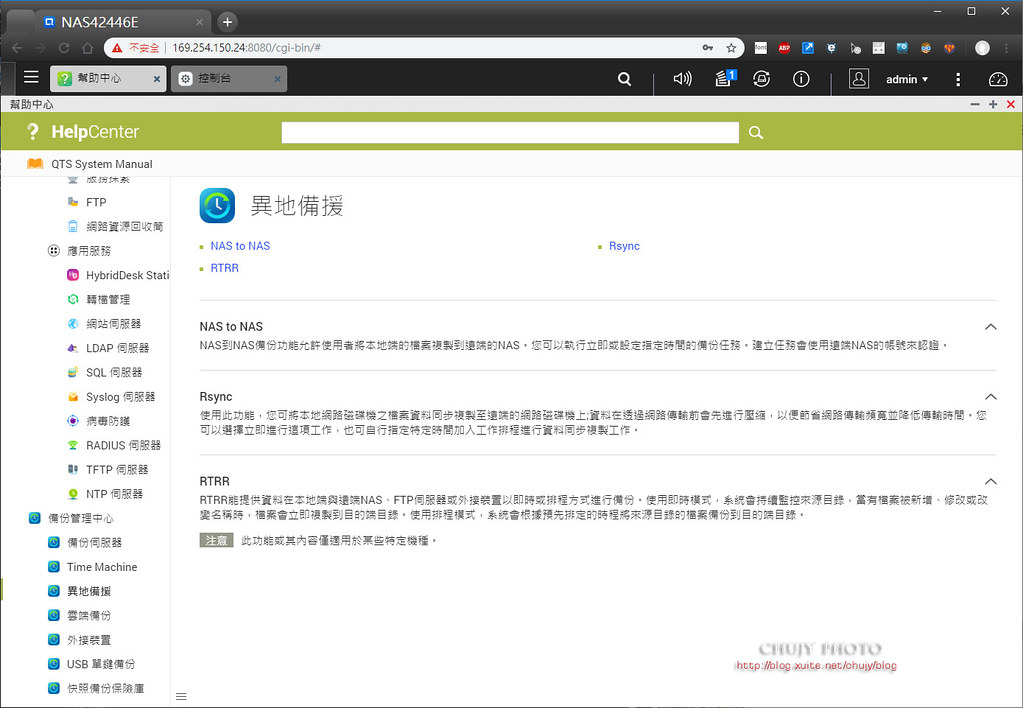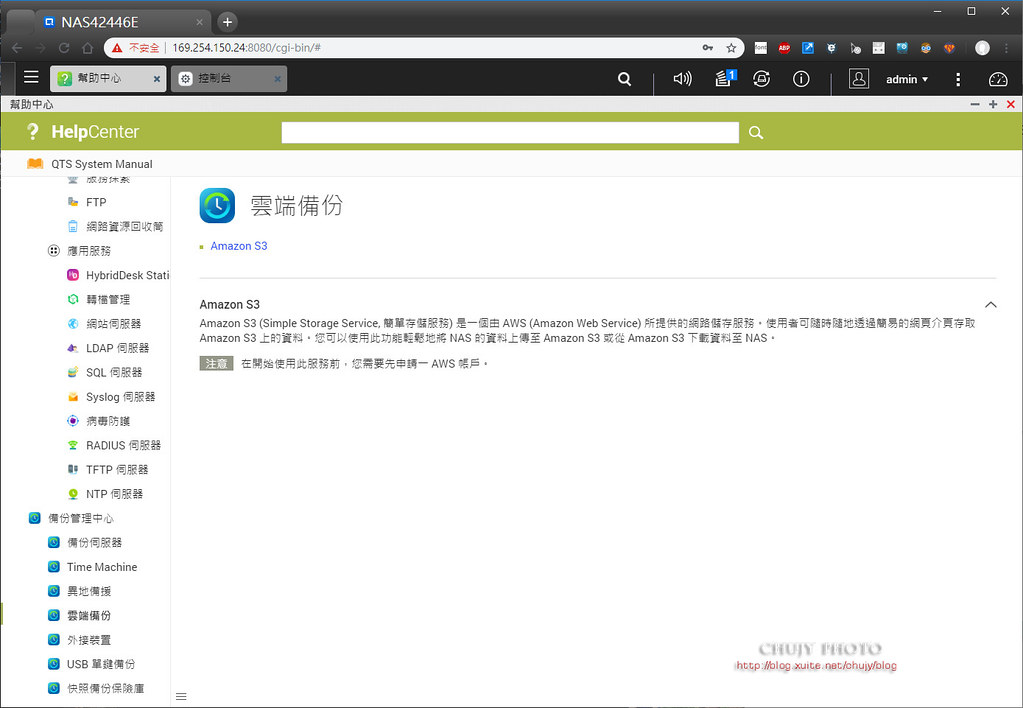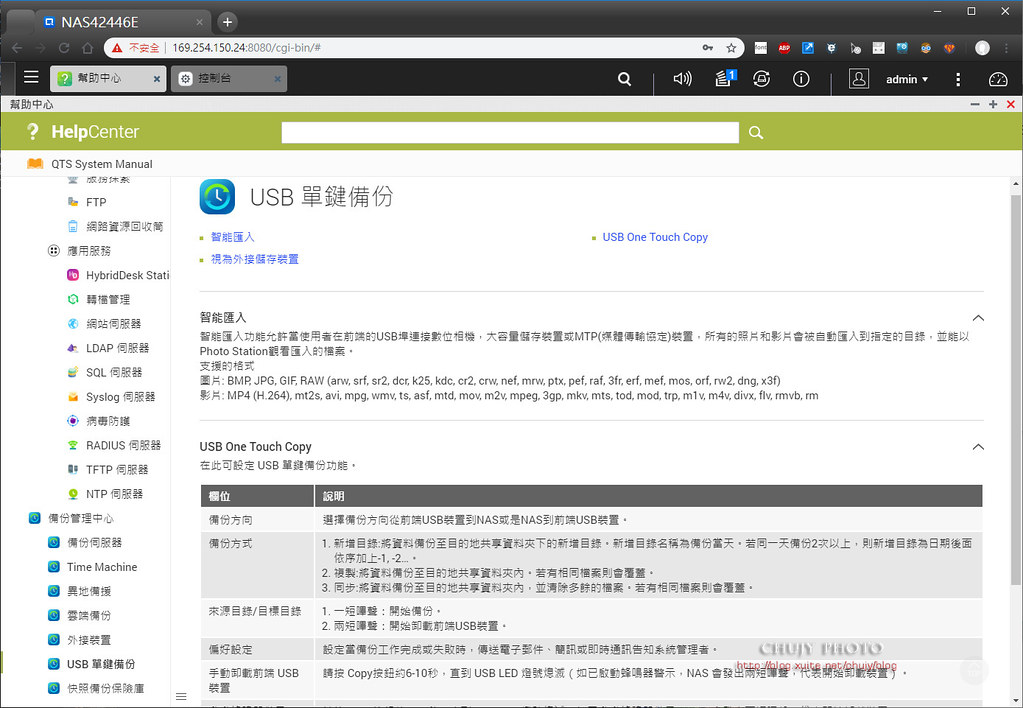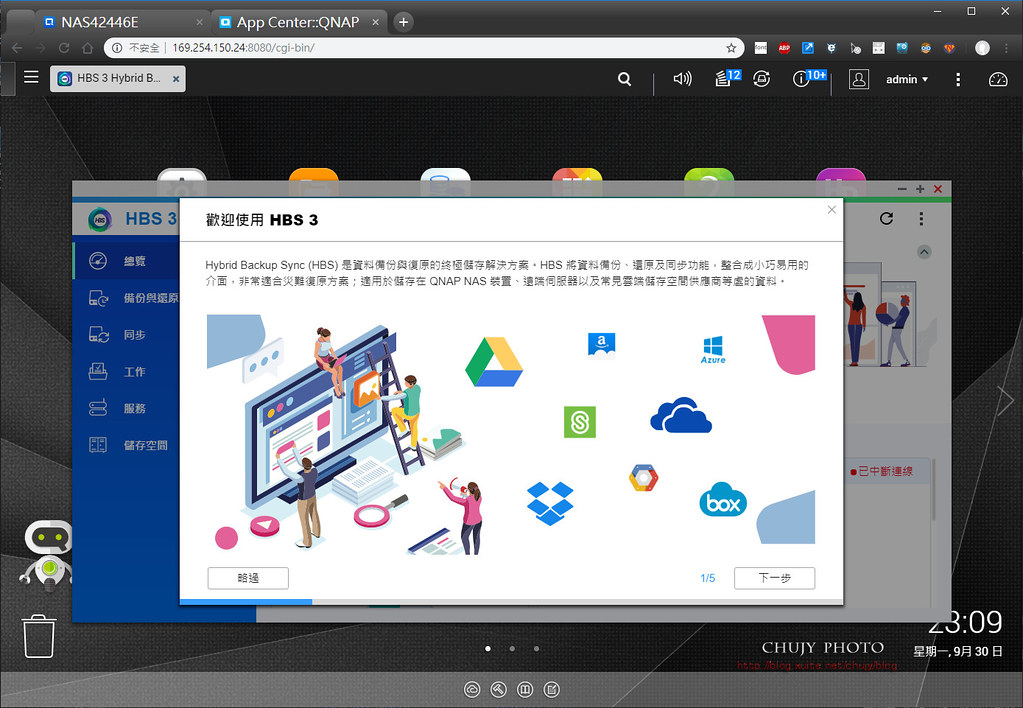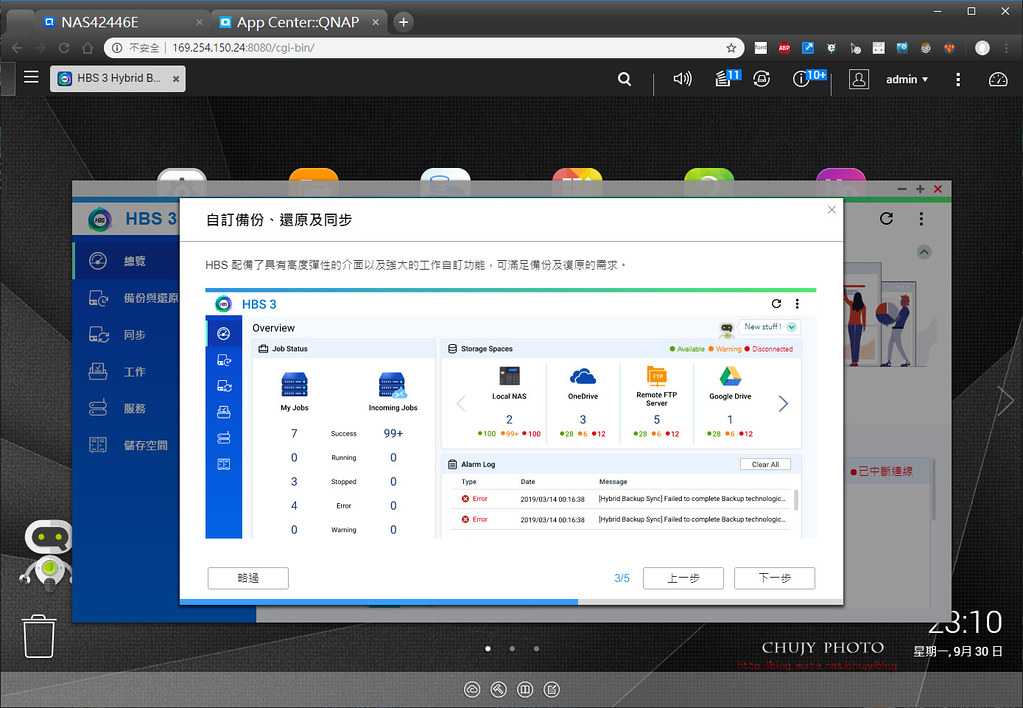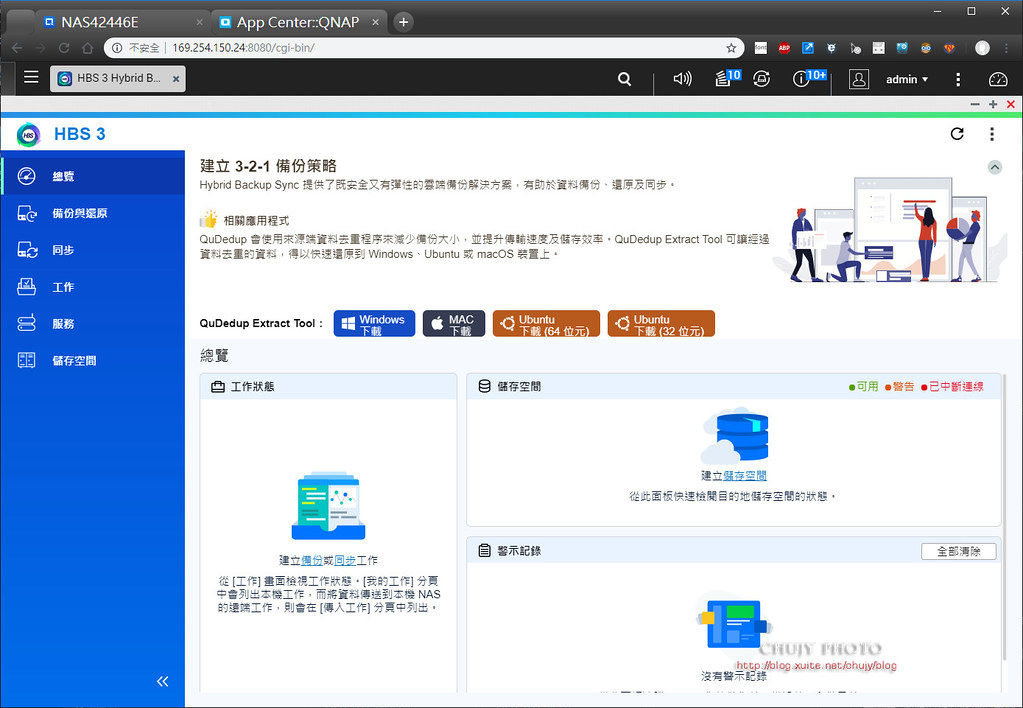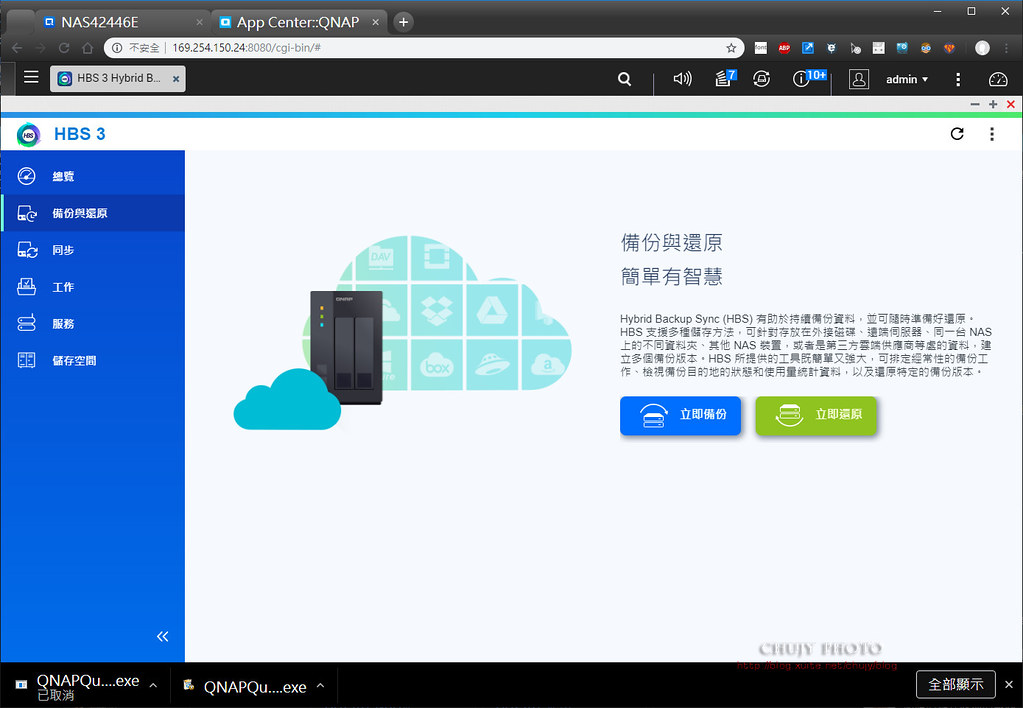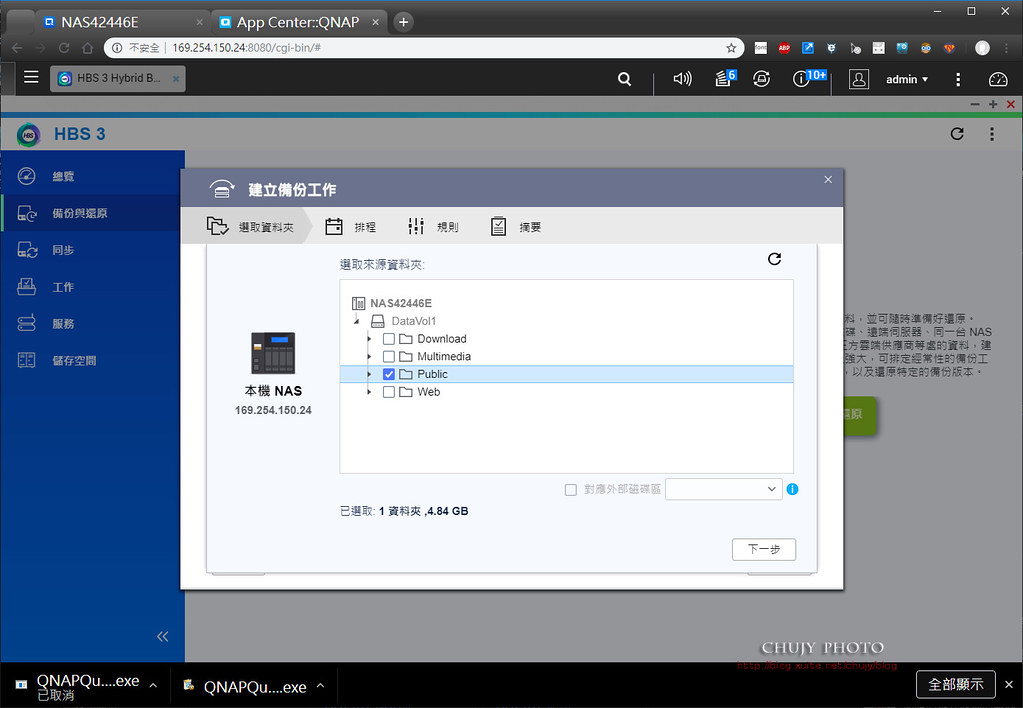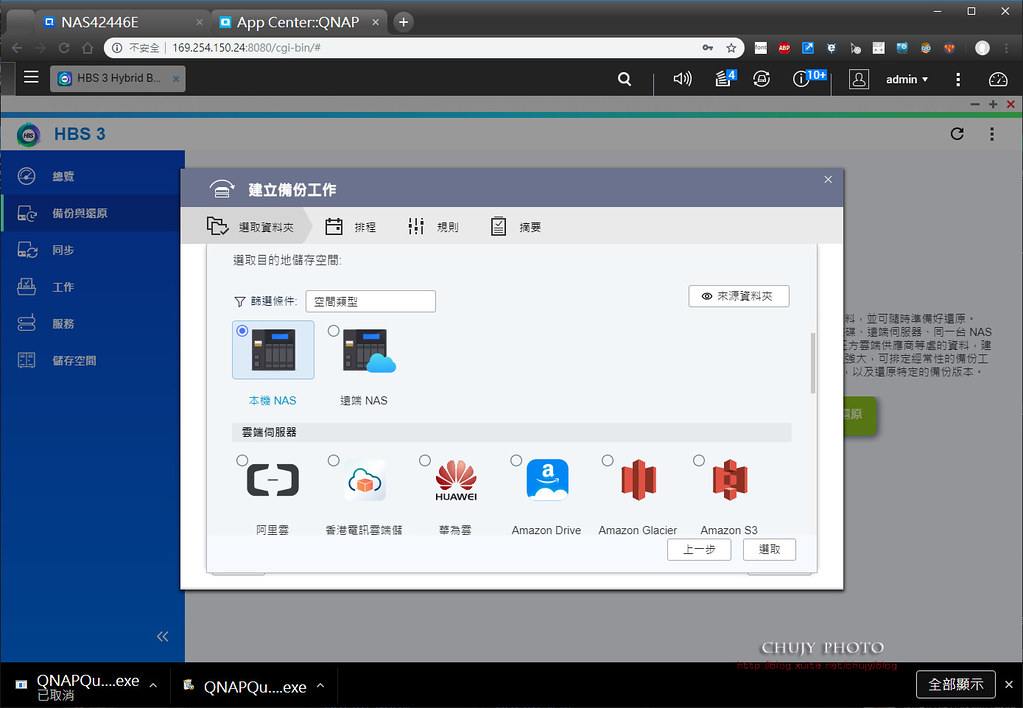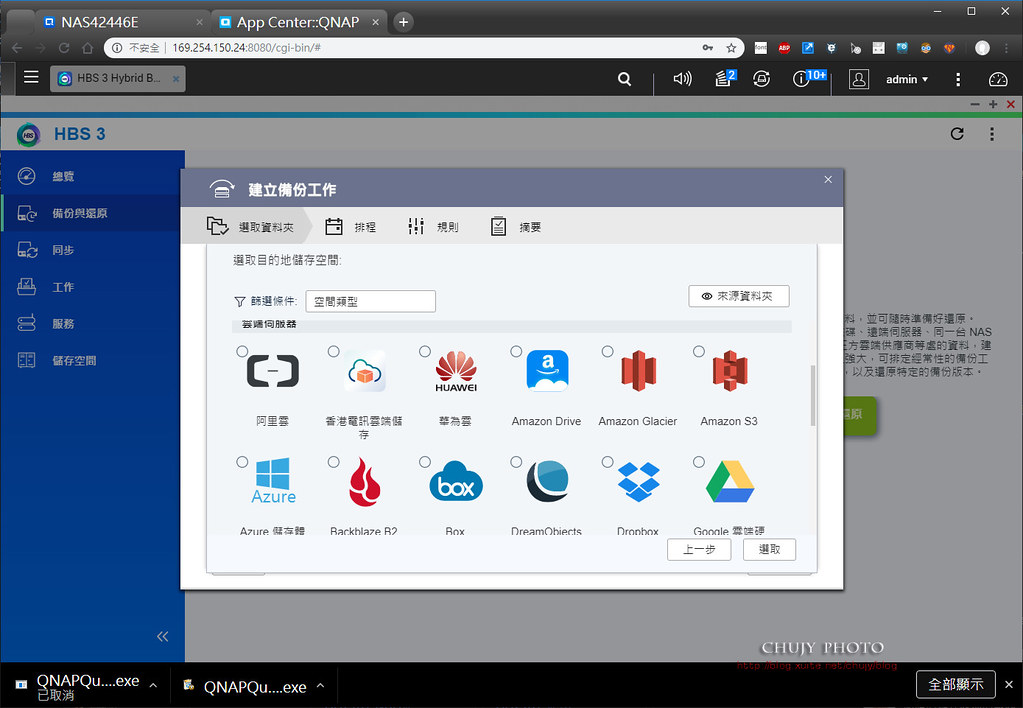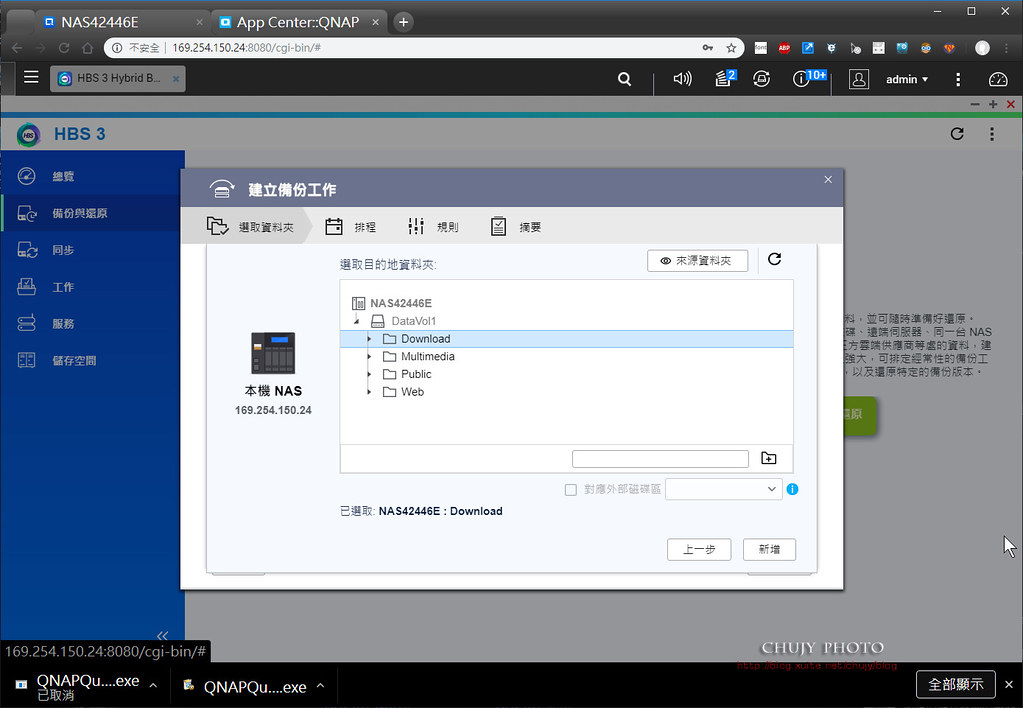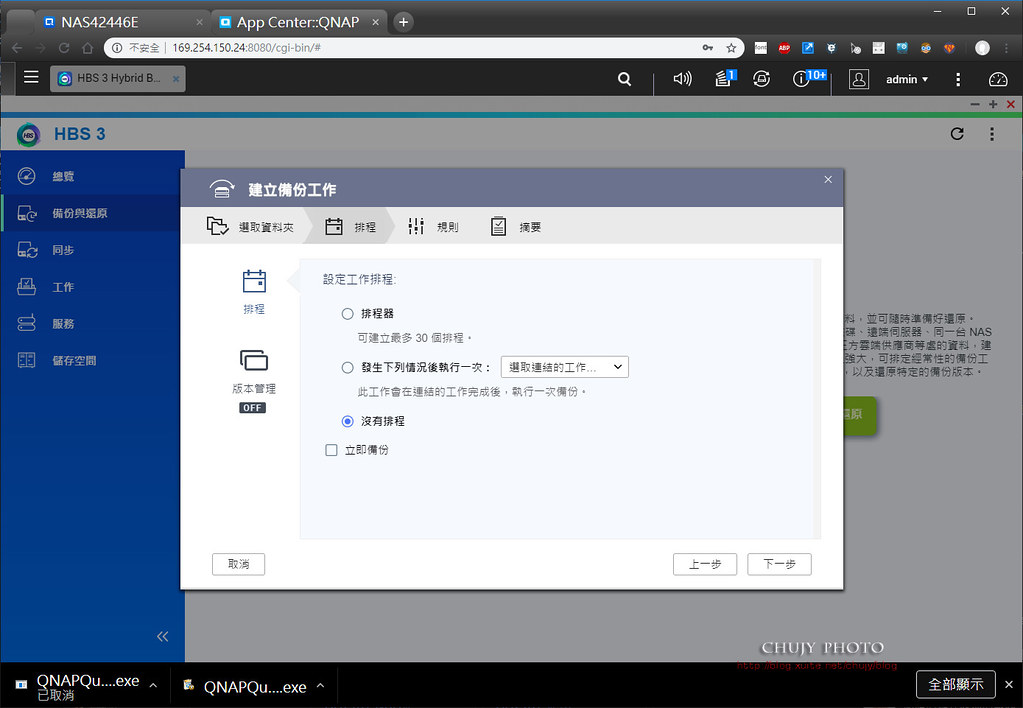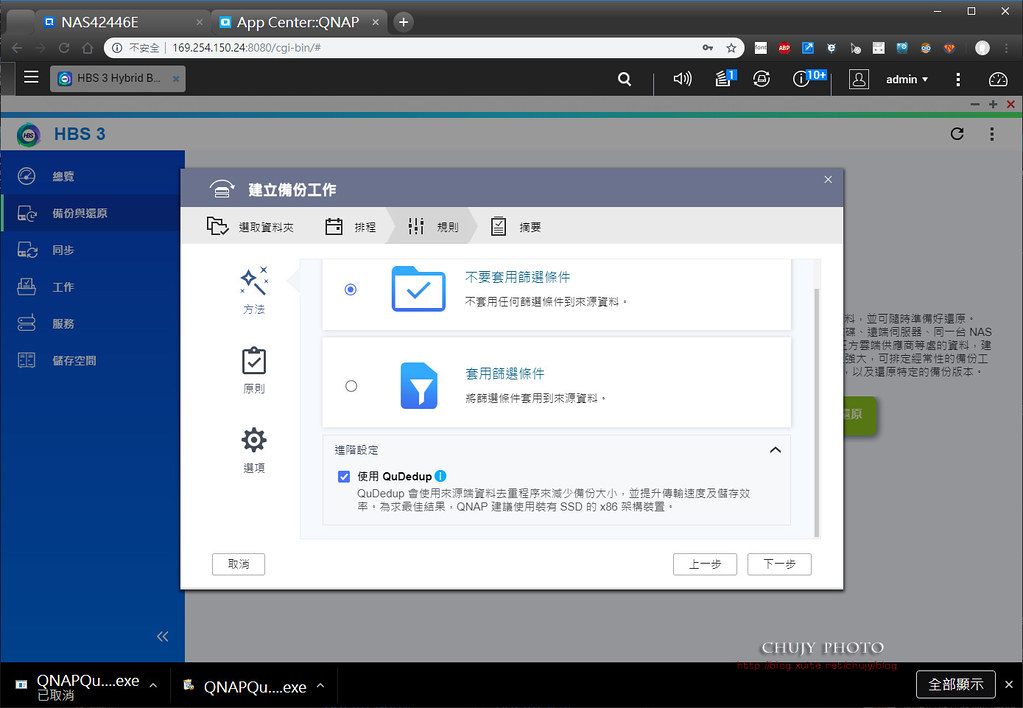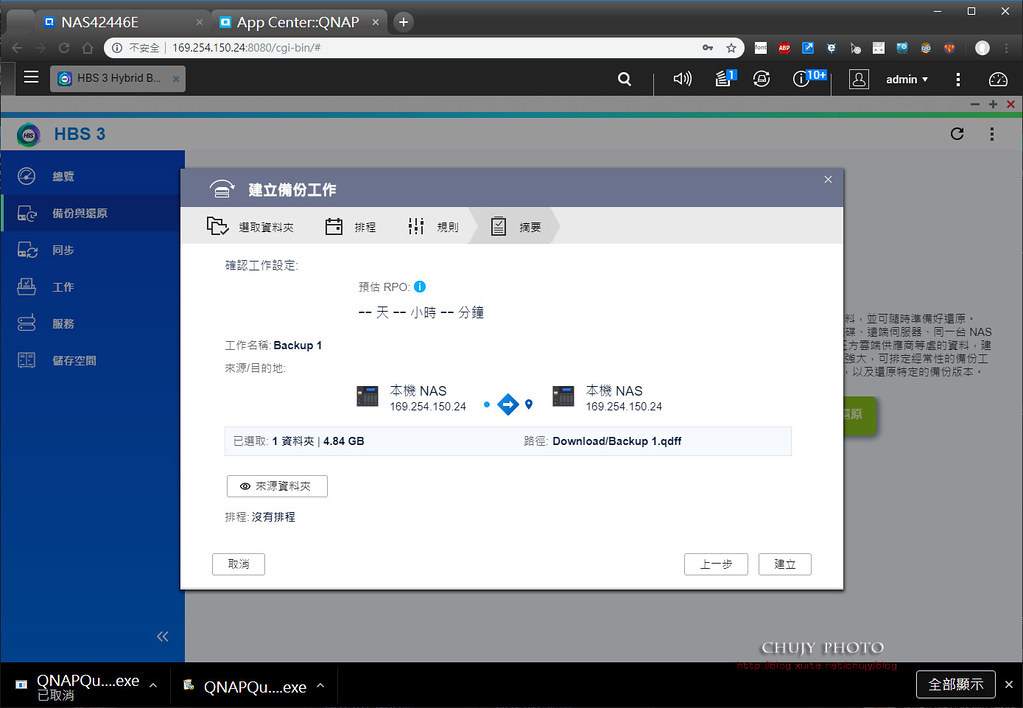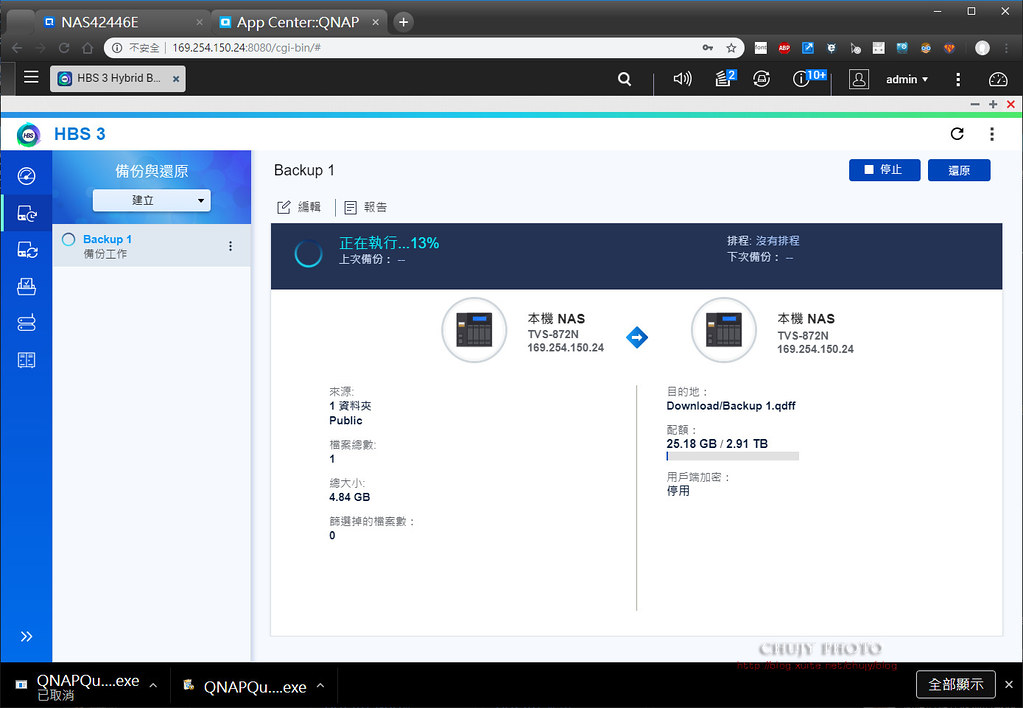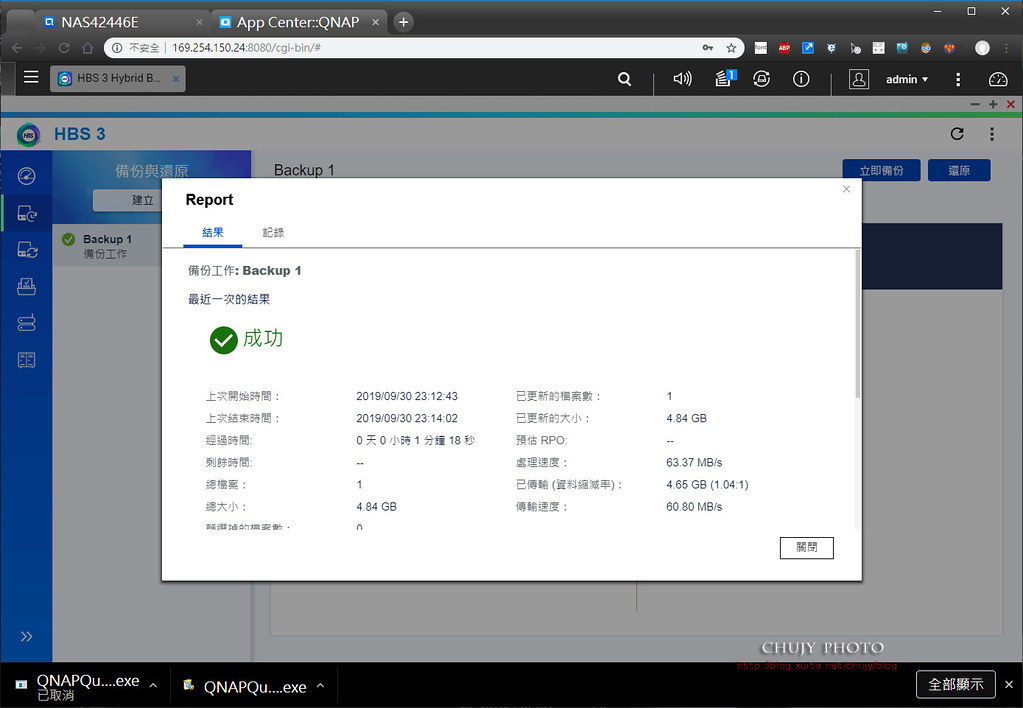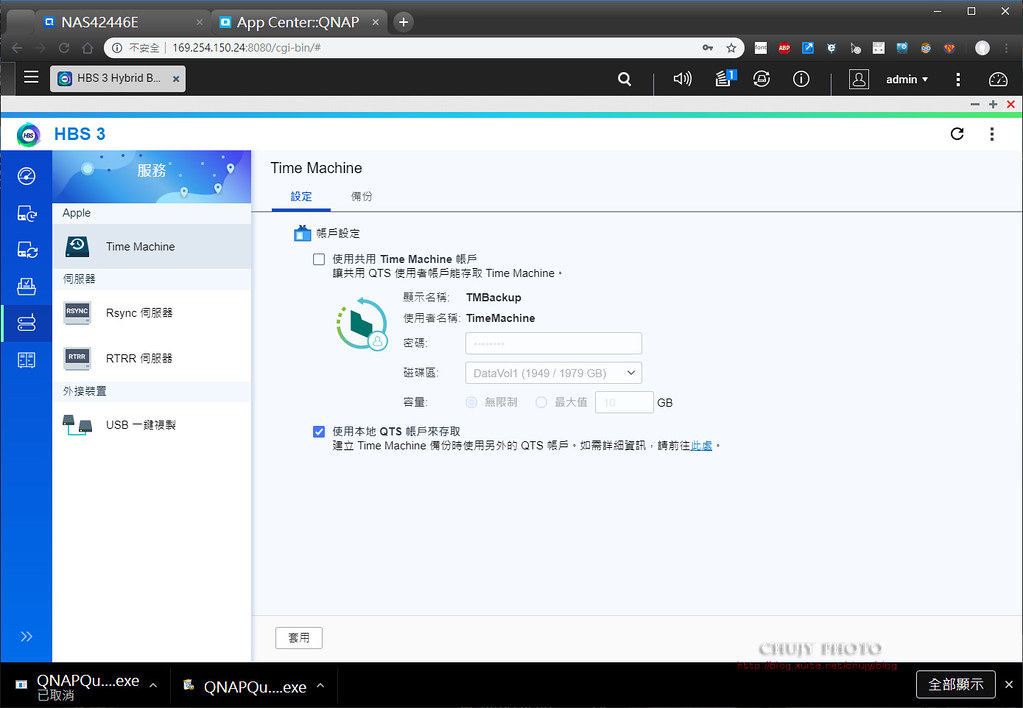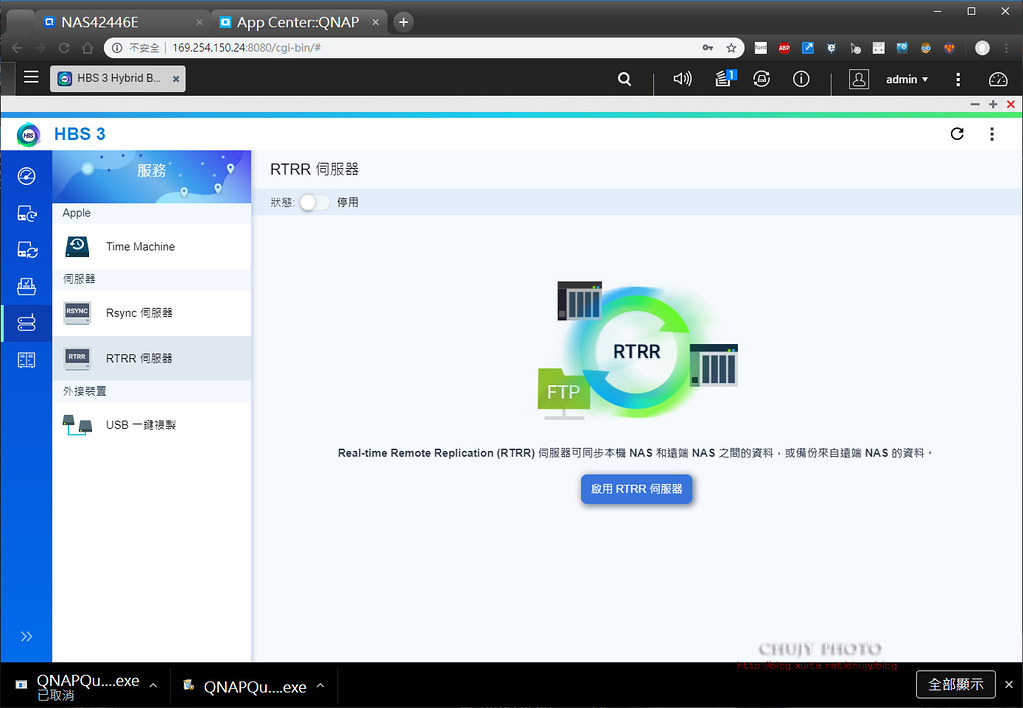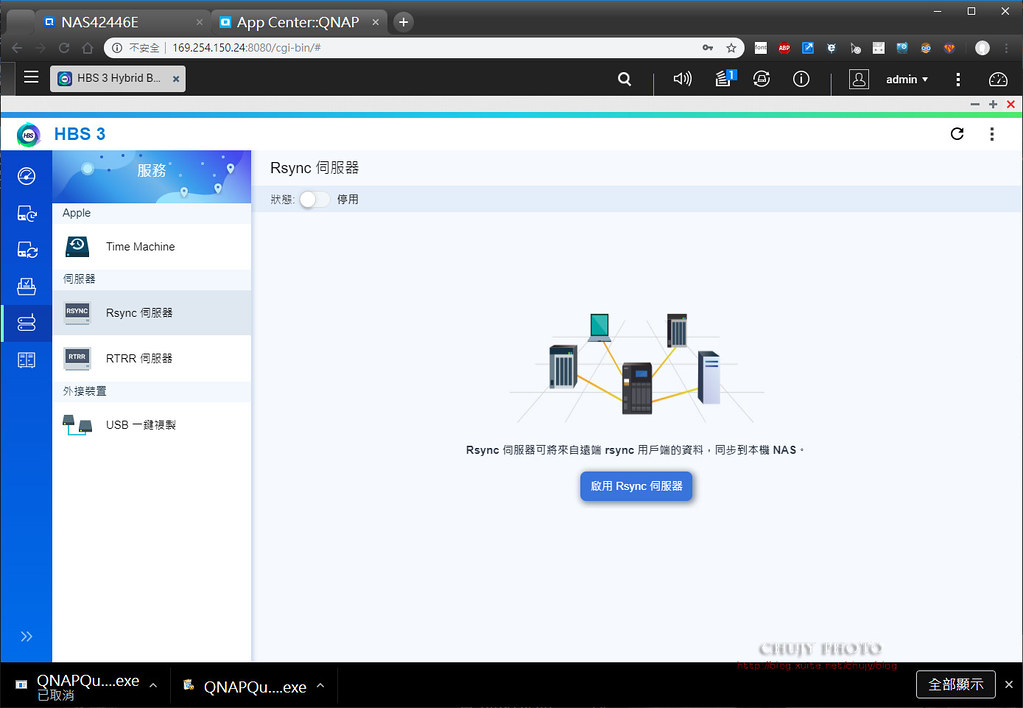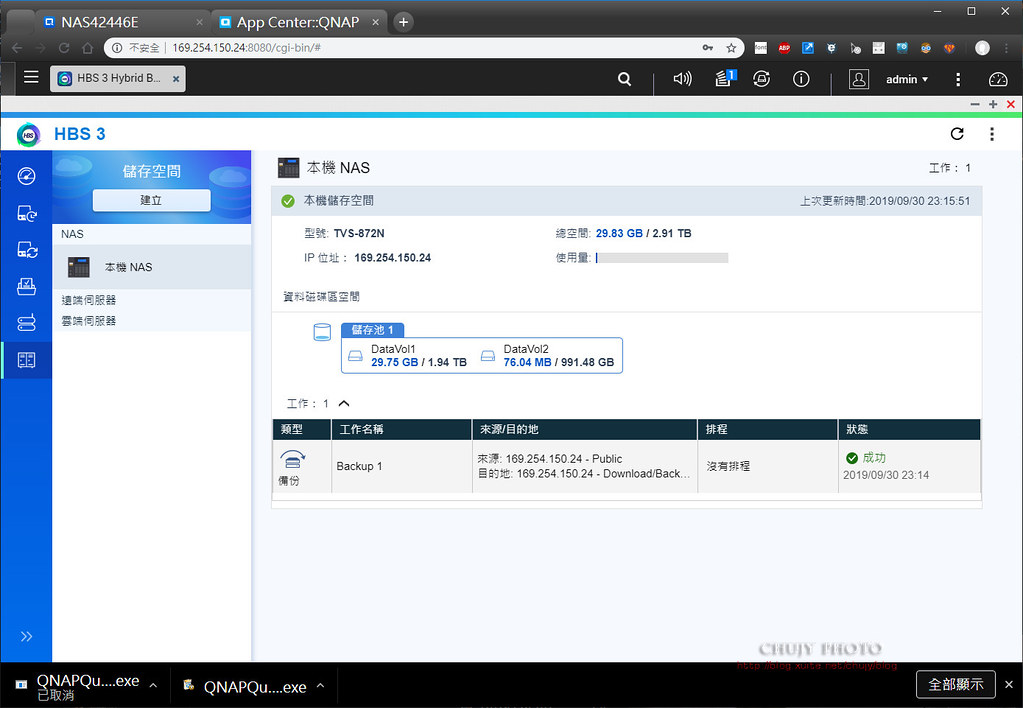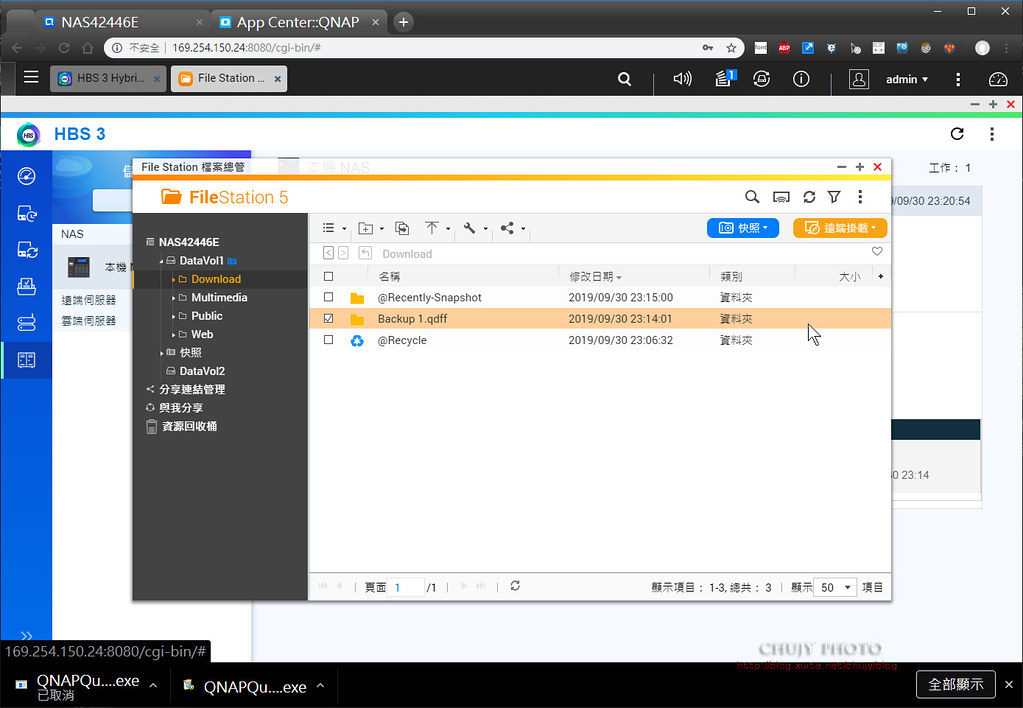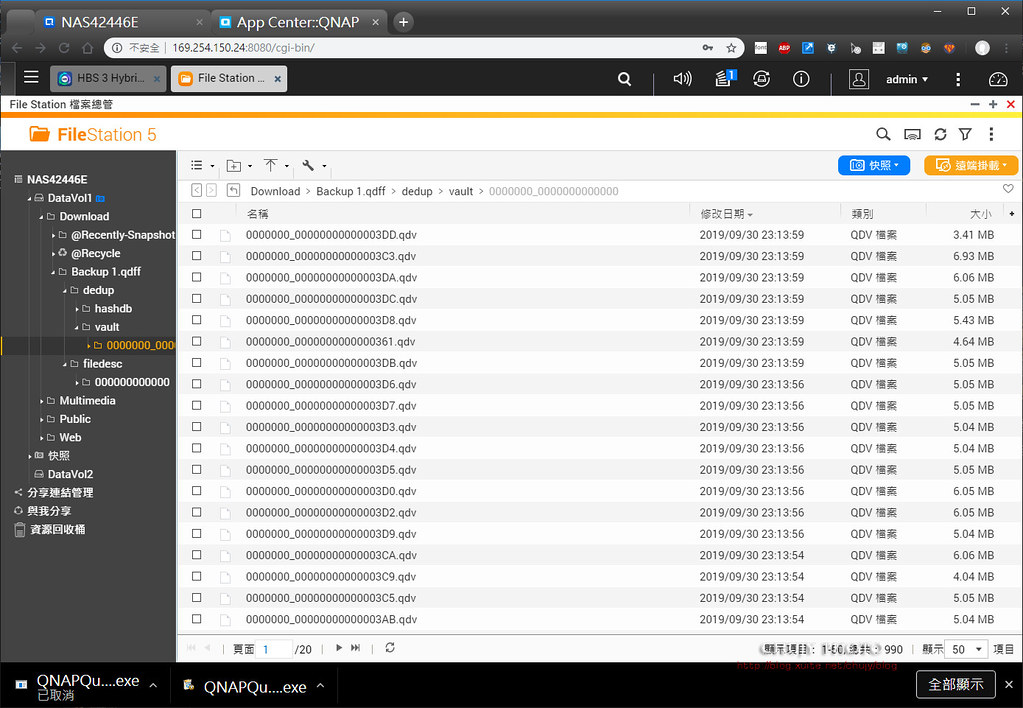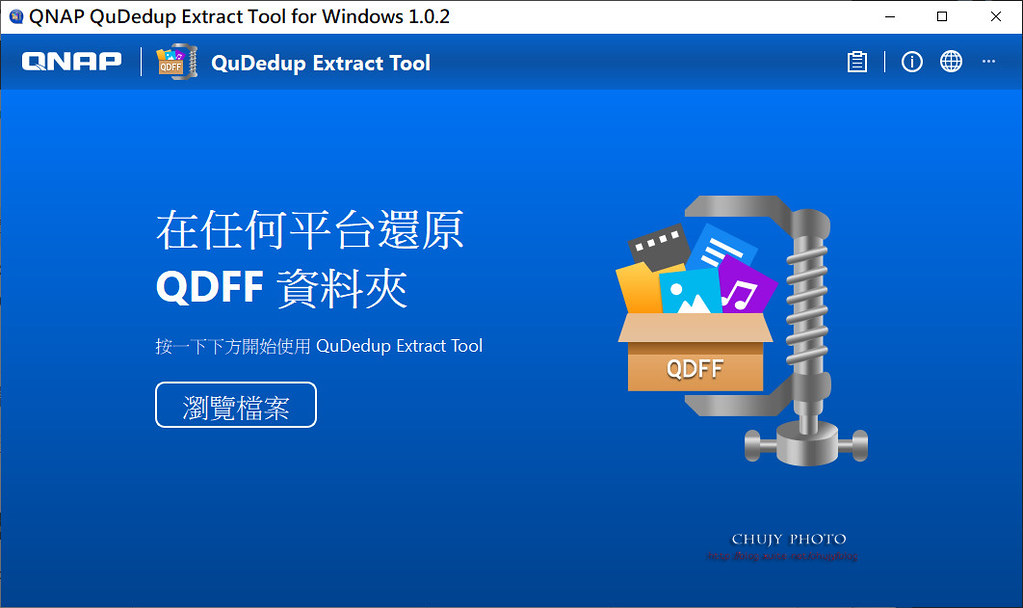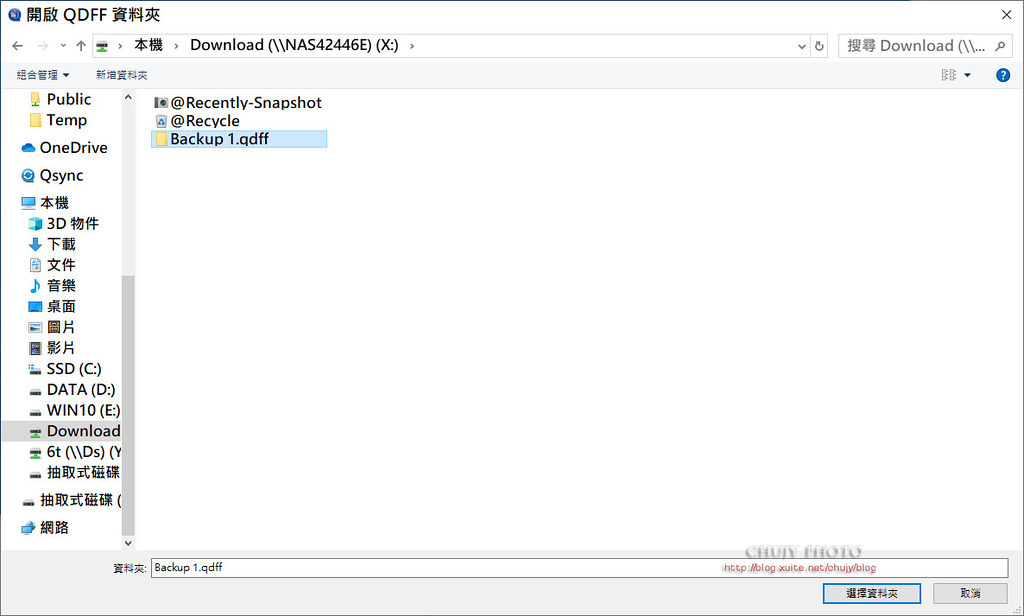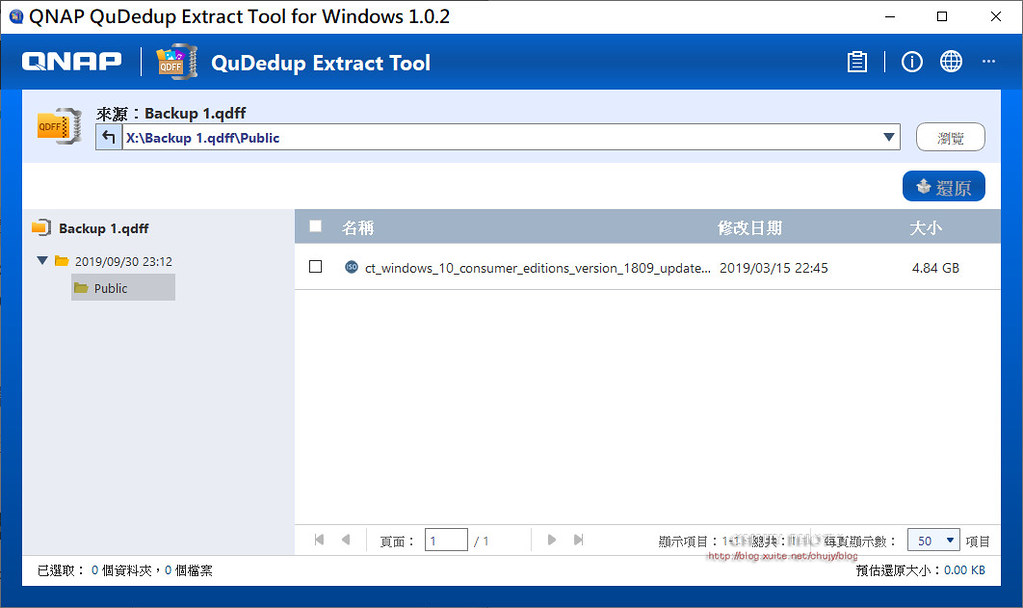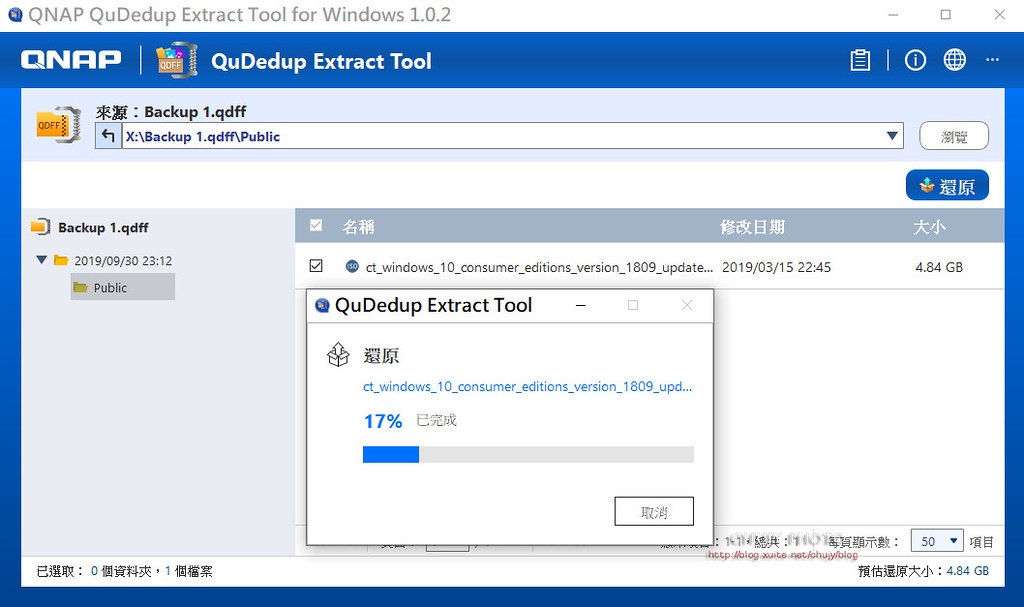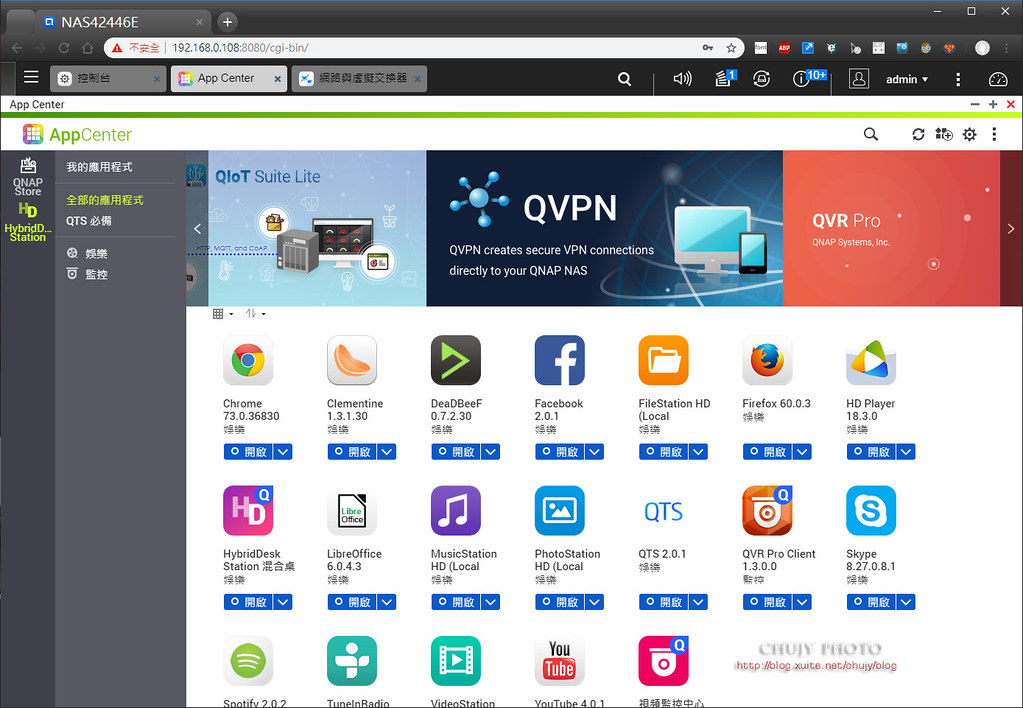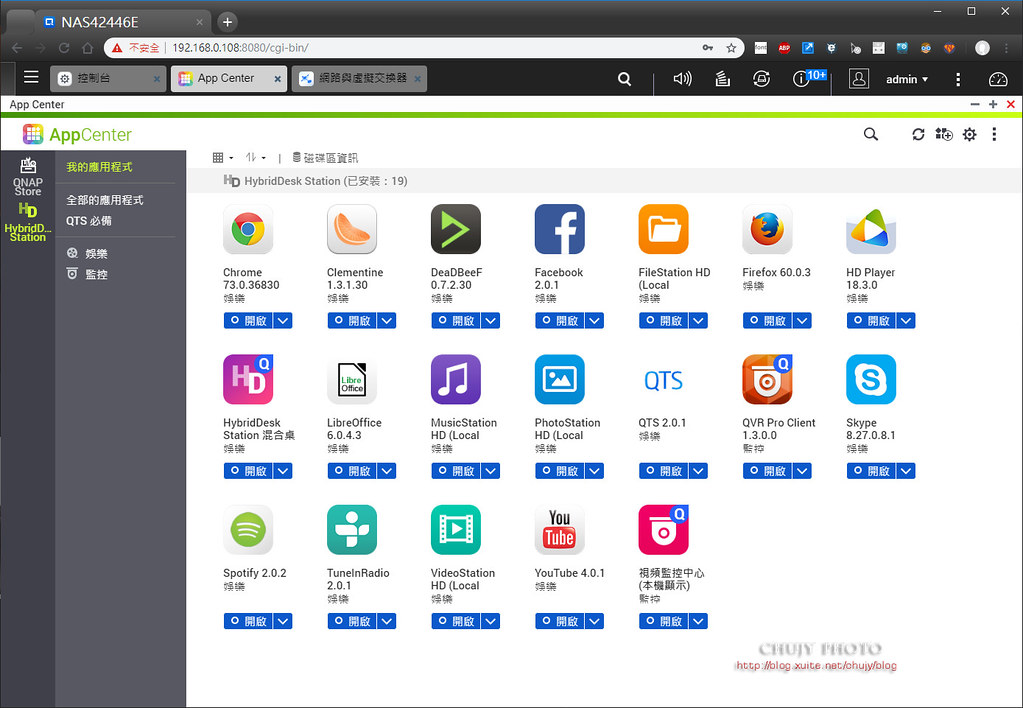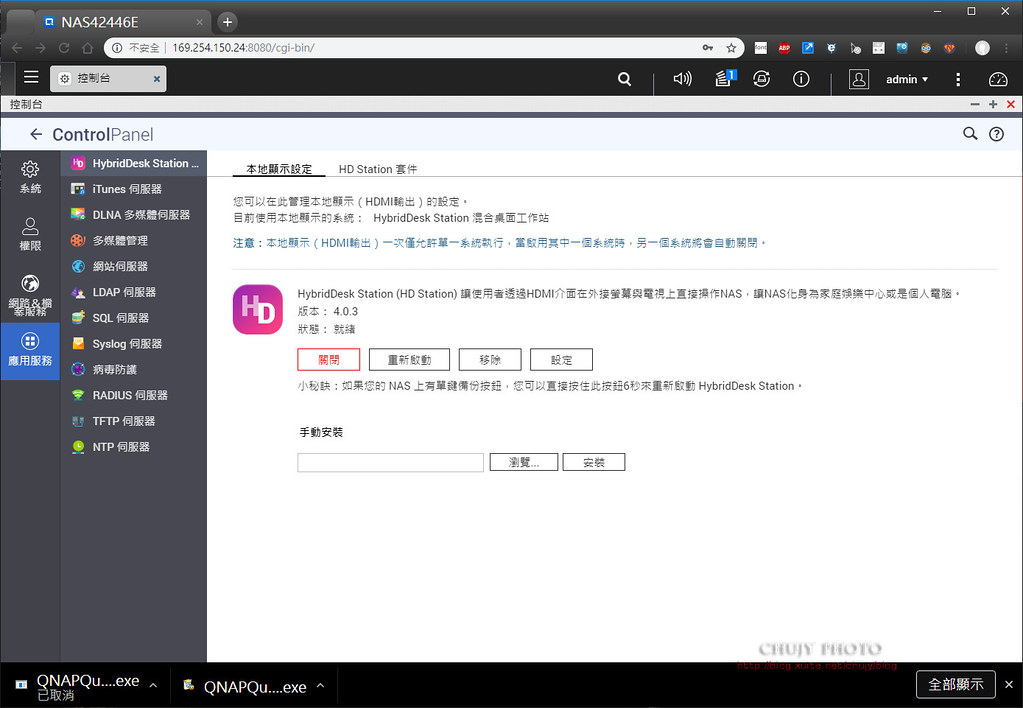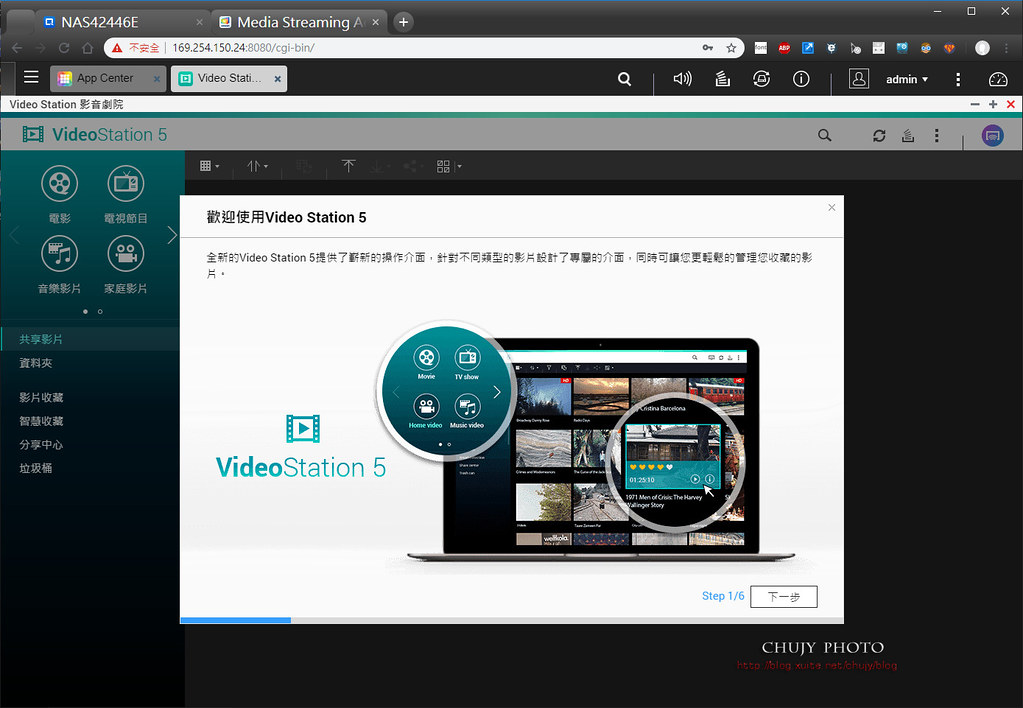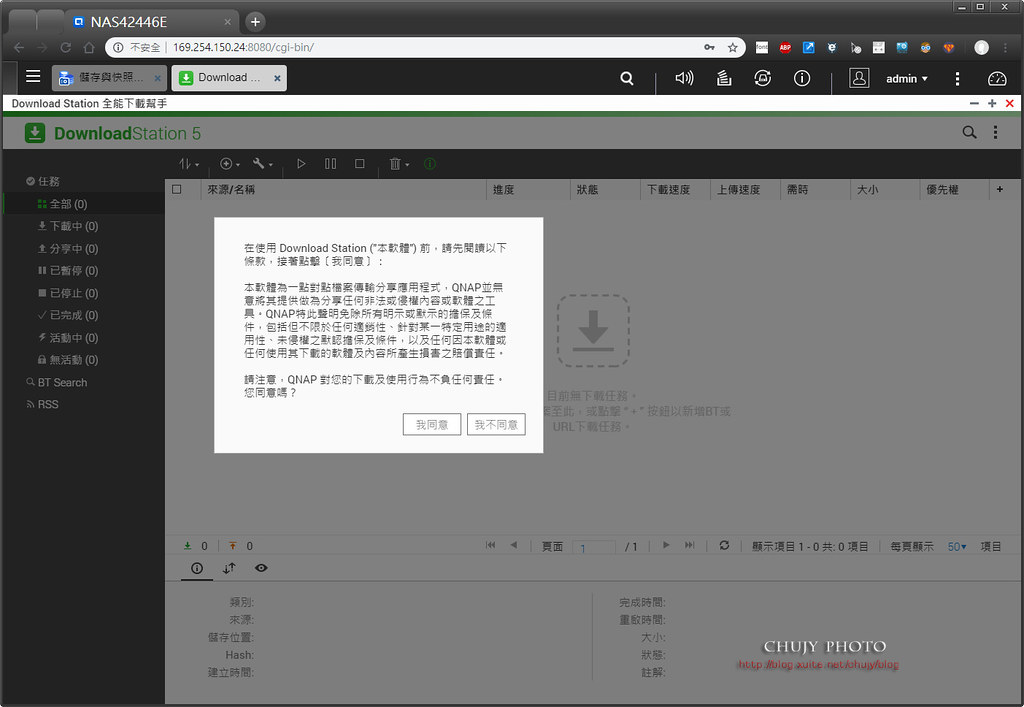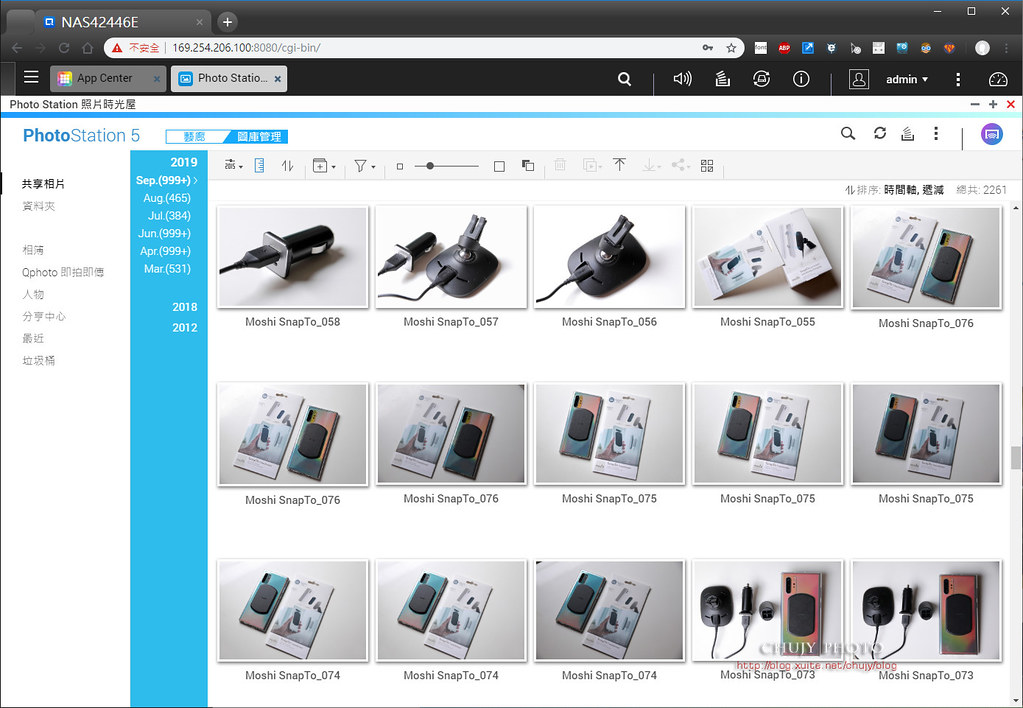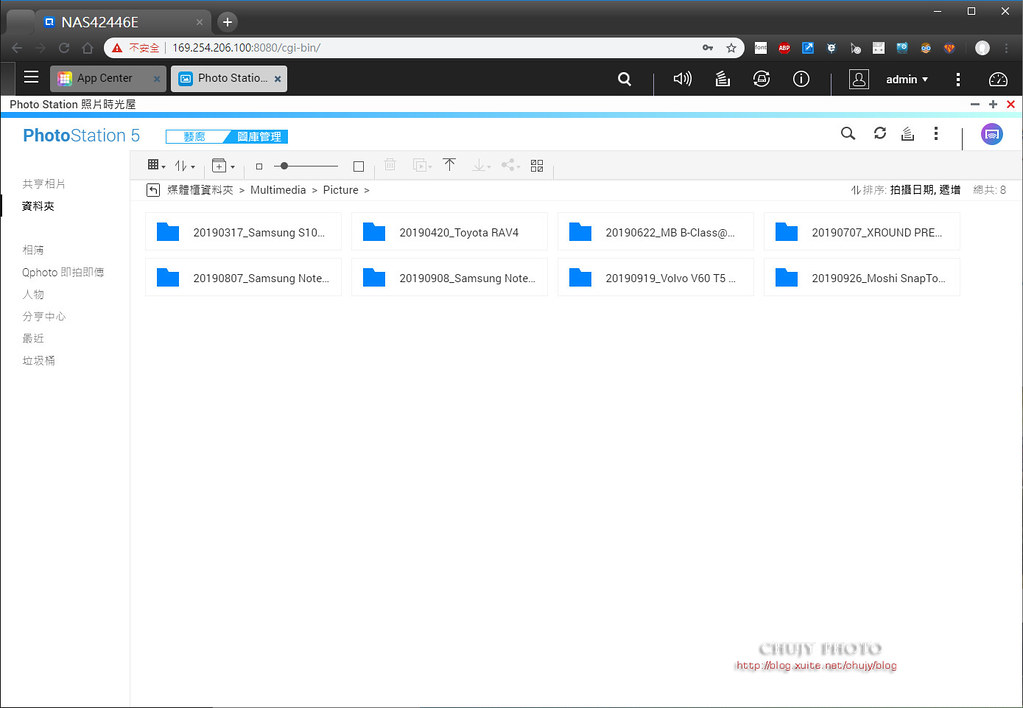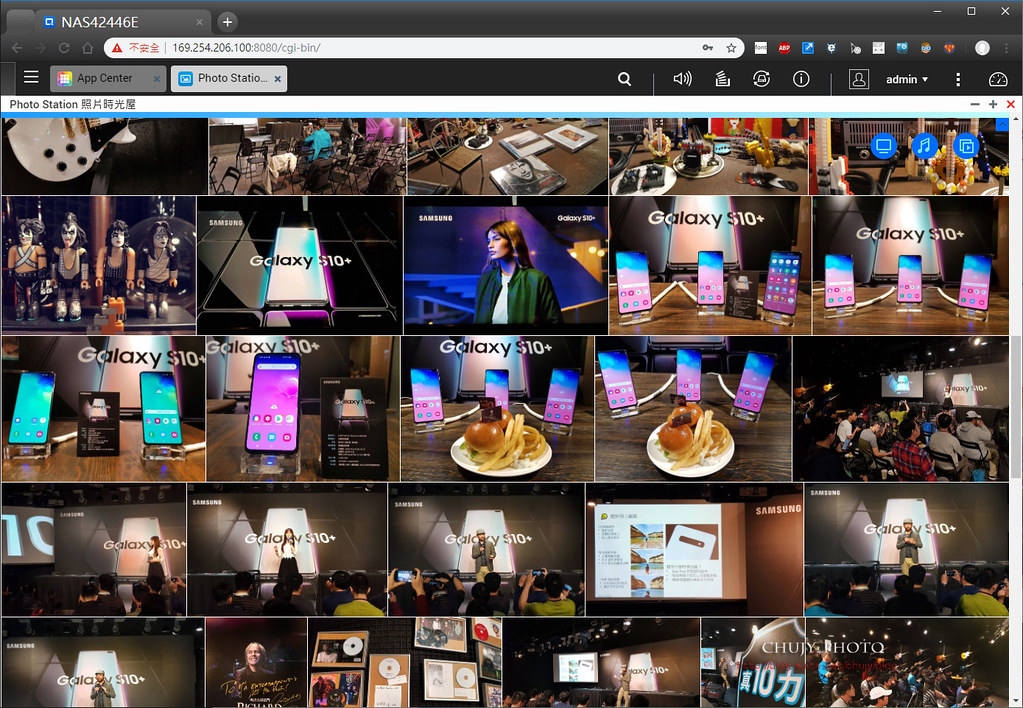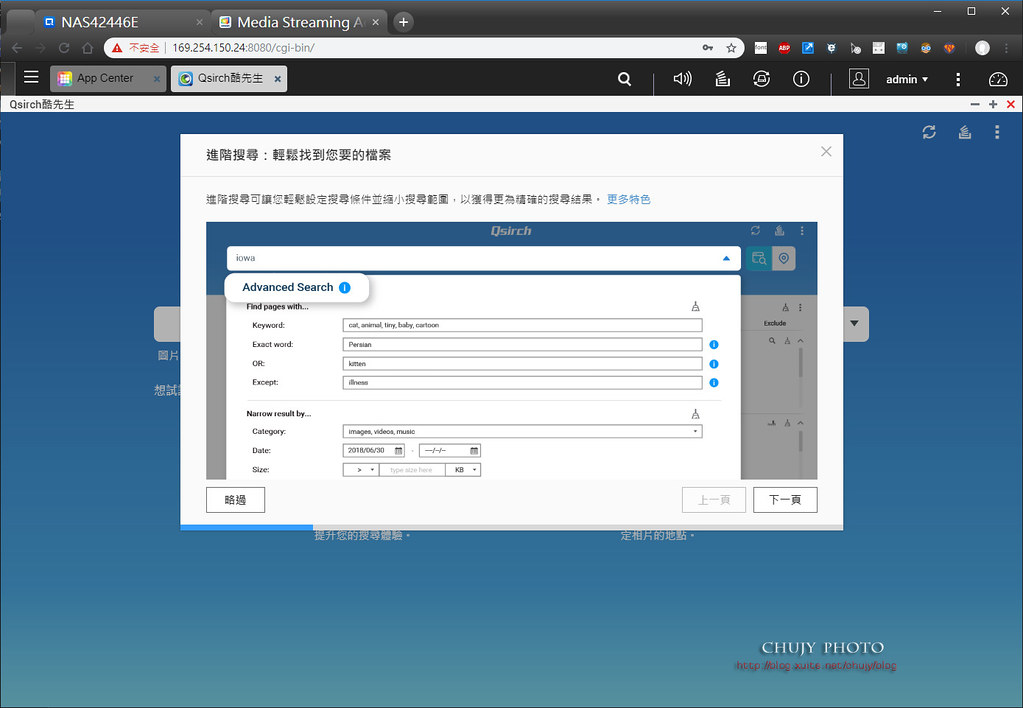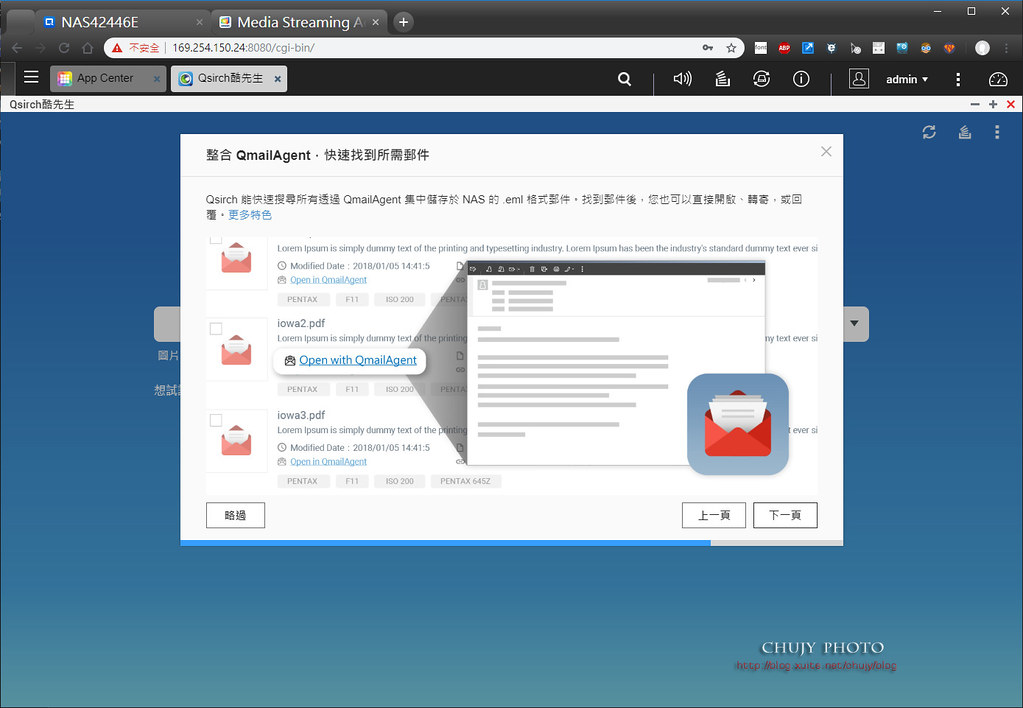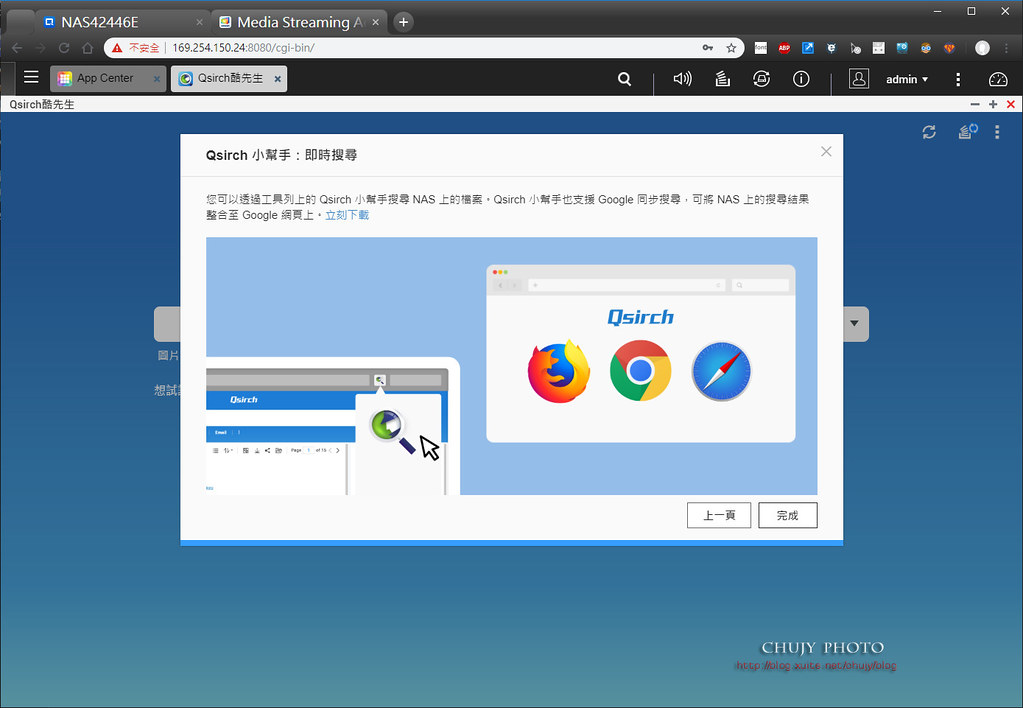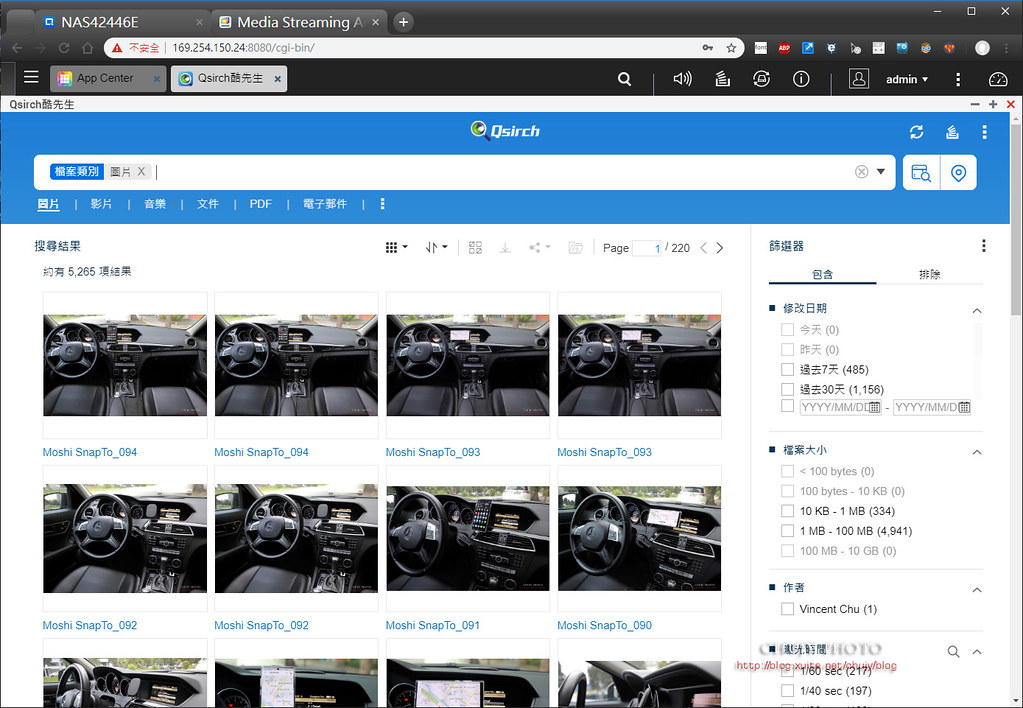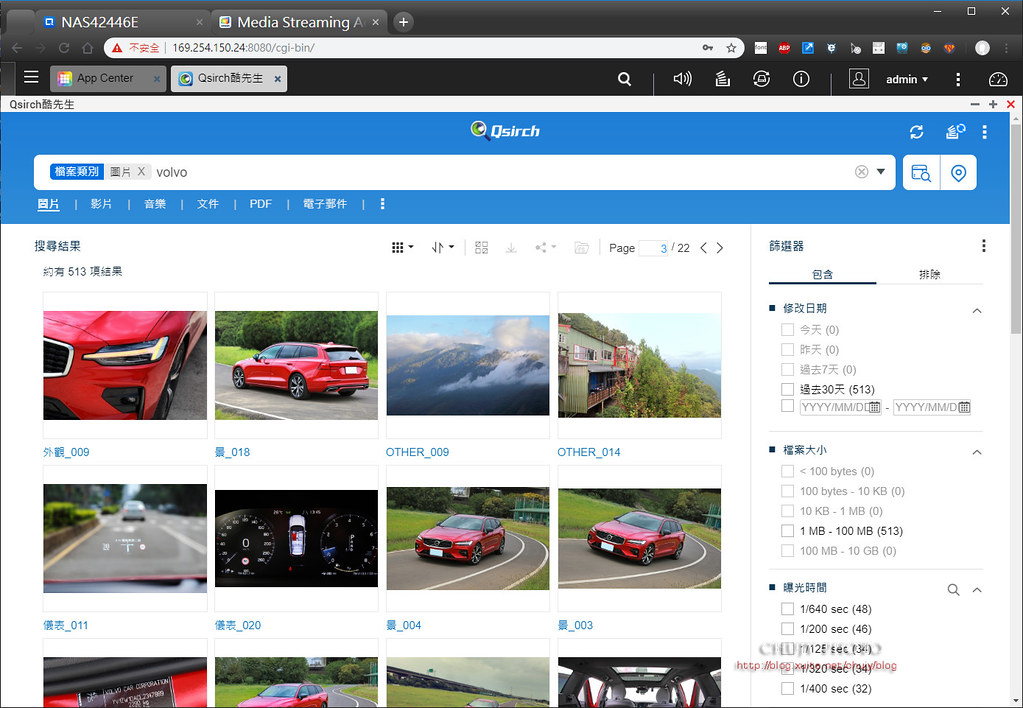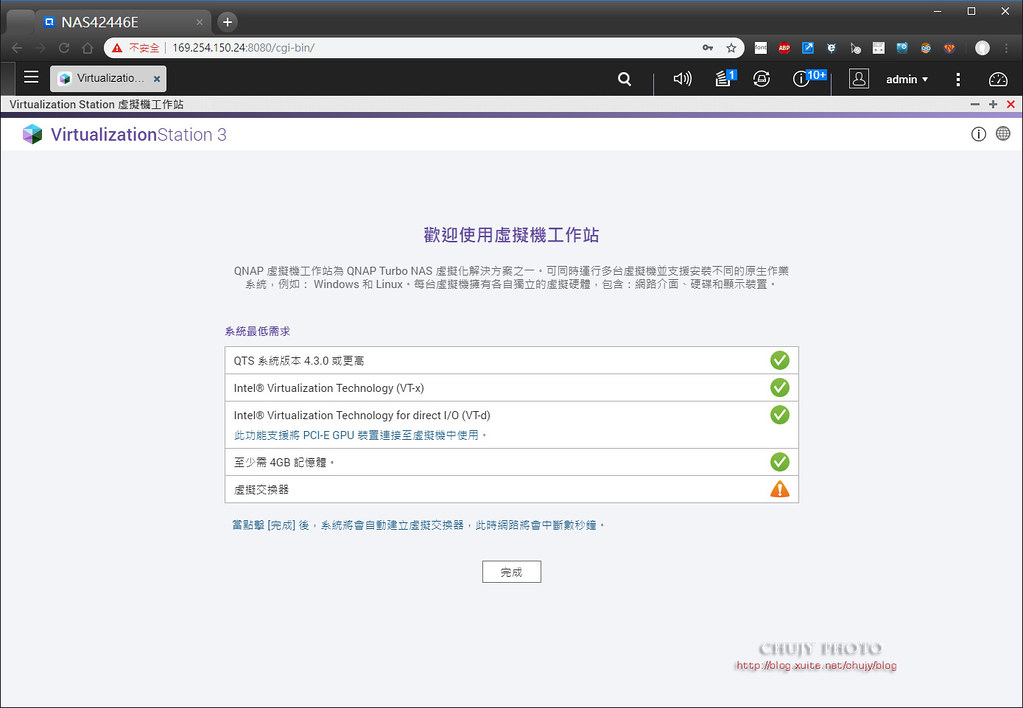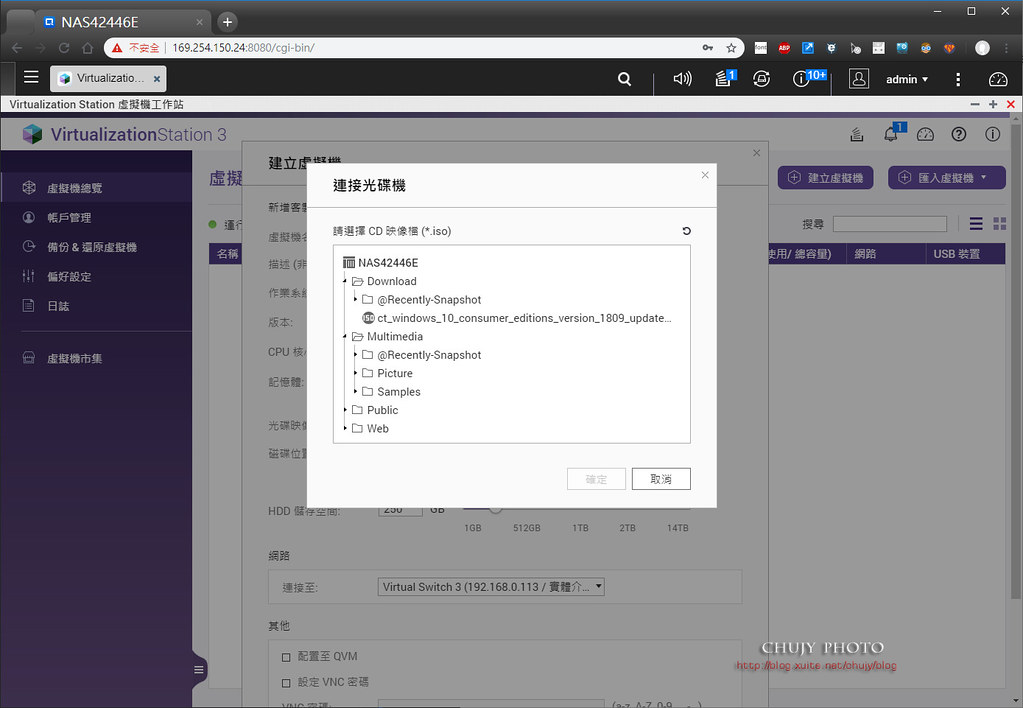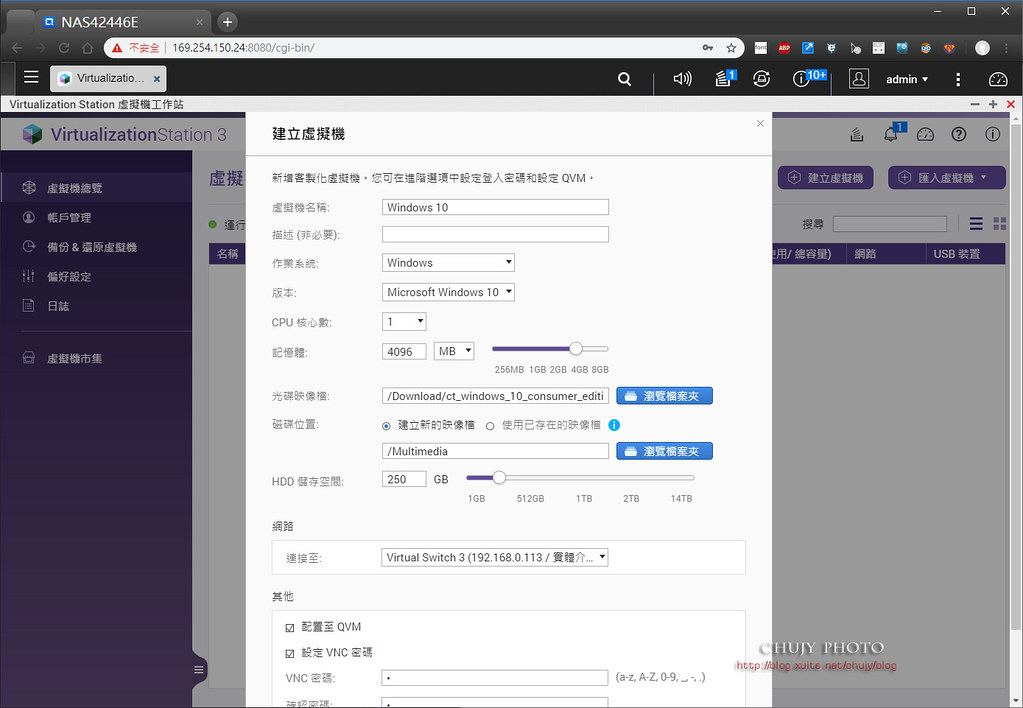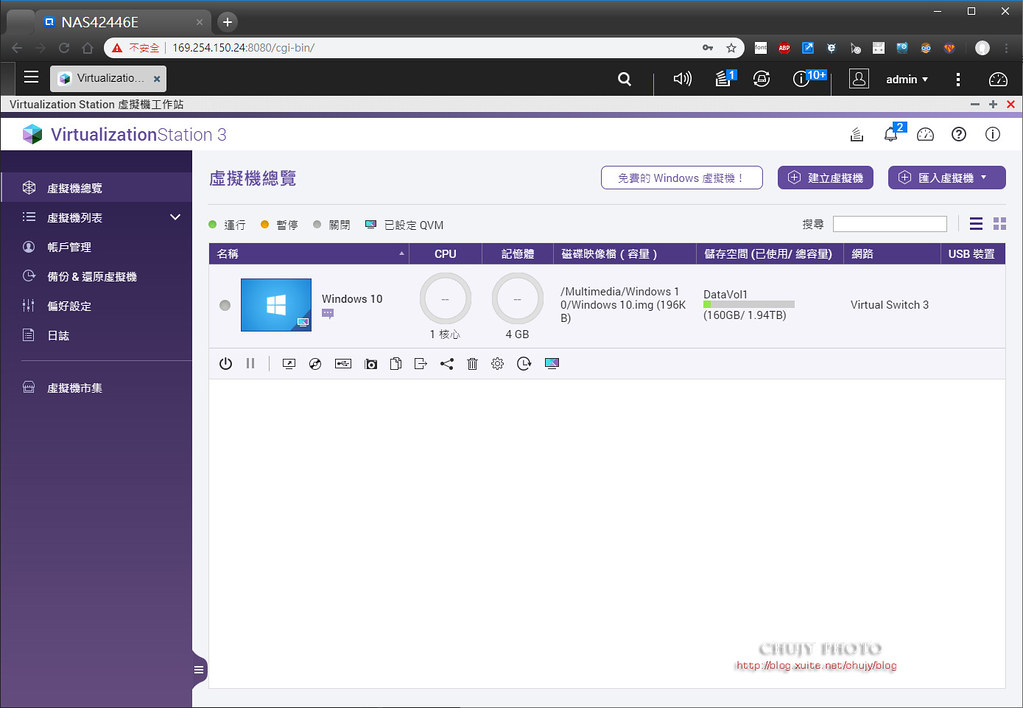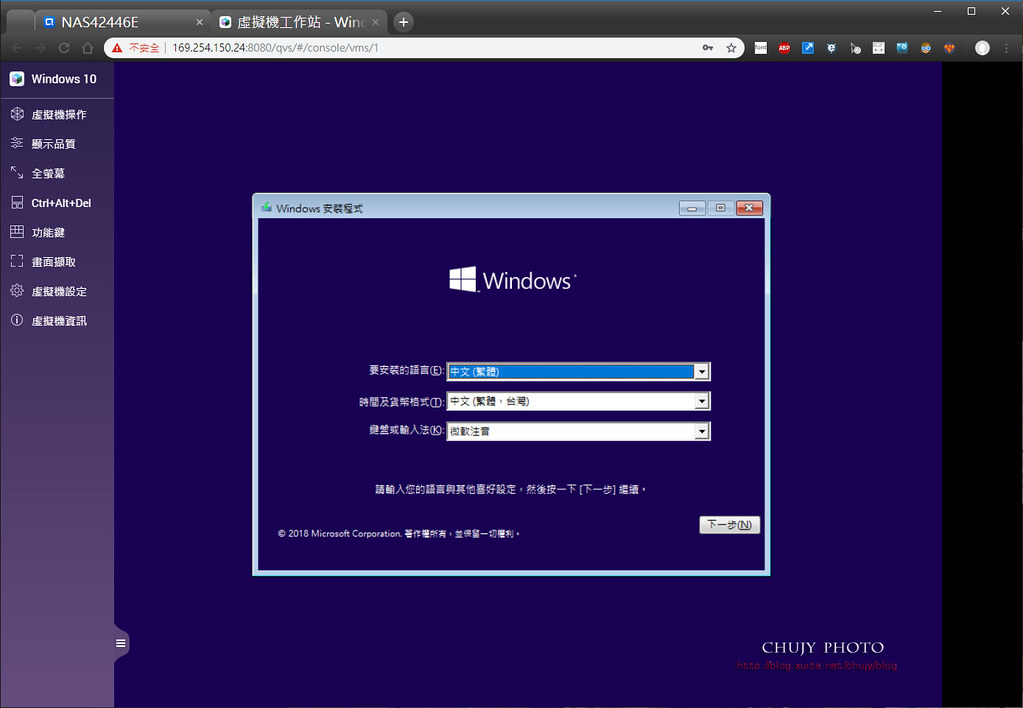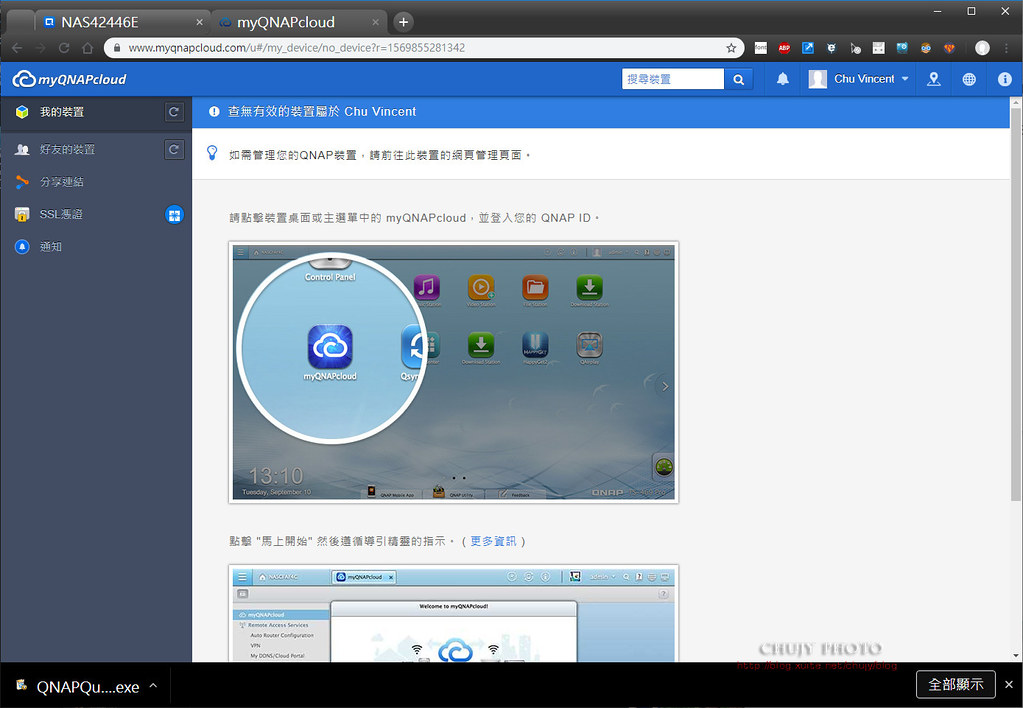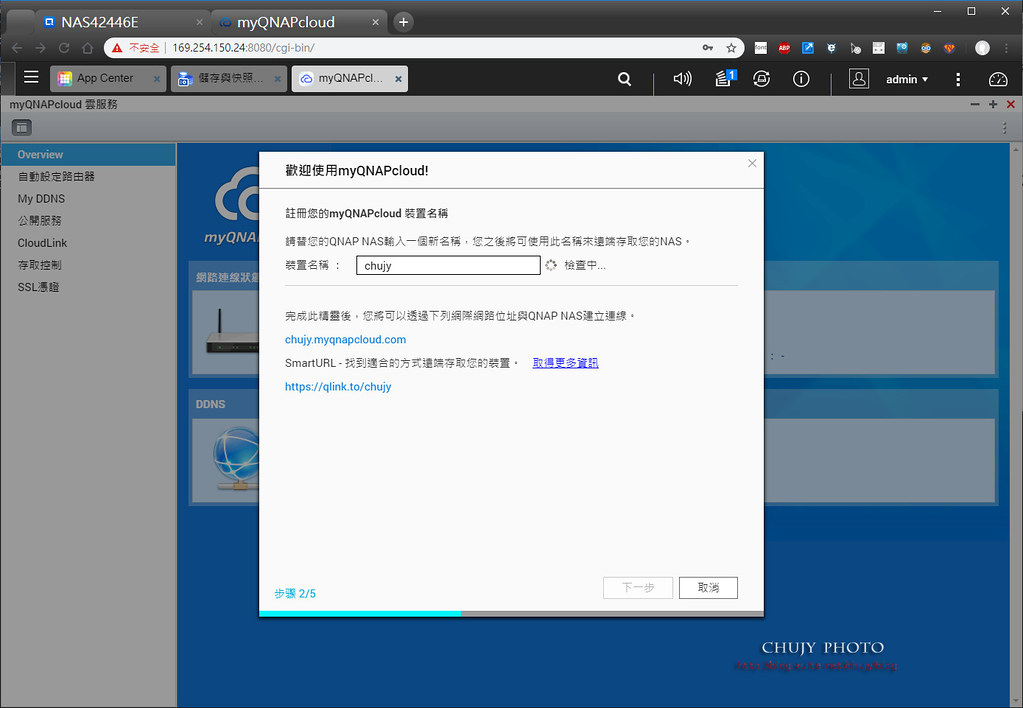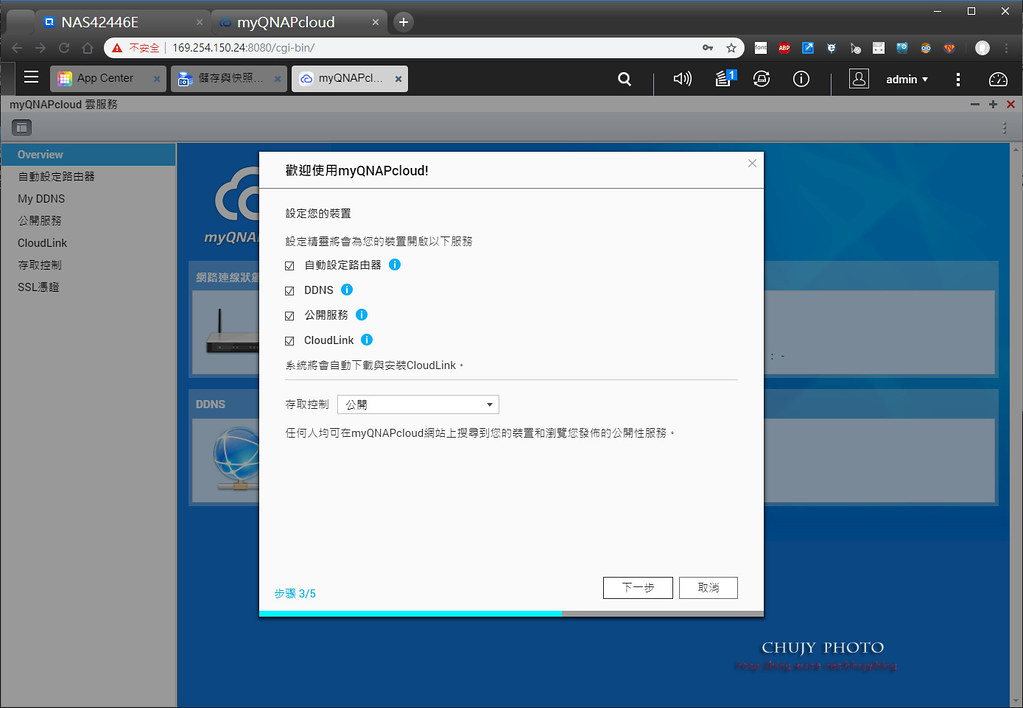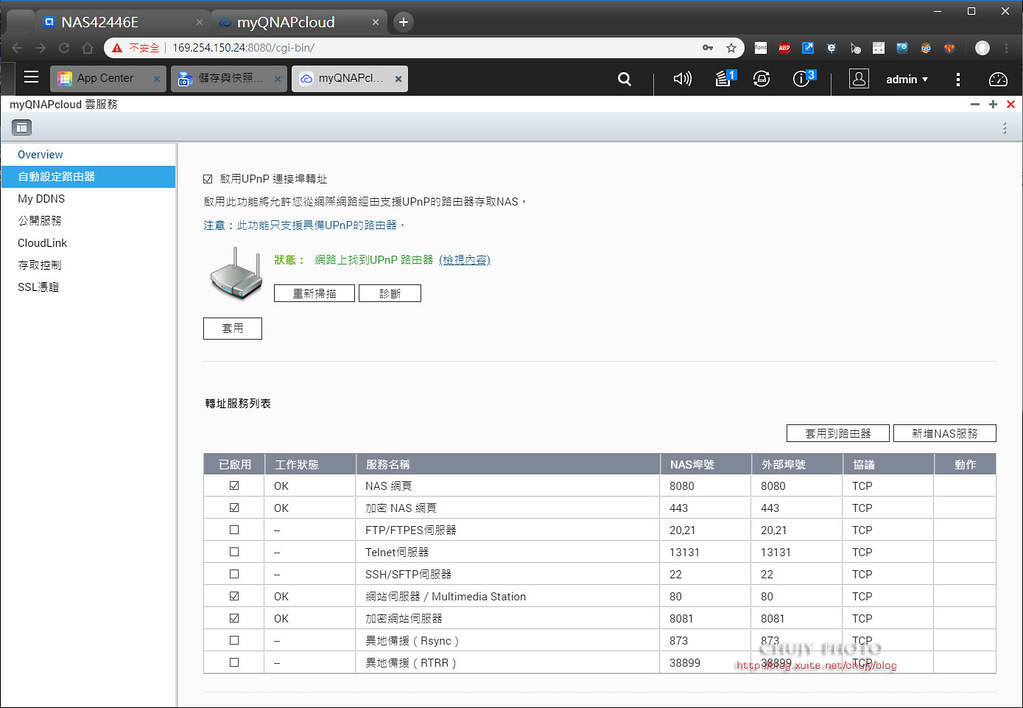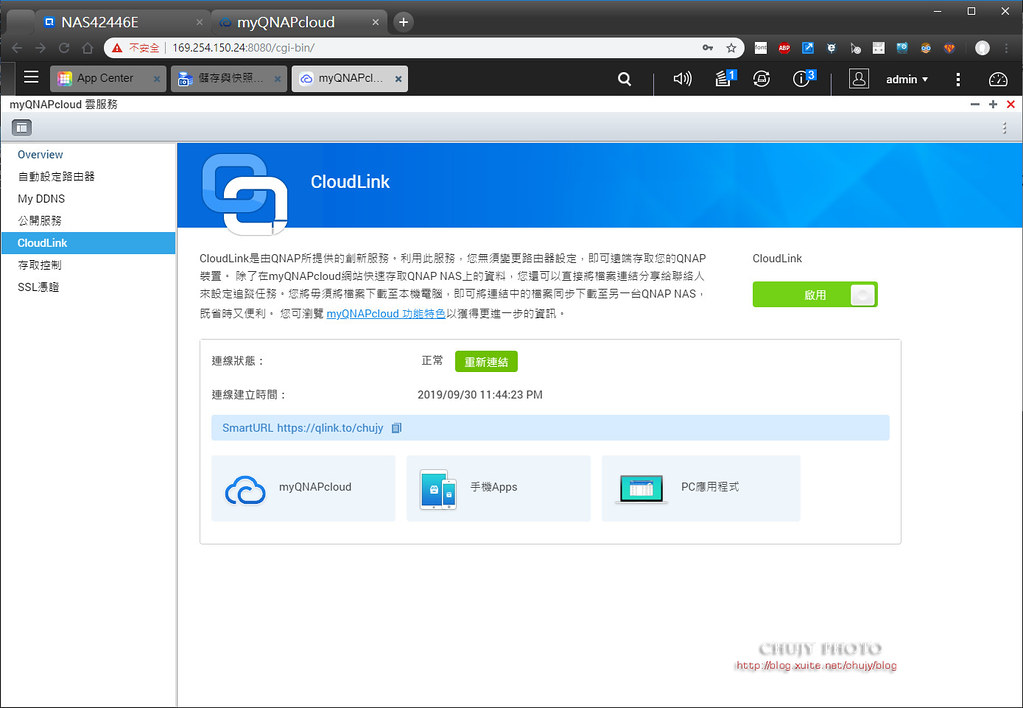以往NAS 製造商針對專業玩家以及公司行號,提供完備且充足的容錯以及備份方案,隨著家用和辦公室網速大幅提升,由以往有線網路
100/1000mpbs等速度,到現在 2.5GbE/5GbE甚至到10G等快速傳輸皆已逐漸普遍,而無線網路部份,高速Wi-Fi 6 設備 AP
(Access Point)
也逐漸釋出,以往NAS頻寬已無法滿足高階專業者需求,因此,如何在現今環境下找到兼顧成本以及提昇網路速度的機器,又能快速建構,減低 IT
人員負荷,成為各專業玩家以及公司 MIS的主要課題。
而QNAP 察覺到這趨勢,除已經提供現有支援網速 10GbE
最快速頻寬機器外,若要兼顧成本以及直接提昇網路頻寬,以不更動現有網路線材下,若能提供以比原有 1GbE 更快的 5GbE+2.5GbE
網速,且支援雙M.2 NVMe
SSD擴充,徹底釋放頻寬瓶頸,讓玩家享受更暢快的4K串流、超大文件備份等高速雲端儲存網路體驗,那麼,答案就是這台,高頻寬5GbE NAS
TVS-x72N 系列。
先來看看這次
TVS-872N-i3-8G 主要規格 :
支援 8 顆硬碟,搭載 IntelR Core i3-8100T 四核心 3.1. GHz 處理器,8 GB 記憶體 (4 GB x2) DDR4 SODIMM 雙通道記憶體插槽 (可擴充至 32 GB)
支援熱插拔 2.5/3.5 吋 SATA 6Gbps 硬碟或 SSD;2 x M.2 PCIe (Gen 3 x2, 2 GB/s) NVMe SSD 專用埠,支援 2280 介面
1 x 5GBASE-T RJ45 網路埠 (支援 5G/2.5G/1G/100M 四速),2 x Gigabit 網路埠
1 x Type-A USB 3.0 埠,2 x Type-C USB 3.1 Gen2 10Gbps,2 x Type-A USB 3.1 Gen2 10Gbps
1 x HDMI 2.0 4K@60Hz 輸出埠,整合UHD 630核心顯示,支援4K@60hz播放,也支援H.264硬解,支援3路4K播放和轉碼
1 x 3.5 mm 動圈式麥克風插孔;1 x 3.5 mm 音源輸出孔
內建揚聲器一切看來都是這麼貼近市場需求,就讓我們看看是否一切如規格一般美好。
開箱

外盒如同 QNAP 以往包裝,外盒皆直接指出內容物外型以及各項規格,本次重點:提供5G/2.5G/1G2多種網速支援。

搭配現今最熱門的 Seagate Ironwolf 那嘶狼系列,IronWolf 110 SSD以及 IronWolf HD,還有,直接提昇用戶端的網速裝置:
QNA-UC5G1T。

IronWolf 110 SSD 240GB
讀560M/寫345M寫入壽命(TBW): 435五年保固可以的話,建議直接購買 480GB,不僅寫入速度提昇,整體壽命也將近一倍
讀560M/寫535M寫入壽命(TBW): 875五年保固NAS HD則為 2x 4TB IronWolf 系列
5900rpm讀寫速度 180 MB/S三年保固以上皆支援 IronWolf Health Management,比原有的 SMART監測機制,更能主動預測可能異常時機,主動守護 NAS。
另外,首見搭載旋轉震動旋轉震動 (RV) 感應器,可在多硬碟機的 NAS 機箱中維持高效能。
工作負載率為 180TB/年,100 萬小時的 MTBF。

皆為 SATA3界面,其重要在於皆支援 Seagate IHM 功能。主動監控統環境,可掌握各種狀況,例如溫度、撞擊、振動、連線斷續不定以及訊號完整性,並針對資料保護提供預防措施。

開箱後,可以看到紙盒,電源線以及主機本體。

內容物:Gigabit 乙太網路線纜,說明書,十字螺絲 (適合 2.5/3.5 吋硬碟),M.2 SSD 散熱片 x 2以及電源線。

如果不清楚如何拆解安裝,說明書也有詳細相關圖示
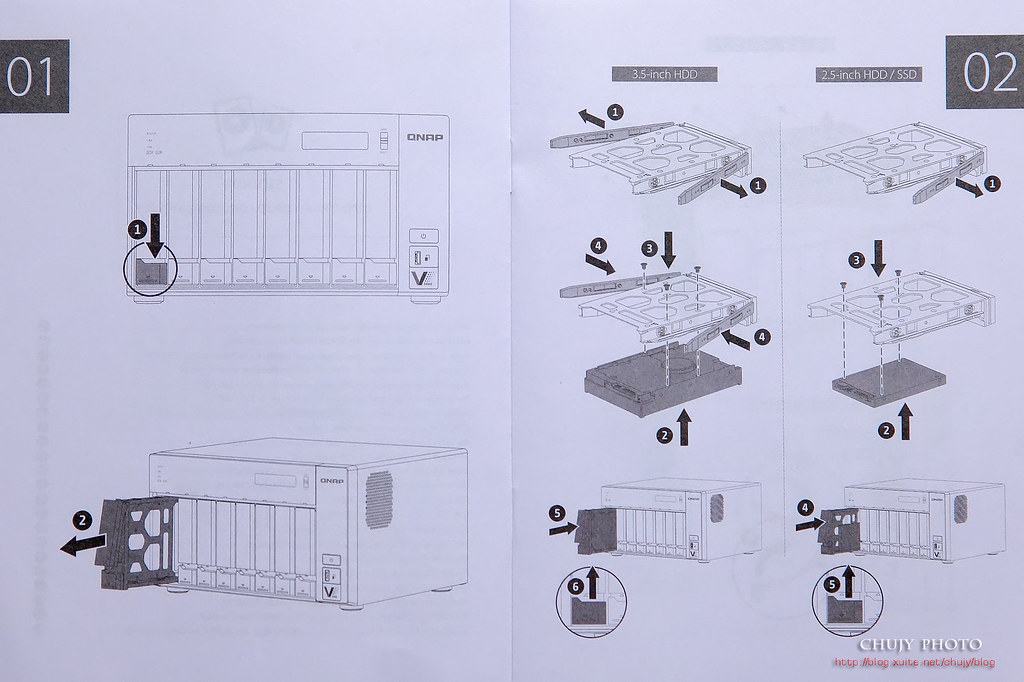
尤其在安裝 M.2 SSD時,觀看手冊安裝會快速方便許多。

正面一覽,左側為燈號顯示,下方為支援8座 3.5/2.5吋硬碟插槽,右上方則為螢幕顯示/調整按鍵,右下方則為電源按鍵以及支援 Type-A USB 3.1 Gen2 外接插槽。

可以看到右上方主機型號以及各硬體規格。

右下方標誌註明支援5GbE網路速度以及快速備份鍵,可以在系統內先設定好同步資料夾,之後接上外接USB儲存裝置,按一下上面的備份快捷鍵就可以馬上同步資料到外接硬碟上。

正面貼紙顯示如何快速安裝/設定 QNAP 機型。
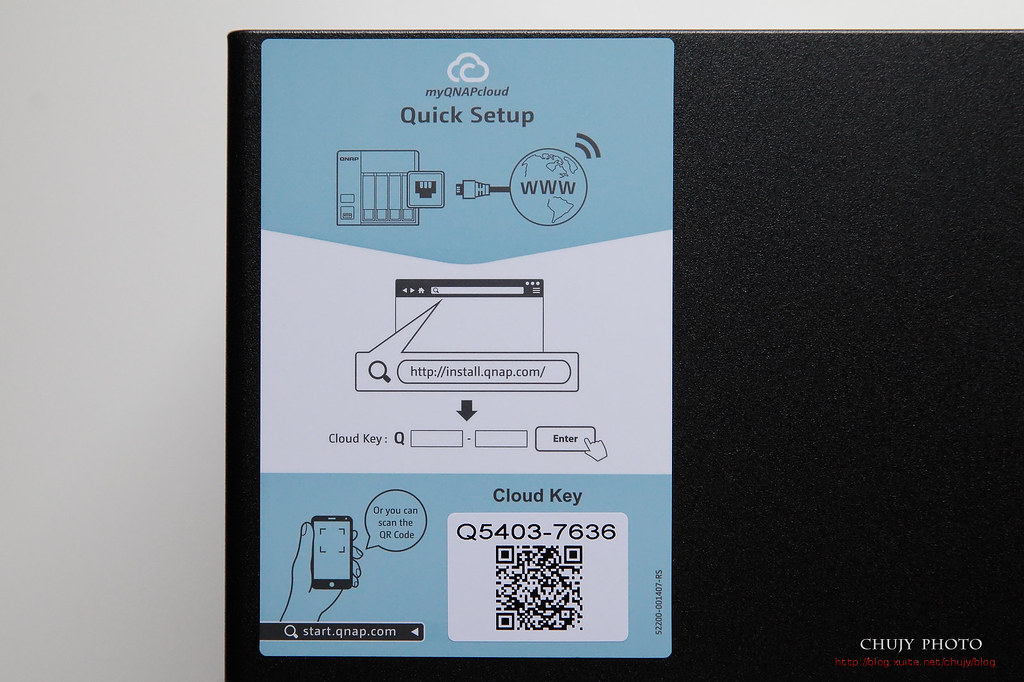
背面一覽,支援兩個大型風扇散熱,將主機產生熱量能最快釋放。其他相關硬體配置也相當齊備。

細看:
最上方支援 2個 M.2 PCIe (Gen 3 x2, 2 GB/s) NVMe SSD 專用埠,支援 2280 介面。
接下來為 1 x HDMI 2.0 4K@60Hz 輸出埠,整合UHD 630核心顯示,支援4K@60hz播放,也支援H.264硬解,支援3路4K播放和轉碼。
下方為 1 x 5GBASE-T RJ45 網路埠 (支援 5G/2.5G/1G/100M 四速)
接下來 2 x Gigabit 網路埠
下方為 2 x Type-C USB 3.1 Gen2 10Gbps,2 x Type-A USB 3.1 Gen2 10Gbps
最下方為 1 x 3.5 mm 動圈式麥克風插孔以及1 x 3.5 mm 音源輸出孔

各插槽底部也做相關排熱孔,加速散熱。

四角搭配制震墊,避免機身抖動影響硬碟效能。

MIT 台灣製造!一級棒。

開始安裝硬碟/SSD,先將卡榫往下扳。

拉出快拆硬碟固定架。

3.5吋硬碟採用了免工具安裝設計,固定孔上設置了橡膠軟墊來減少硬碟震動狀況。

快拆硬碟架也提供了2.5吋硬碟固定孔。

將 IronWolf 110 SSD 鎖上螺絲固定。

而對於 Seagate IronWolf HD 只要將位置對準孔洞,透過兩側快拆固定架扣上即可固定,當然,為了保險起見,建議還是加上螺絲固定。

內部 SATAIII 插槽。

將快拆固定架推回,插入 SATAIII 插槽後,按下固定鍵完成安裝。

開機,液晶顯示面板便會出現相關型號以及 QTS版本。

若抓到網路IP,透過 SELECT按鍵切換,也會顯示。

左側燈號顯示目前狀況,至此完成安裝基本 HDD/SDD,若有需要另外安裝 M.2 SSD 或是 RAM,則可以依照手冊安裝即可。

接下來,看看這次升級 Client 端網路速度利器:
QNA-UC5G1T,包裝正面。

包裝背面,可適用 Windows 10, 8.1, 8, 7/ Apple macOS 以及 Linux。

開箱後,可看到主機本體以及 USB Type A -> Type C線材。

一條 USB 3.0 Type-C 對 Type-A 傳輸線線材,可連接至 Windows/ Mac/ Linux 電腦, (Type-C 對 Type-C 線材須額外選購)

再透過 RJ45 網路線將 QNA-UC5G1T 連接到支援 10GbE/ 5GbE/2.5GbE/1GbE 網路埠的交換器、NAS 或其他設備。如此,就完成升級現有電腦的網路傳輸速度,由原本的 100m/1GbE -> 5GbE。

由說明來看,當綠燈亮時,則為 5G速度連結,其餘橘色燈號則為 2.5G/1G/100m。
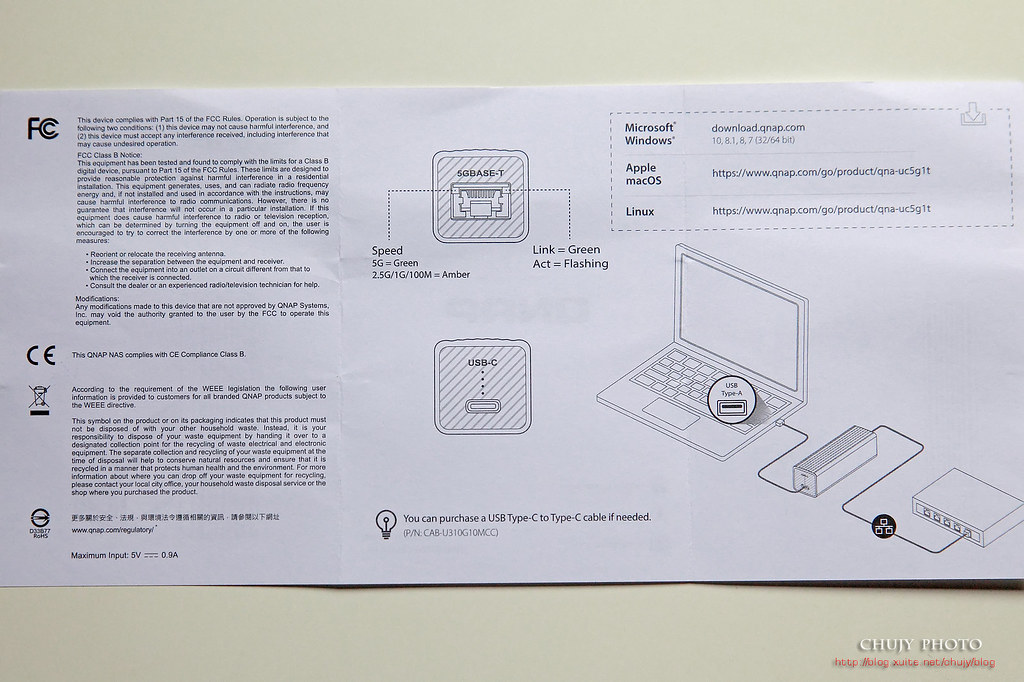
是的,就是一個這麼簡單的裝置,能讓主機網路速度直接升級。以相對小的成本換取整個辦公室,工作區域的網路升級。

背面一覽,仍然是 MIT台灣製造,一級棒。

=====================
QNAP 安裝以及設定
安裝 QNAP相當簡單,只要將網路線接上後端 RJ45 port,若有DHCP server,便可取得相關 IP。再透過安裝
Qfinder Pro便可以快速找到 QNAP主機。
另外,也可透過 myQNAPcloud Connect或是掃描 QRCode都可以快速連到 QNAP主機。
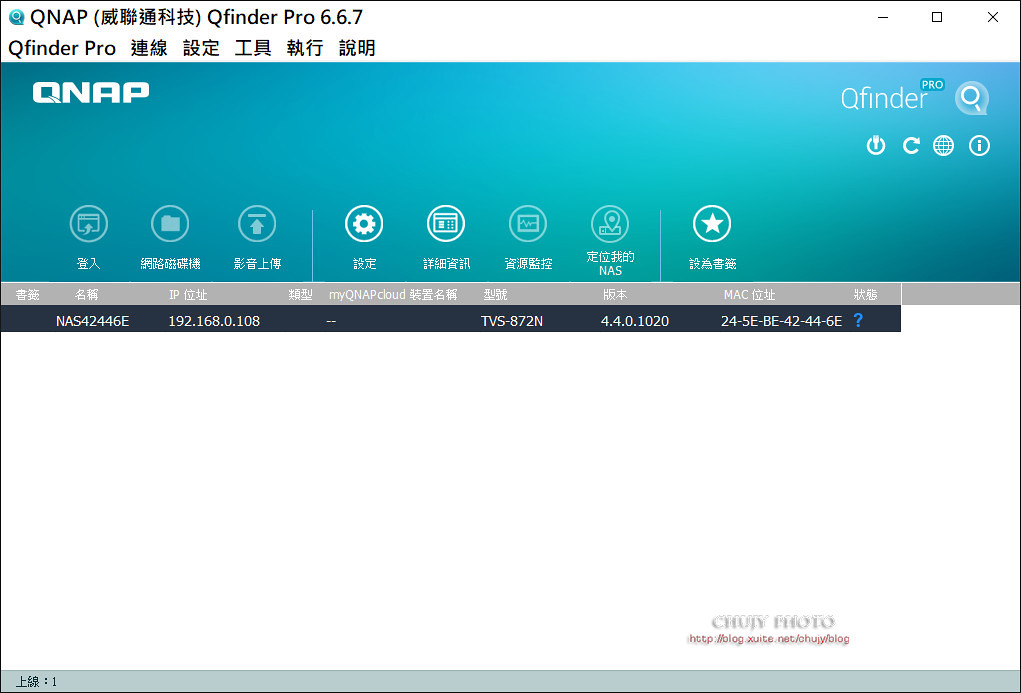
點選登入:便可以連結到
QNAP QTS,開始進行安裝作業。
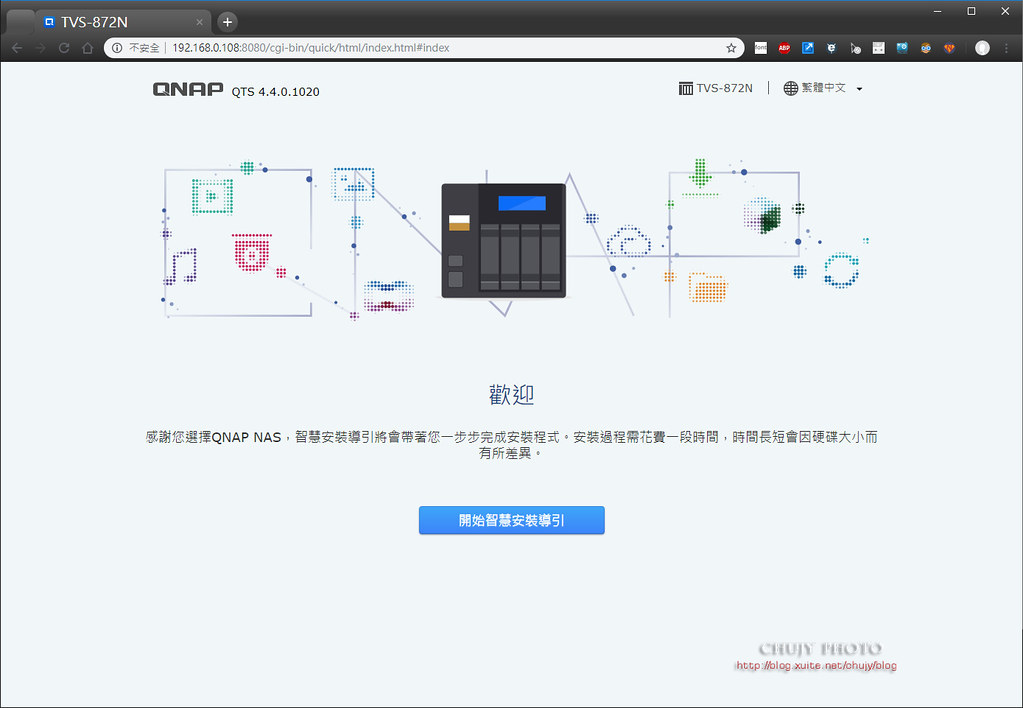
安裝方式相當簡單,step by step便可以快速安裝。設定主機名稱以及密碼就可以到下一步。
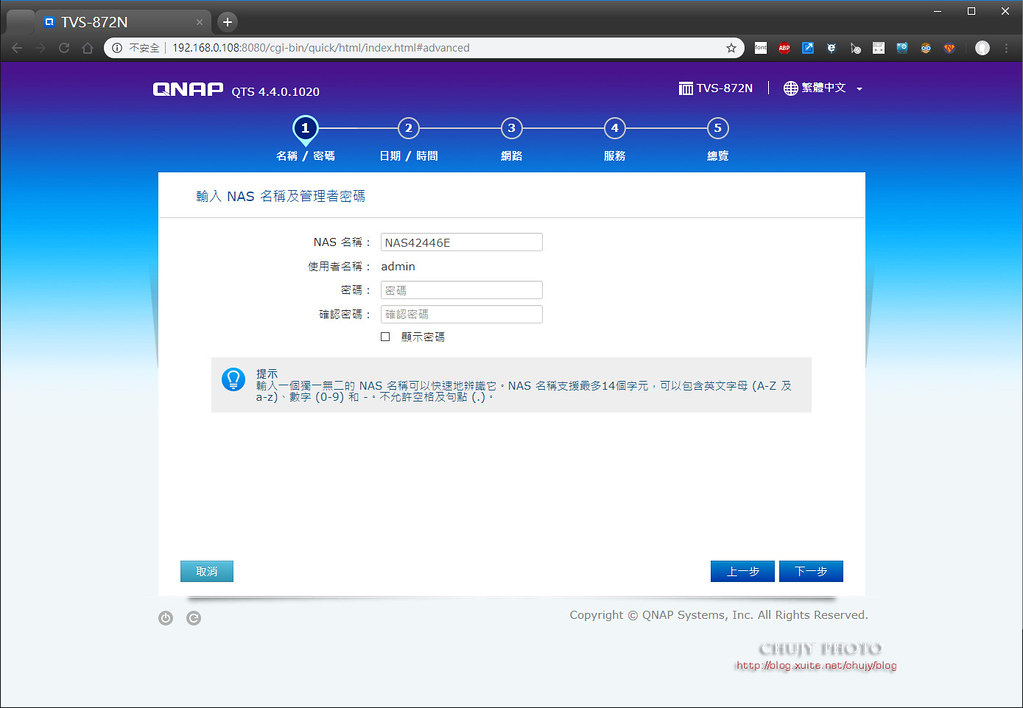
輸入時間,可選NTP對時主機即可。
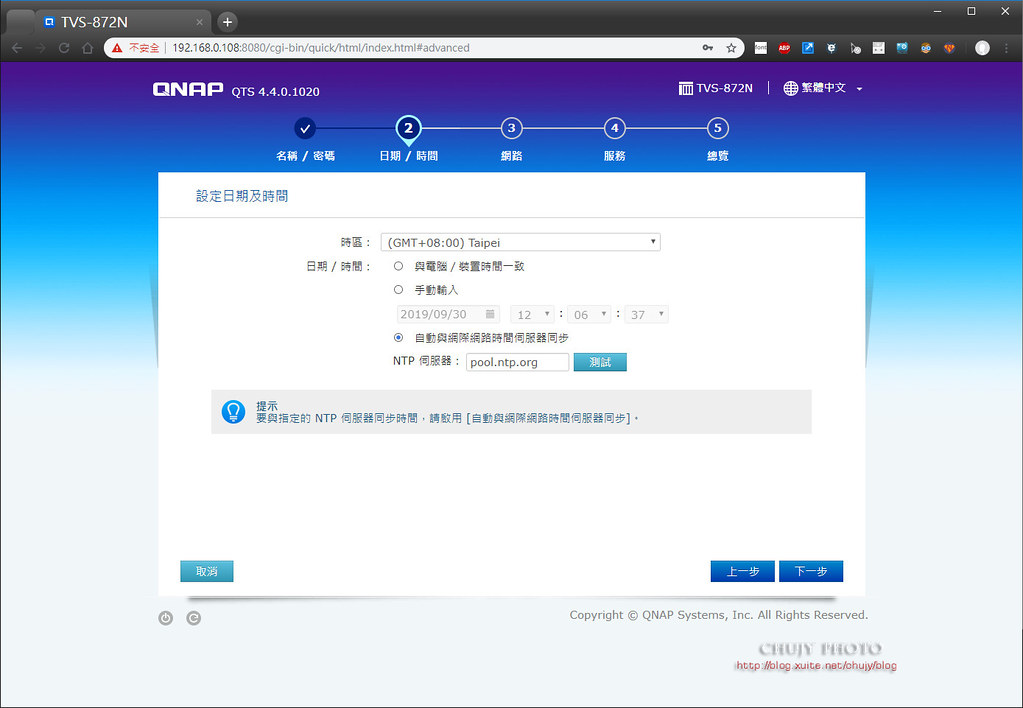
輸入IP,如果沒有 DHCP server,可手動輸入公司或是個人工作室內部 IP。
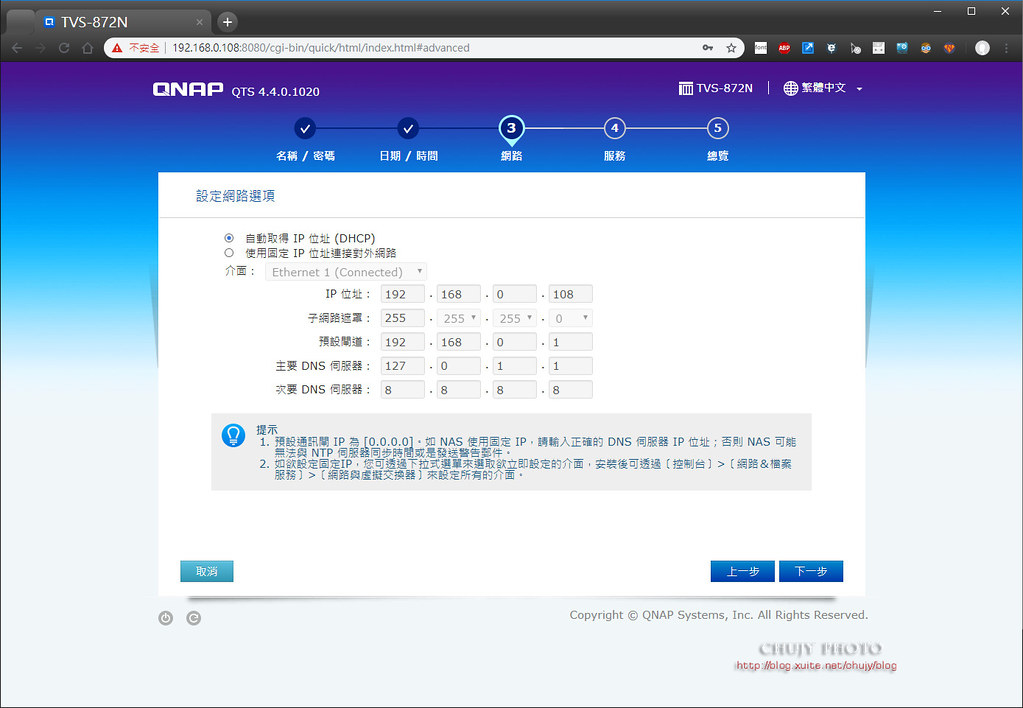
選擇快平台檔案傳輸協定。
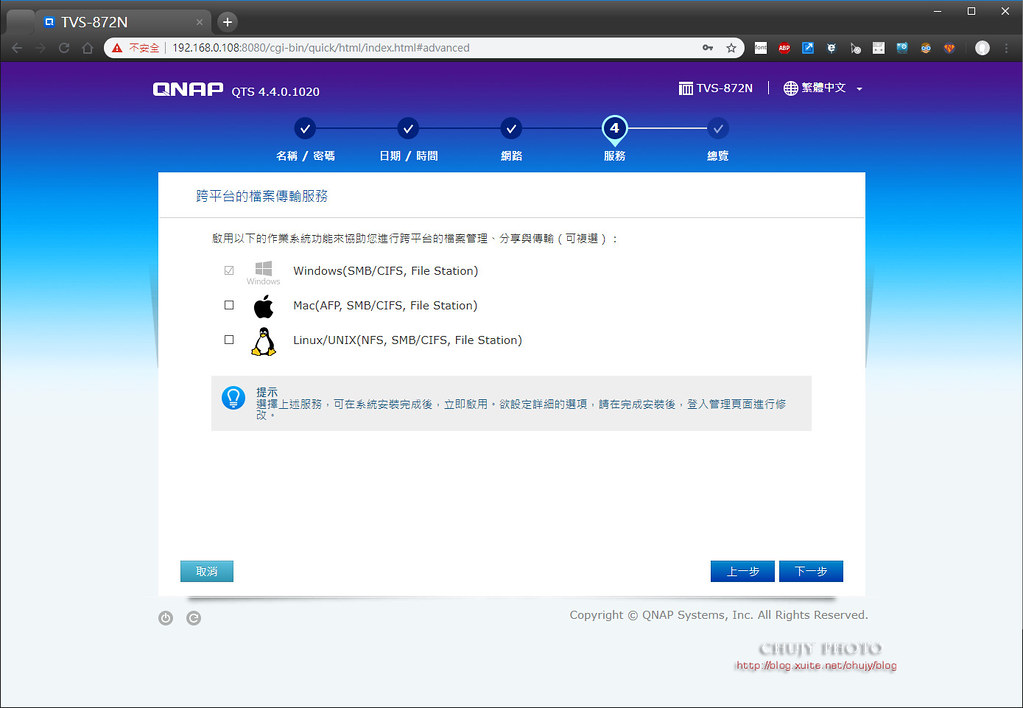
最後確認後,按下套用。
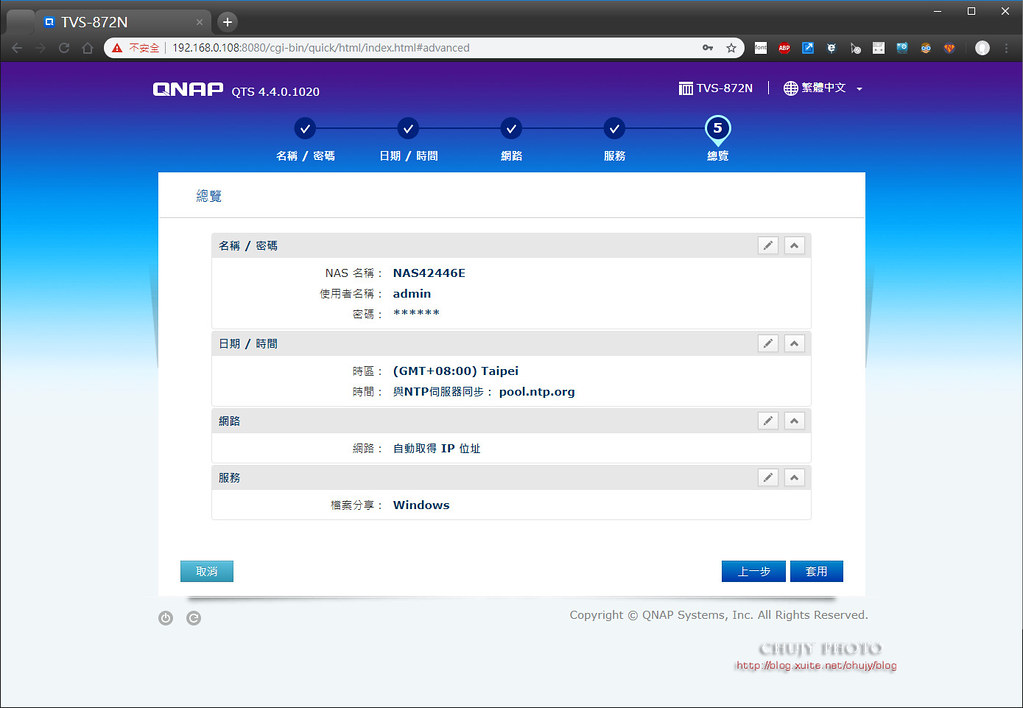
QNAP 便開始進行安裝,時間約數分鐘到數十分鐘。
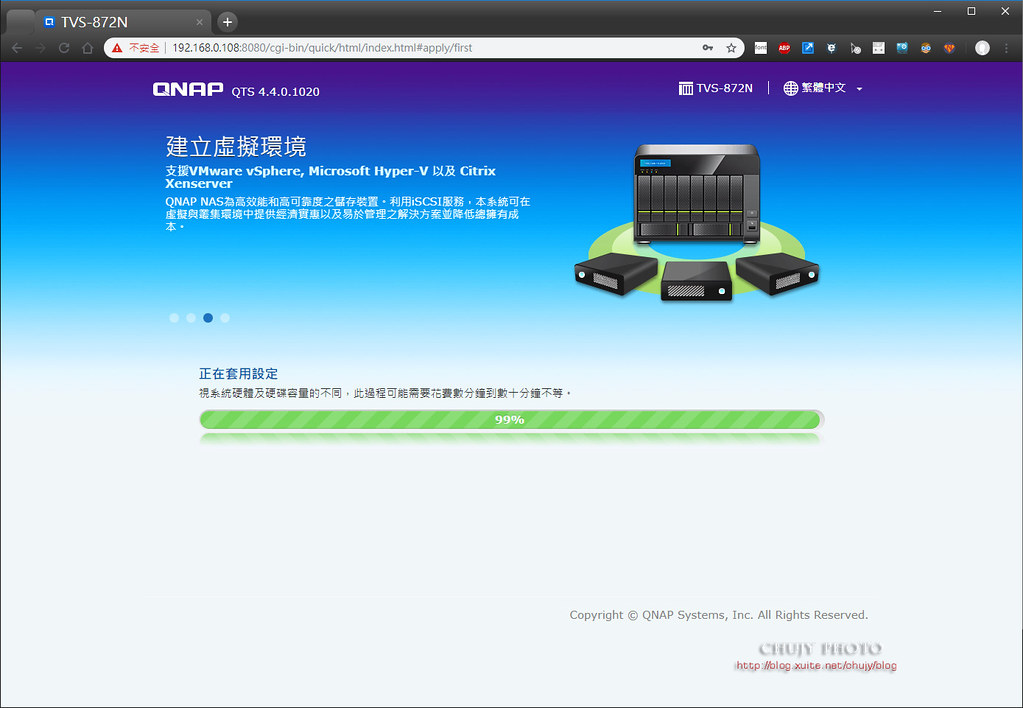
將 QTS常用基本功能從頭安裝中,也顯示各項App安裝程度。
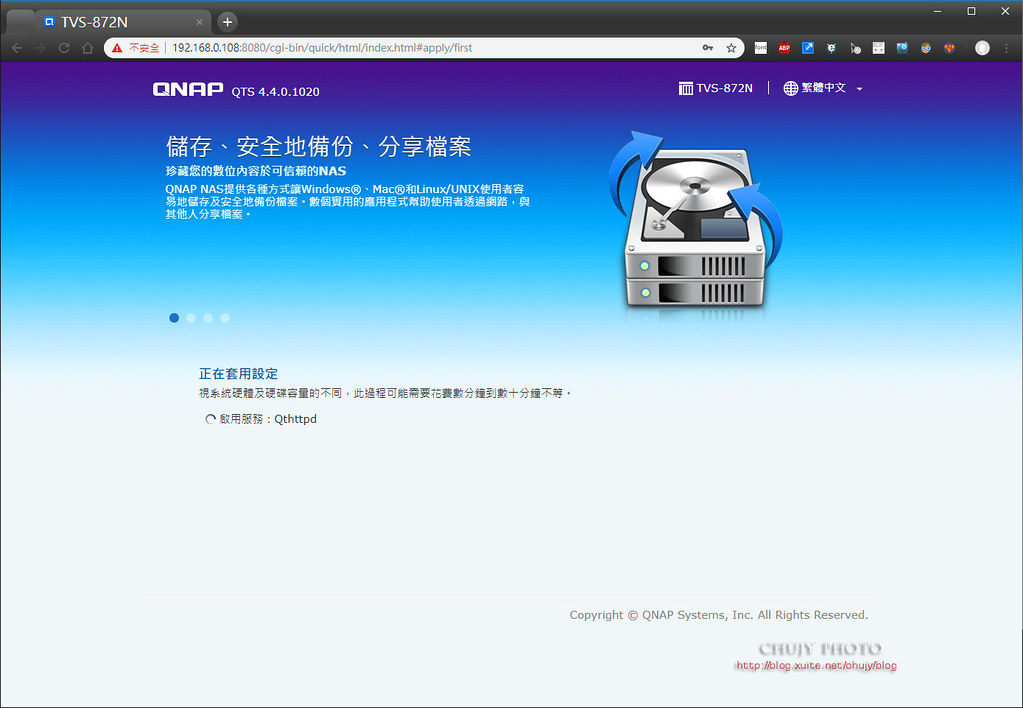
安裝完成後,便開始進入管理頁面。

首先輸入之前設定的密碼
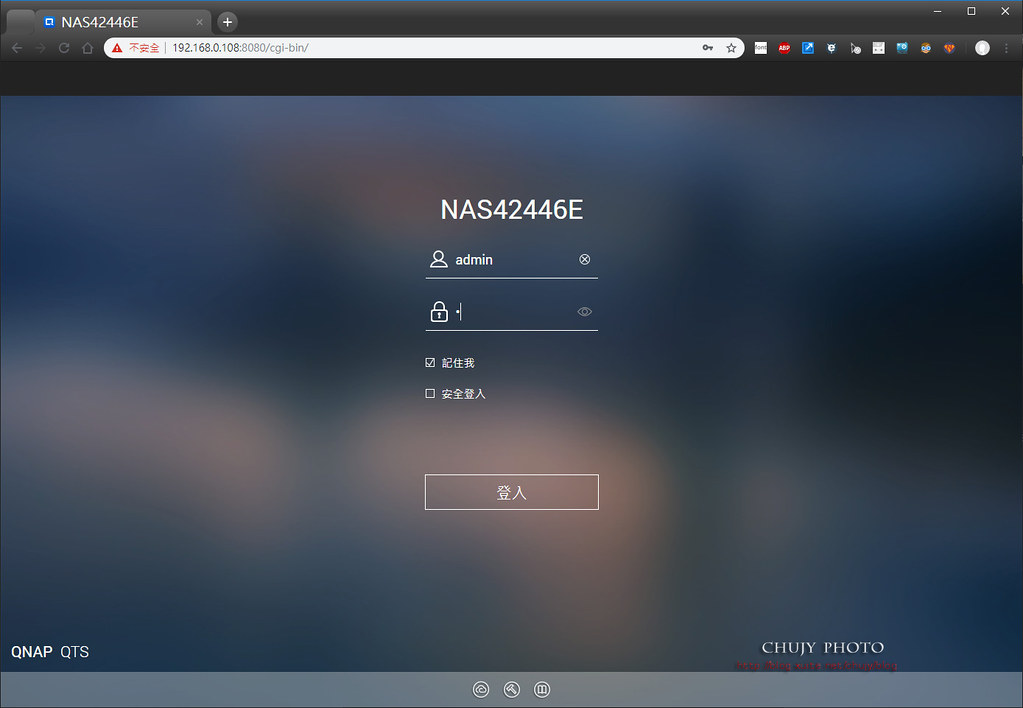
登入 QTS後,第一個畫面。
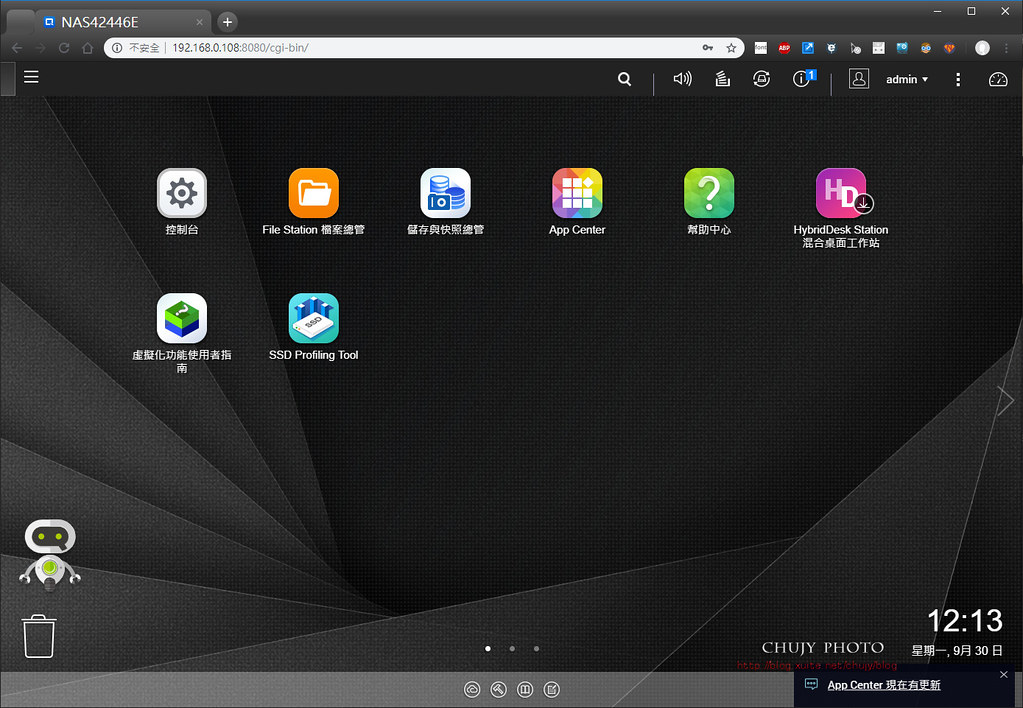
上方功能區,可顯示相關作業目前狀況。
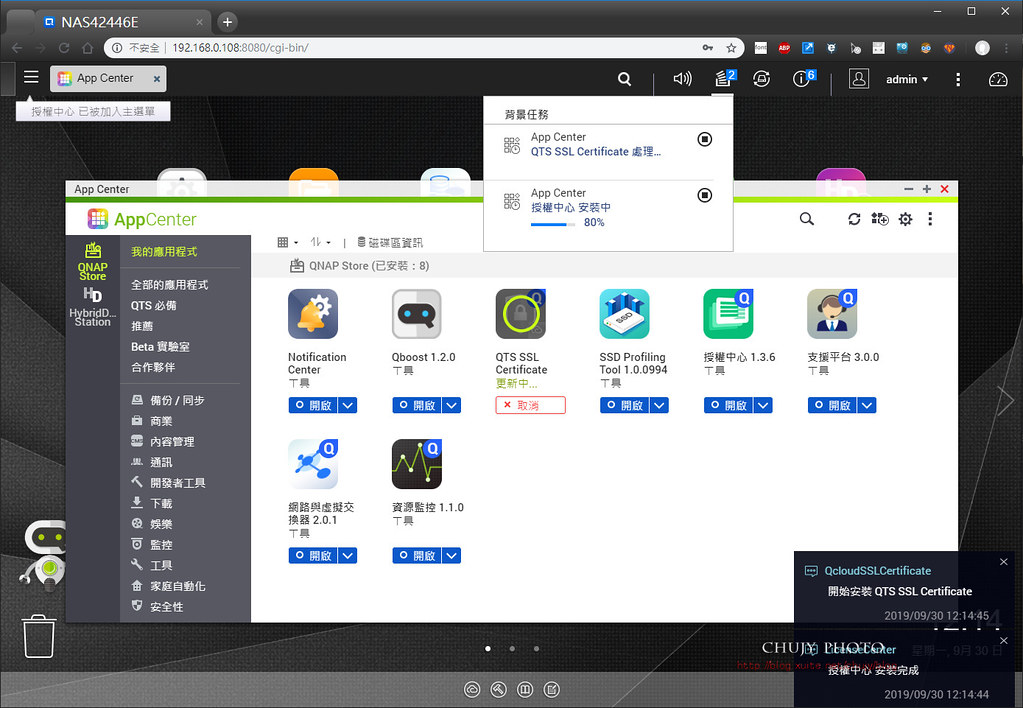
最重要的左方功能表
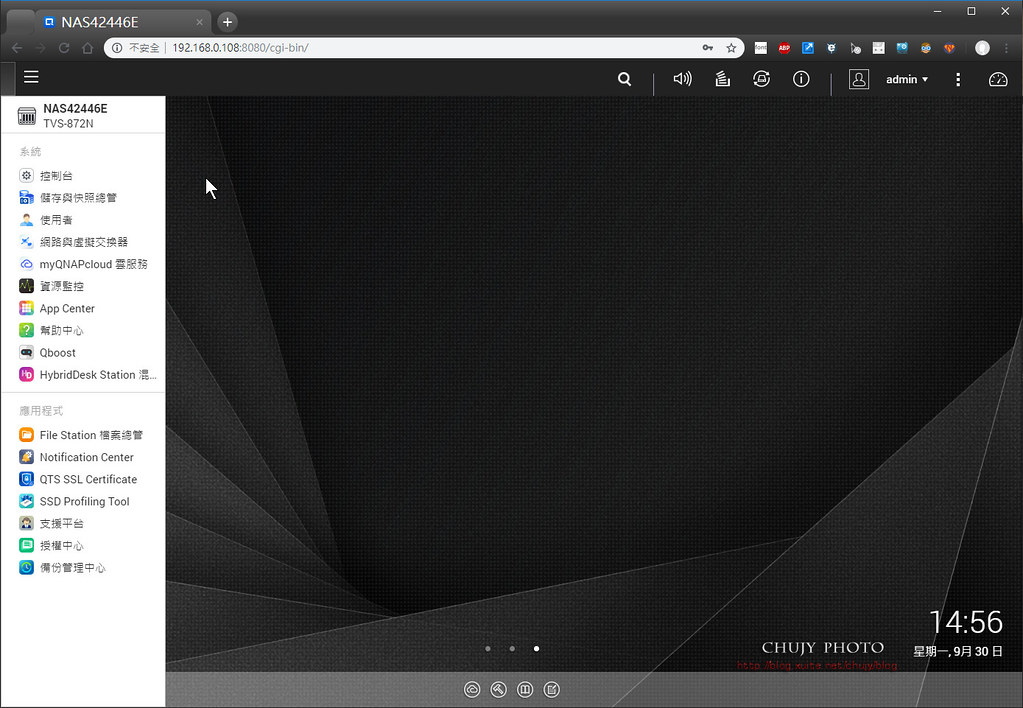
上方事件通知區
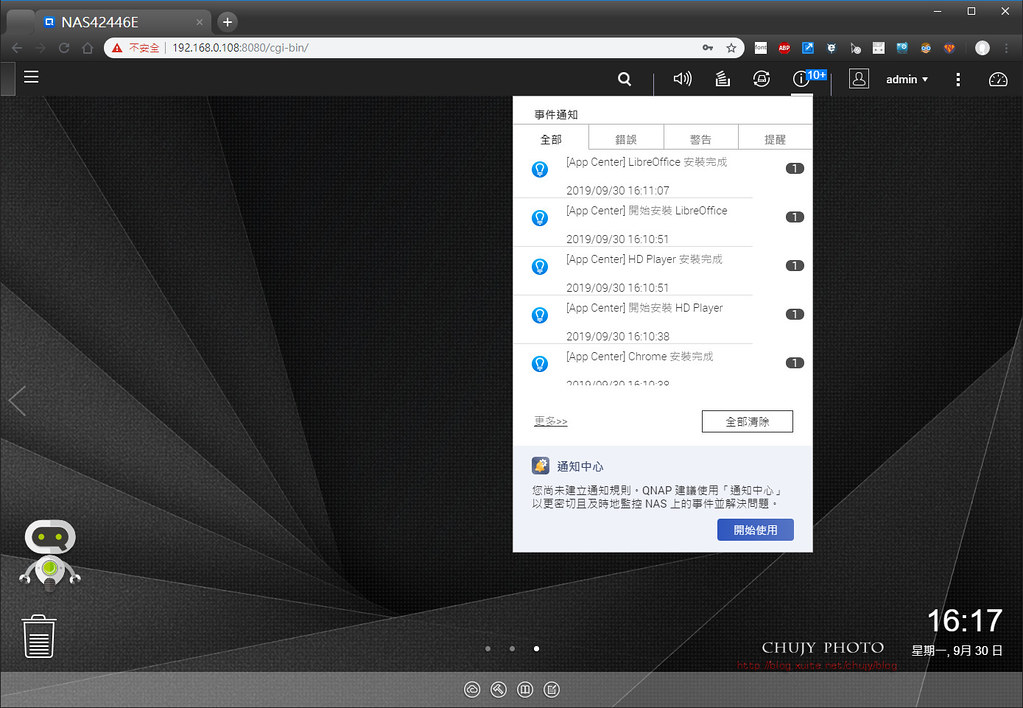
右方為管理帳號,偏好設定/定位尋找NAS以及 reboot/shutdown/logout等等。
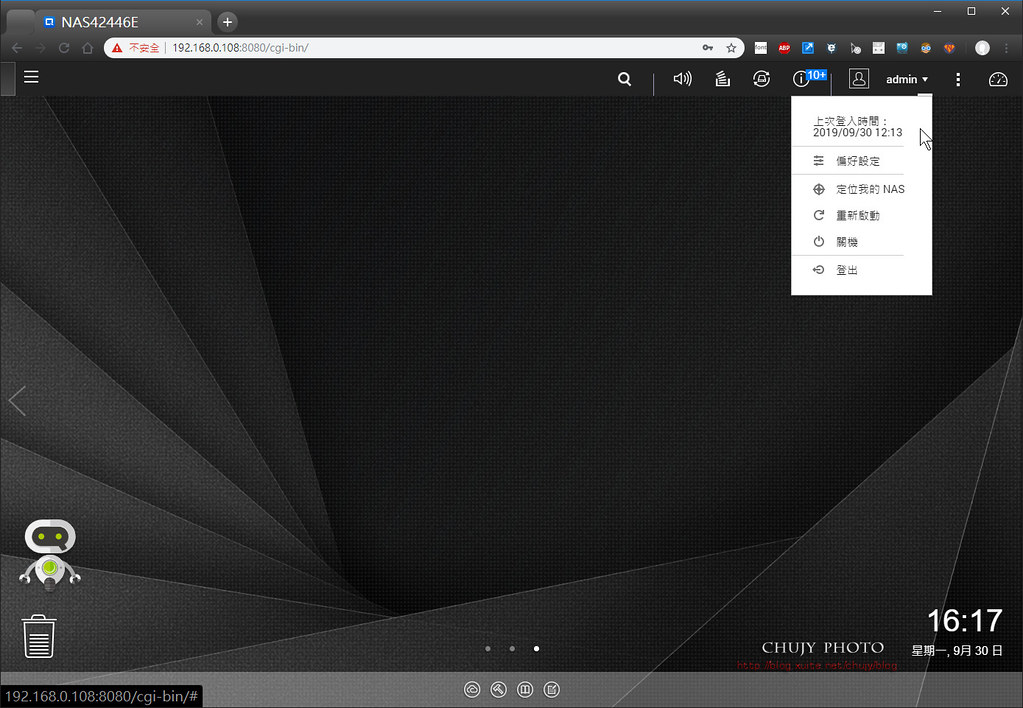
再右邊為功能介紹。
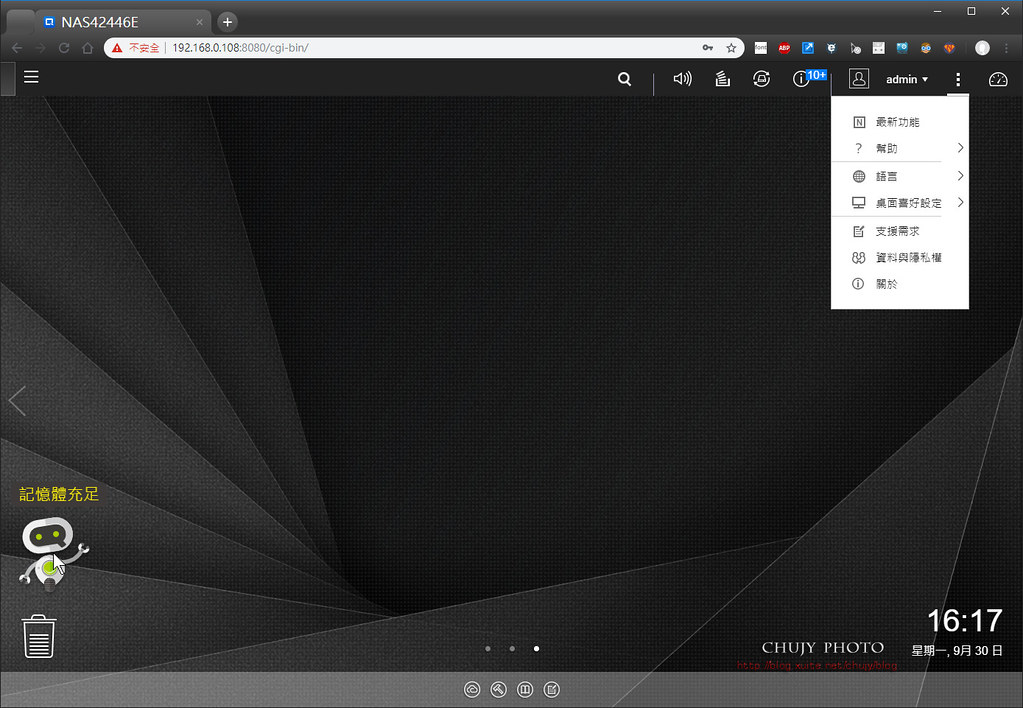
而最右邊則為系統以及資源監控。
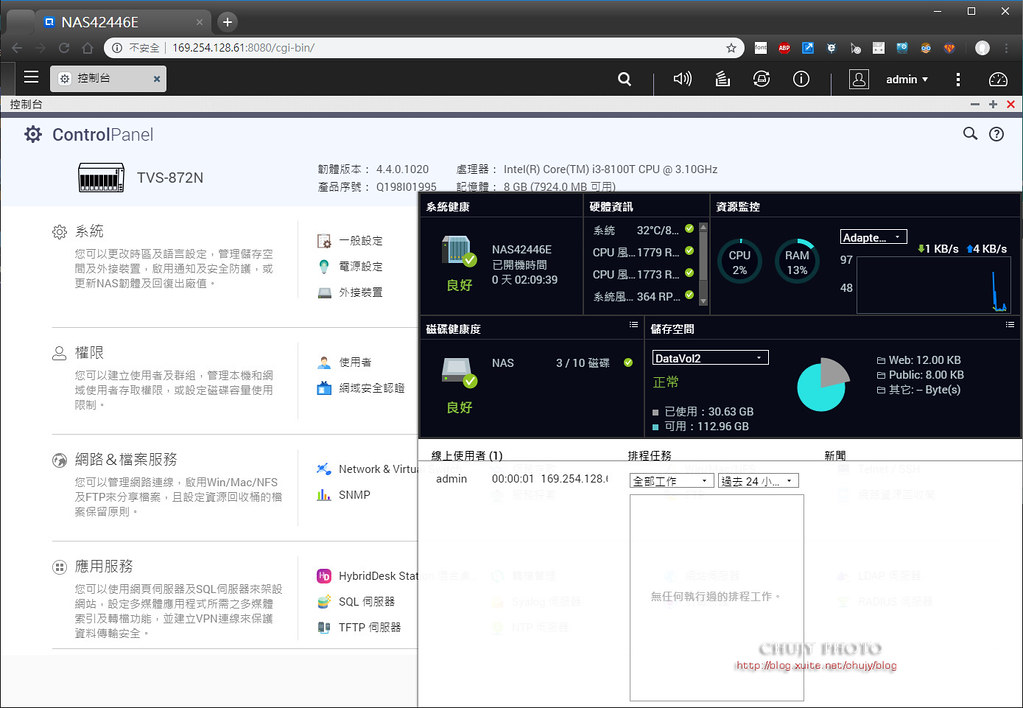
也以選擇 Qboost將現在佔有記憶體以及多餘的垃圾檔案,一鍵清除。
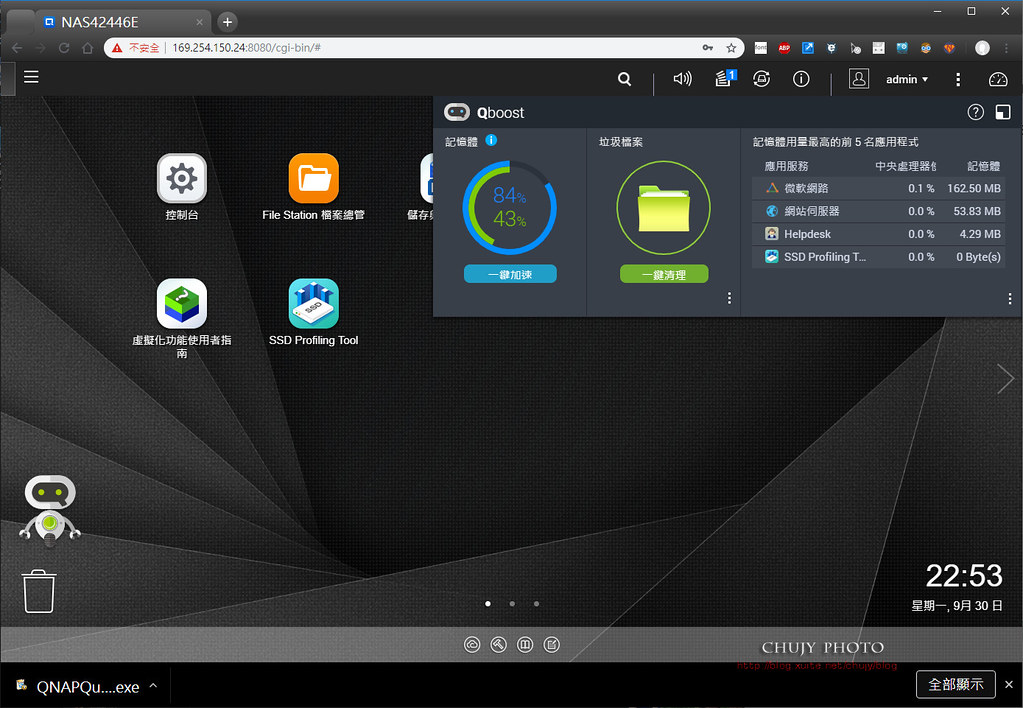
清除成功後紀錄。
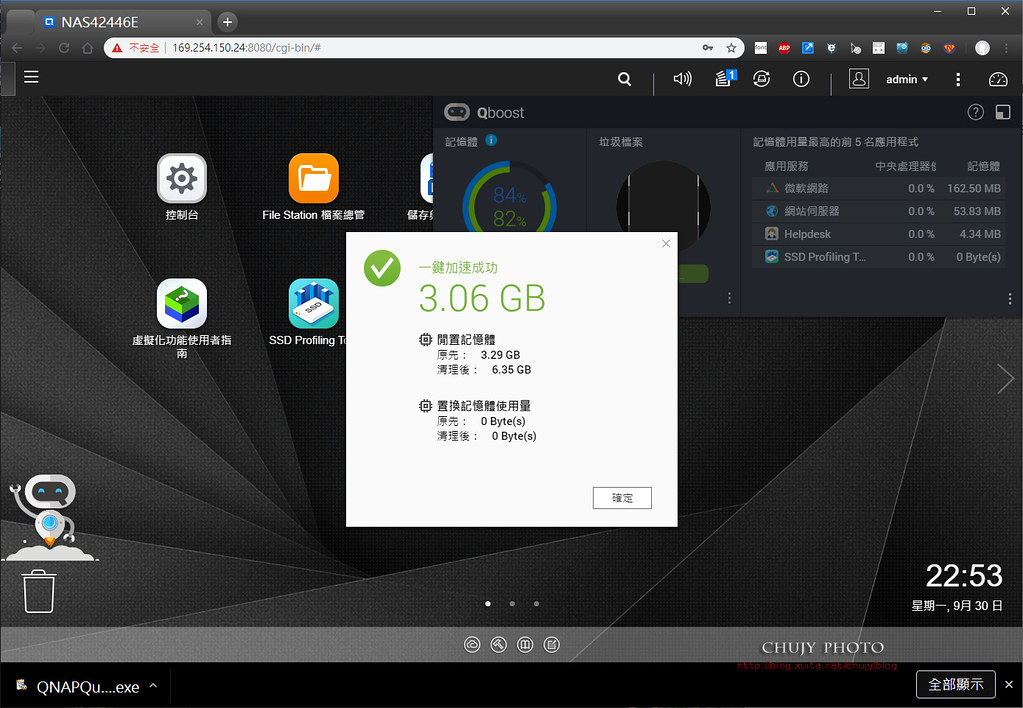
而接下來,就是開始進行安裝於 QNAP中的 SSD/HD等配置作業。透過儲存與快照總管進行設定。
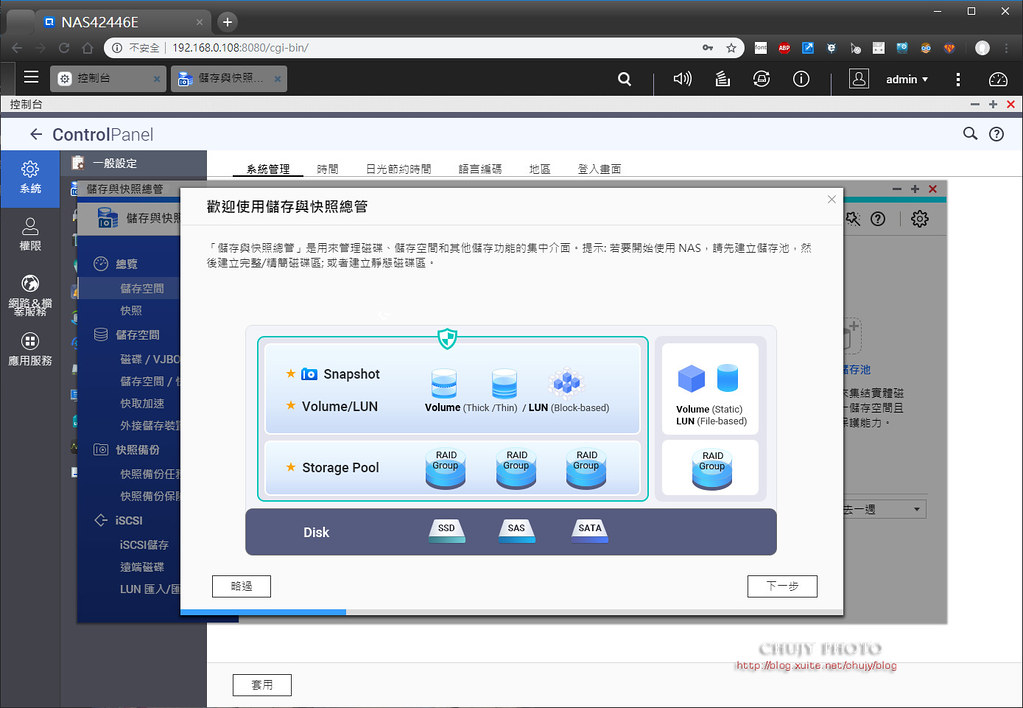
QNAP彈性磁碟管理架構,透過儲存池進行不同使用環境的設定。
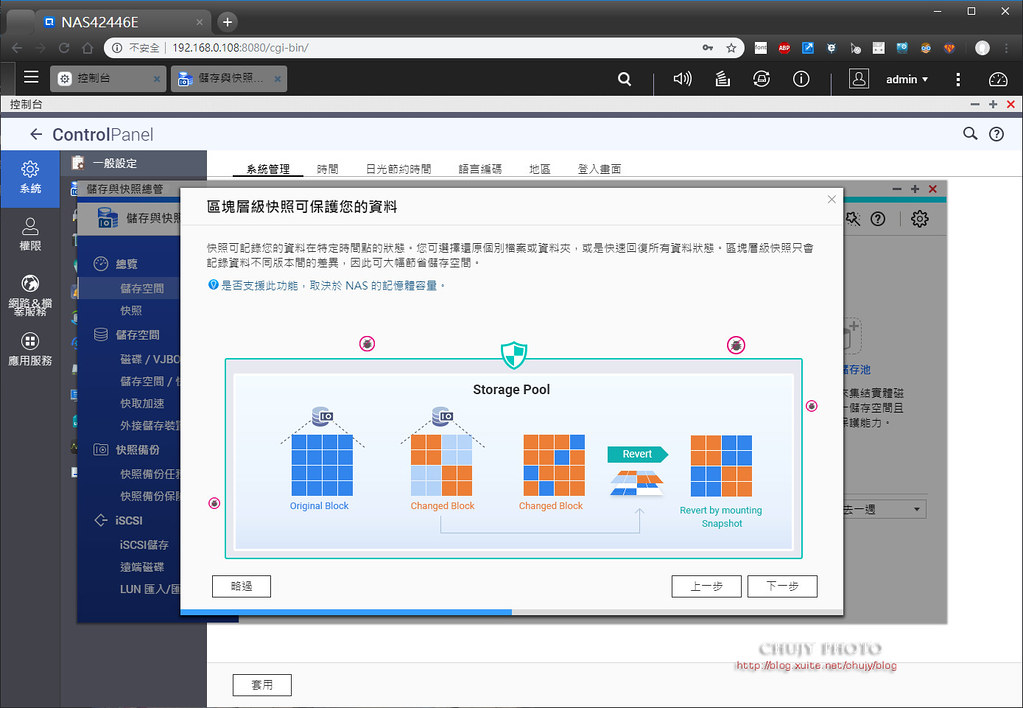
有三種選擇:
(1). 單一靜態配置磁碟區(效能最佳)
[*]靜態磁區使用所有於儲存池可用之空間,沒有快照、彈性調整容量的功能
[*]組建完 Raid 後直接在上層建立檔案系統,效能會比多重完整配置來的好一些 (約 5% ~ 10%)
(2). 多重完整配置磁碟區(效能良好和較具彈性)
組多重完整配置同時具有彈性及效能,可以靜態配置多個磁碟區,而非動態配置(彈性成長)
快照保留空間
[*]建立磁區時可設定保留快照空間而不會被佔用
[*]不需要預先設定保留一樣可以使用快照
(3). 多重精簡配置磁碟區(彈性極佳和儲存使用效率較佳)
[*]精簡配置對於儲存空間規劃提供了較佳的彈性。在磁碟區創建時並不會立即預備好實體的空間給予存取,而是在實際寫入時才會開始配置空間。
[*]當你配置多個磁碟區時,初始為磁區設定上限值,當你寫入資料時才會動態配置磁區大小,因此若是有多個磁蝶區配置在上面,則會因為檔案不連續而影響效能。
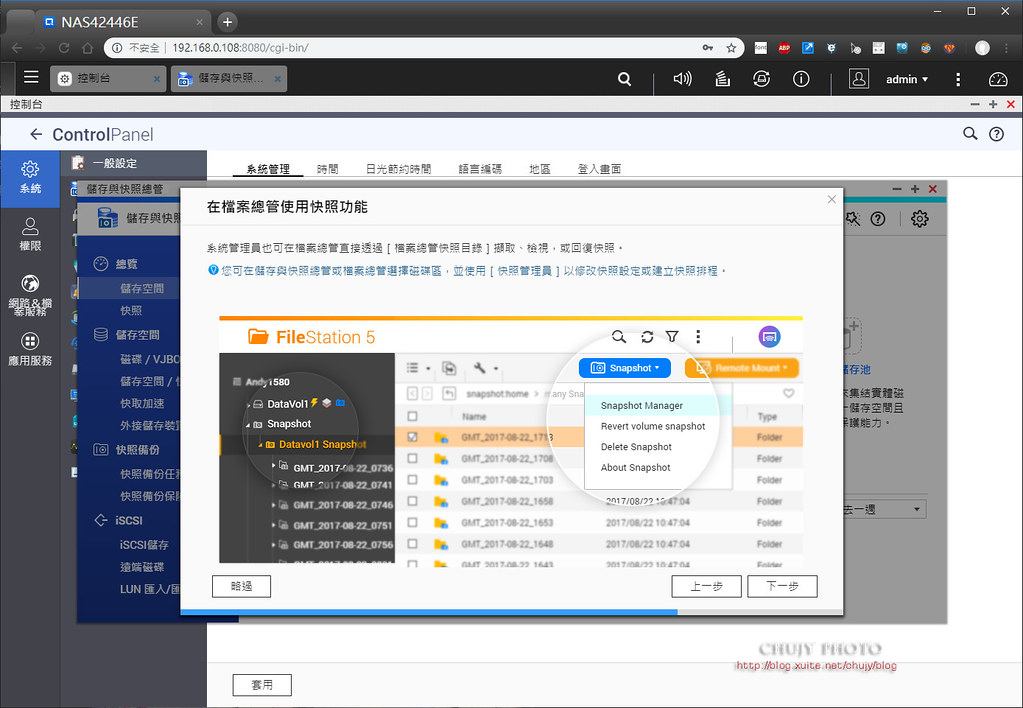
不僅提供彈性且安全的環境設定,也能將檔案做快照 Snapshot,再做異地備援等機制。
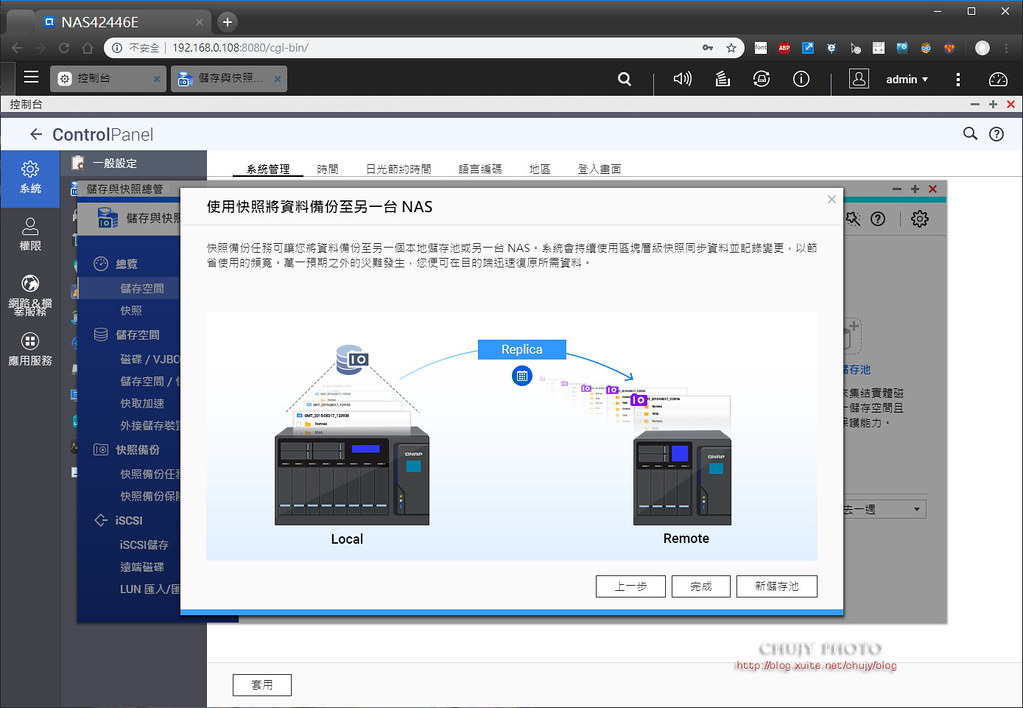
這次有一顆 Seagate IronWolf SSD以及兩顆 Ironwolf HD可供配置,所以彈性相當多。可以看到三顆儲存媒體已經接上,等待配置中。
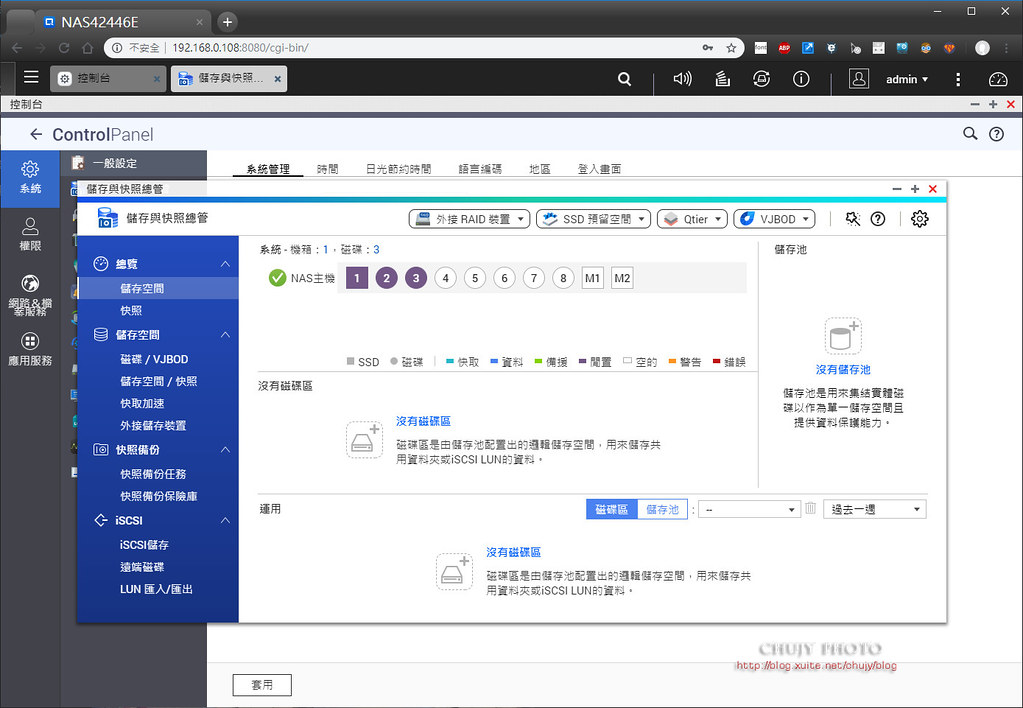
建立儲存池,選擇要配置的磁碟機
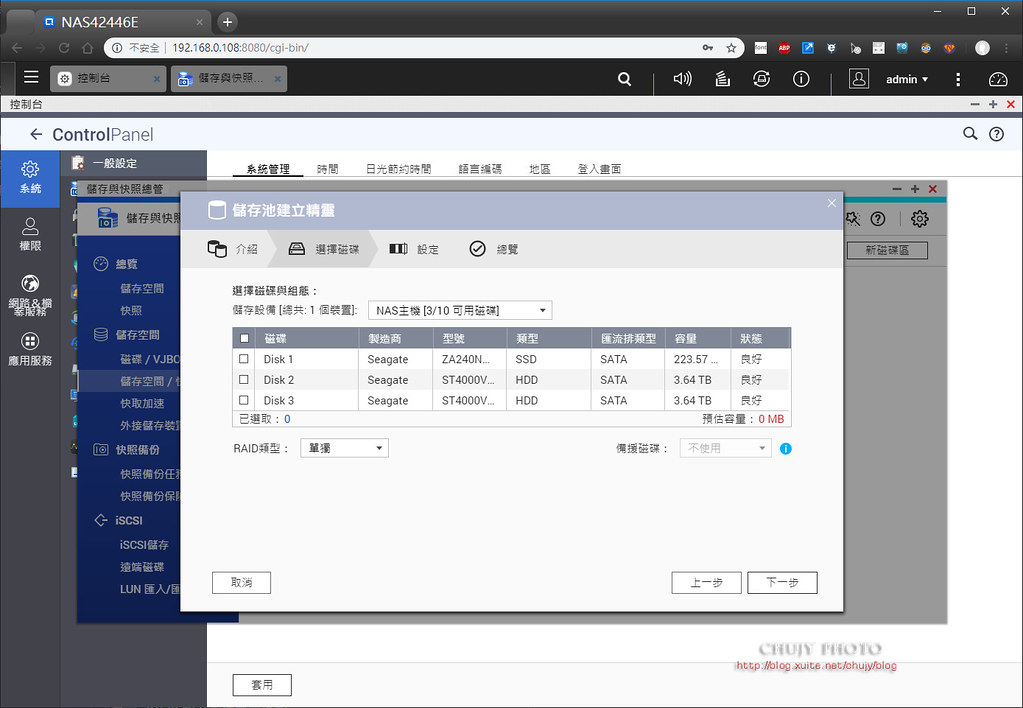
一切依照預設分式建立。
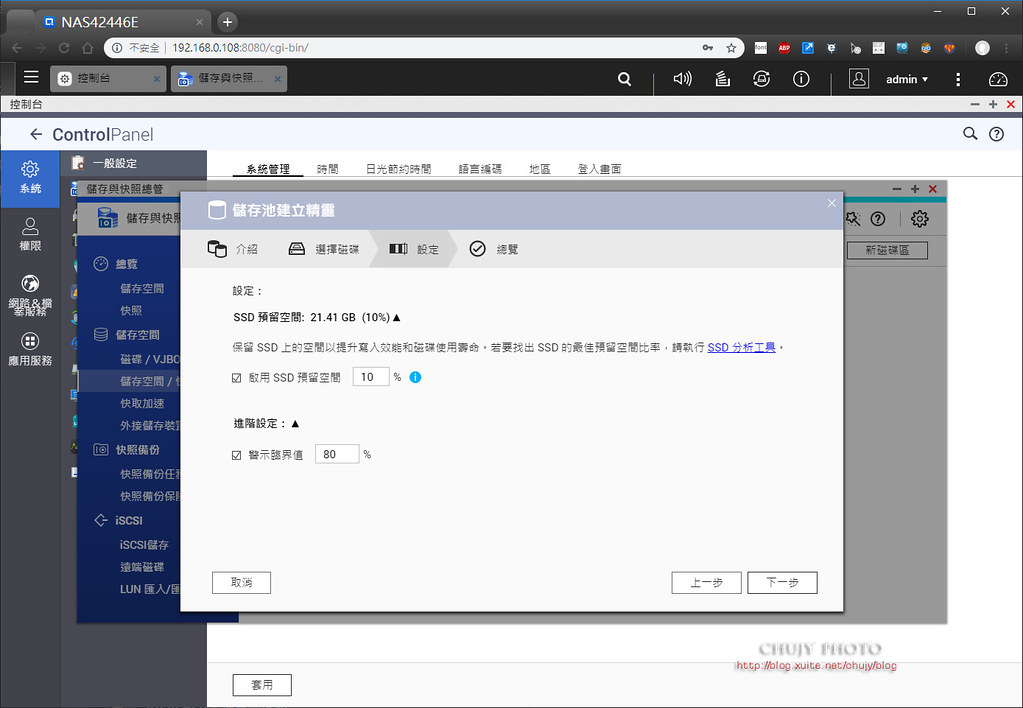
最後配置完畢。
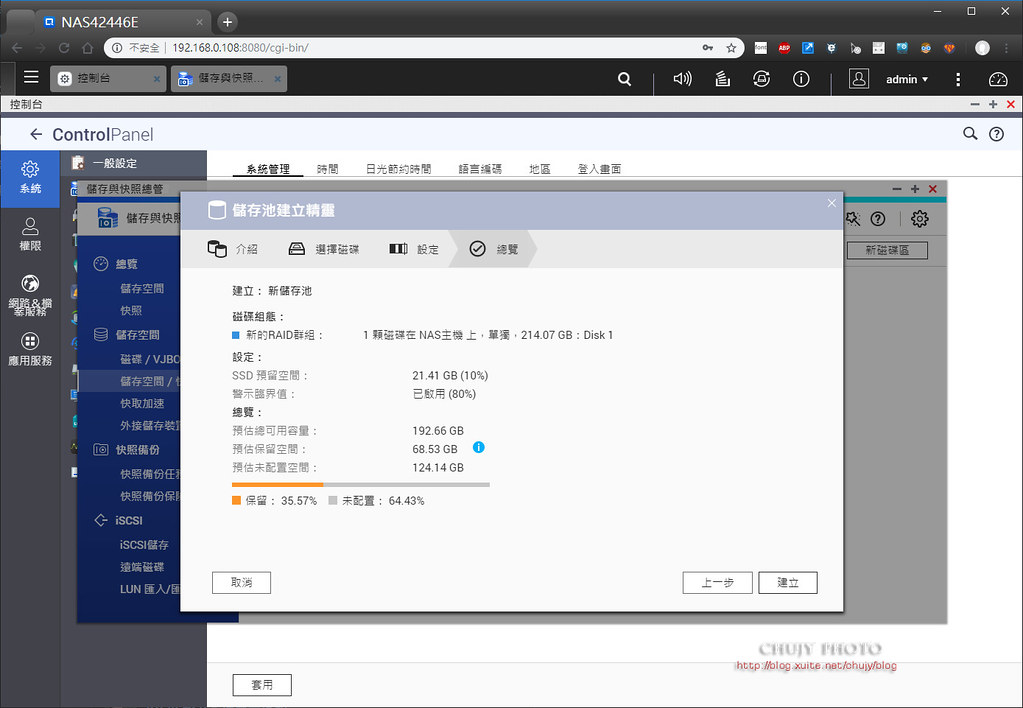
為了測試 5GbE的最大極限,因此先採用 SSD做完整磁碟區。
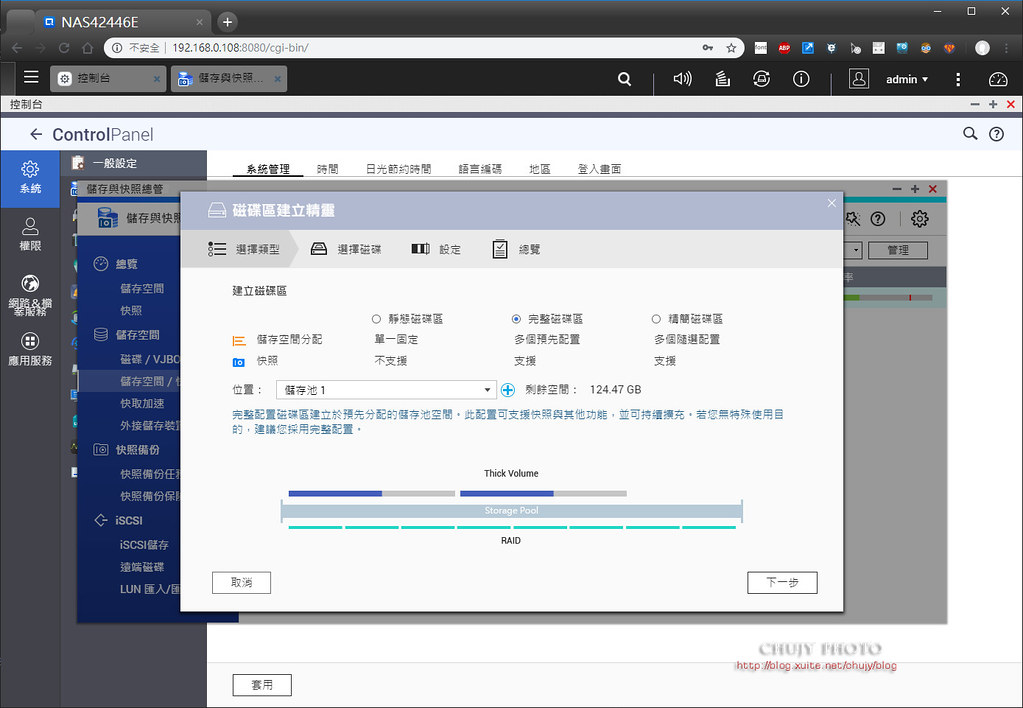
建立相關作業

磁碟區建立完畢。
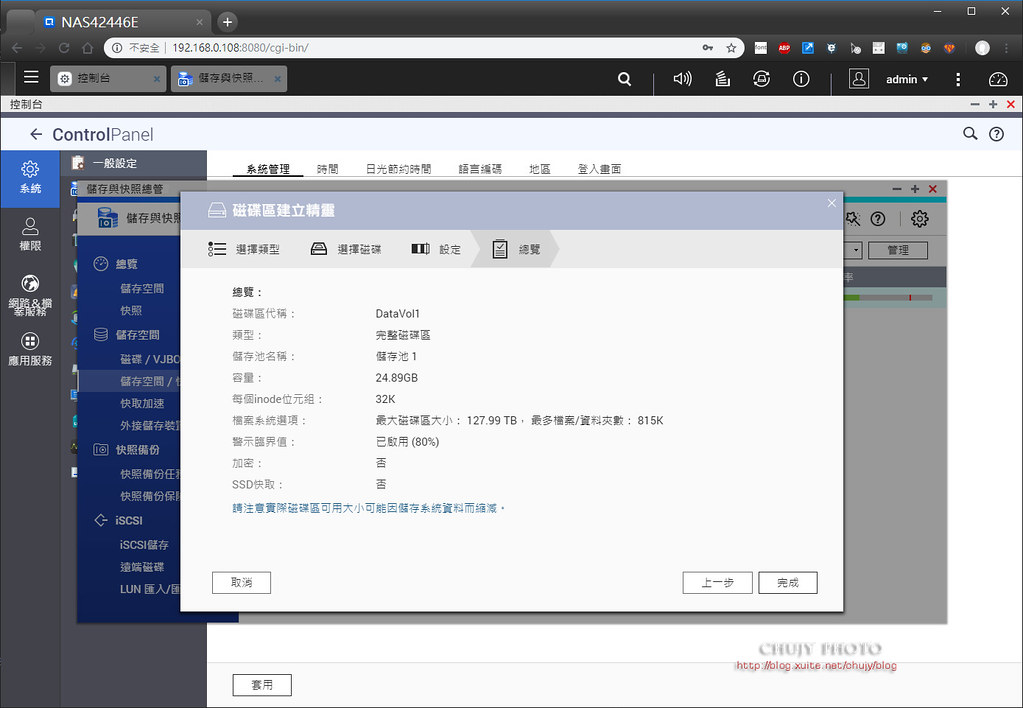
詳細資訊
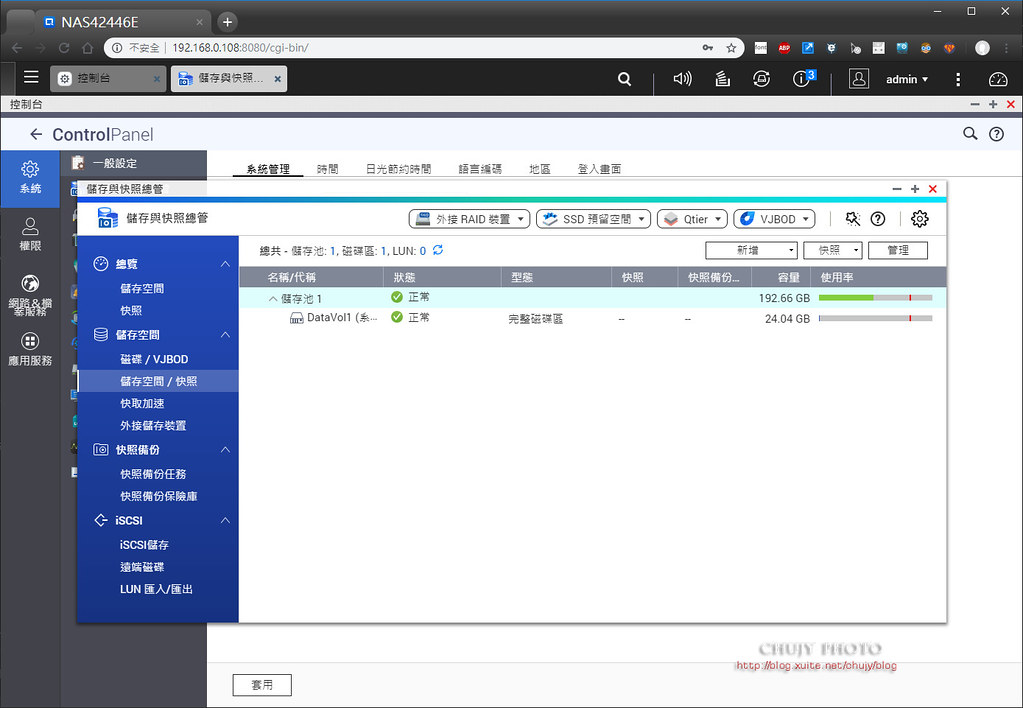
一開始還沒做快照備份時,顯示出沒有保護,一旦後續建立快照後,便顯示出保護機制已經建立。
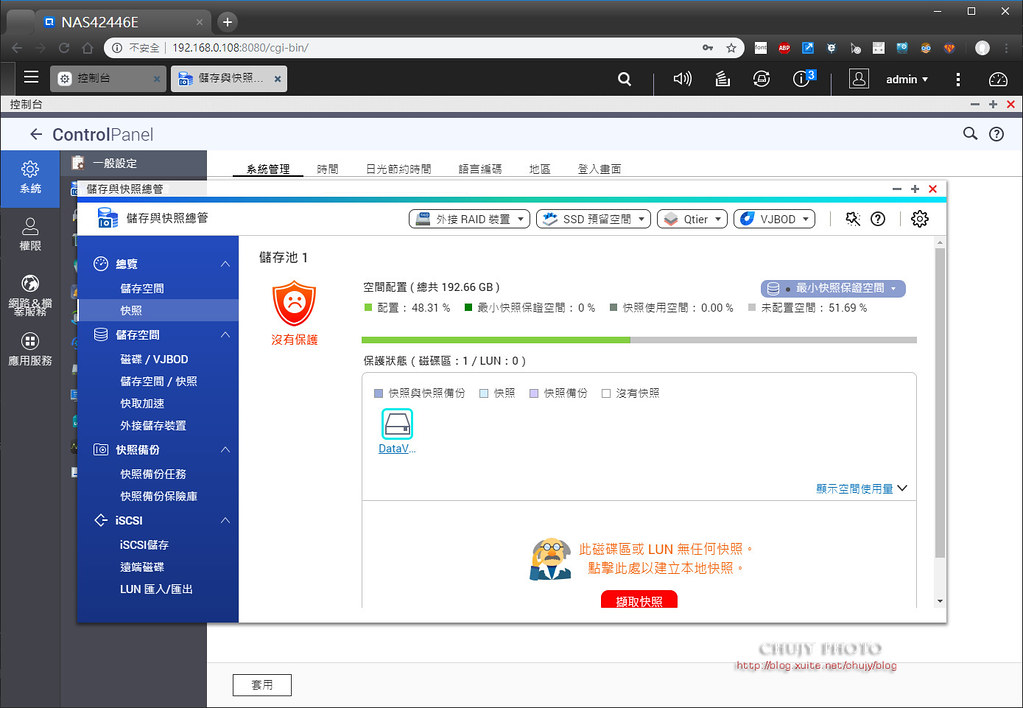
另外,也可以建立 iSCSI LUN,讓電腦直接取用該空間,作為直接掛上電腦昨格式畫使用。
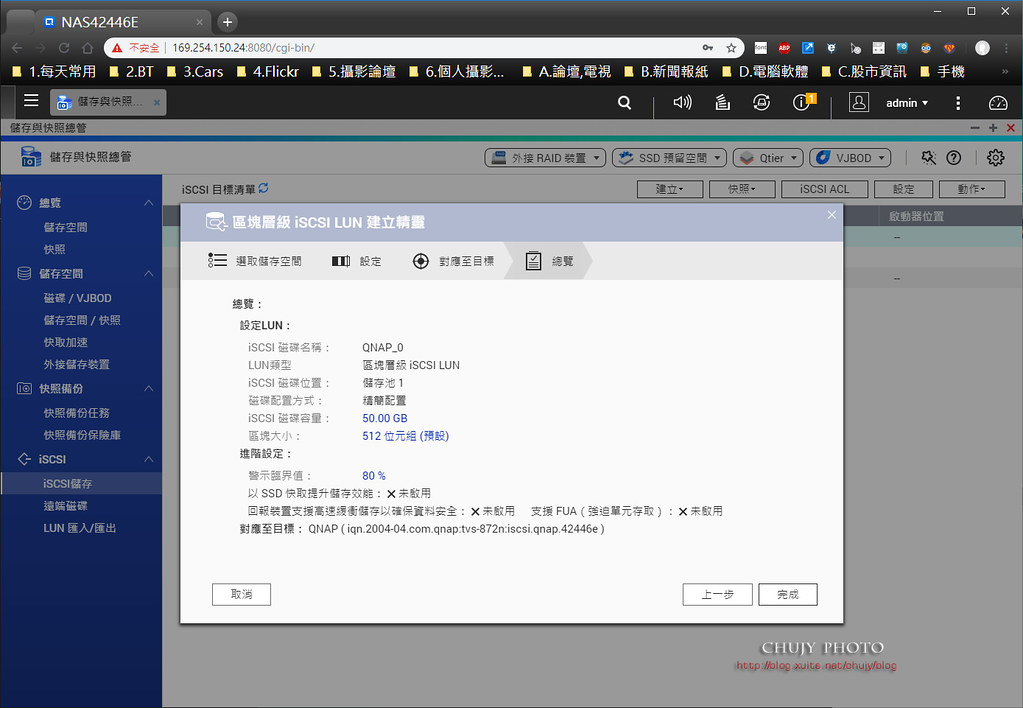
如圖,可以針對不同電腦做設定。
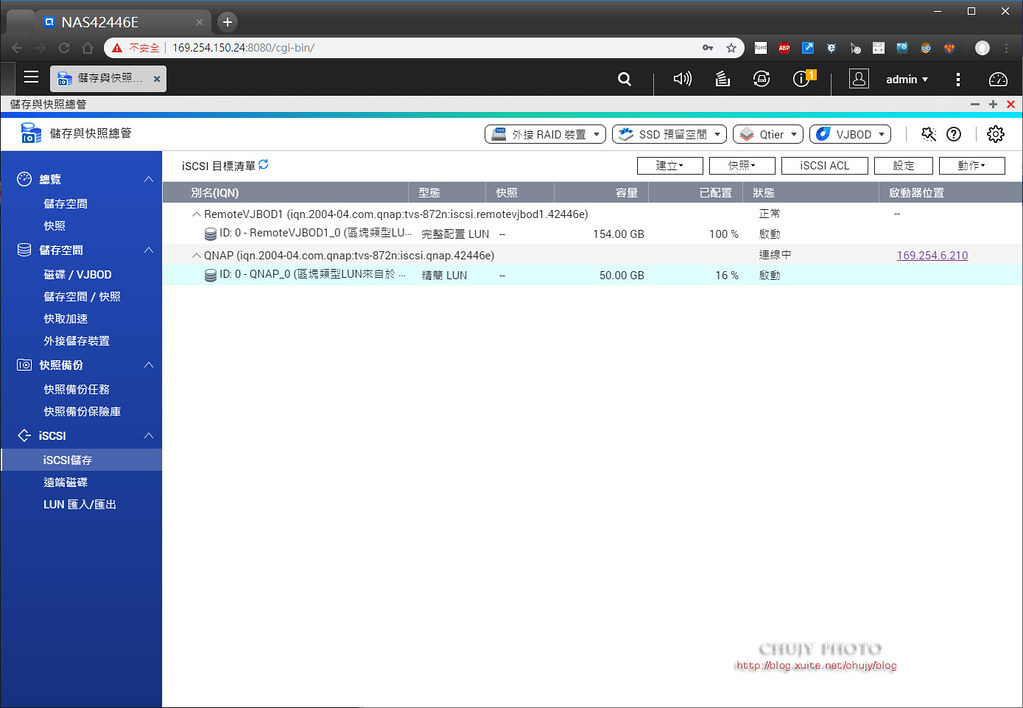
而在電腦端,透過 iSCSI連線,填入相關 IP尋找,便可以連上該 NAS 分配空間。
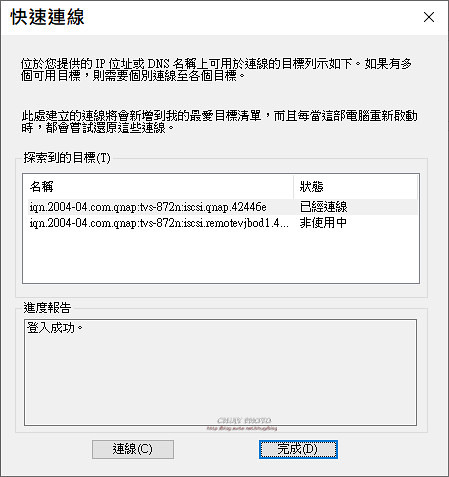
在經過初始化後,就像一顆硬碟直接給予電腦使用。
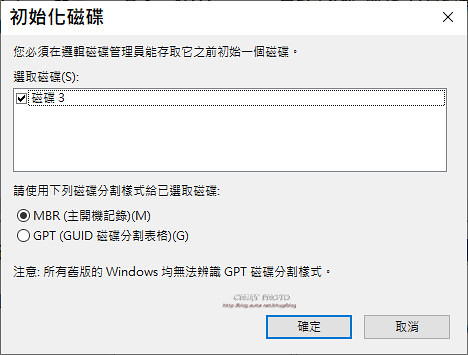
後續也就可以做相關檔案傳輸測試。不過一般而言,於 Windows 使用 NFS會比較讓人接受易懂。
接下來,兩顆硬碟做 RAID1,先建立儲存池。
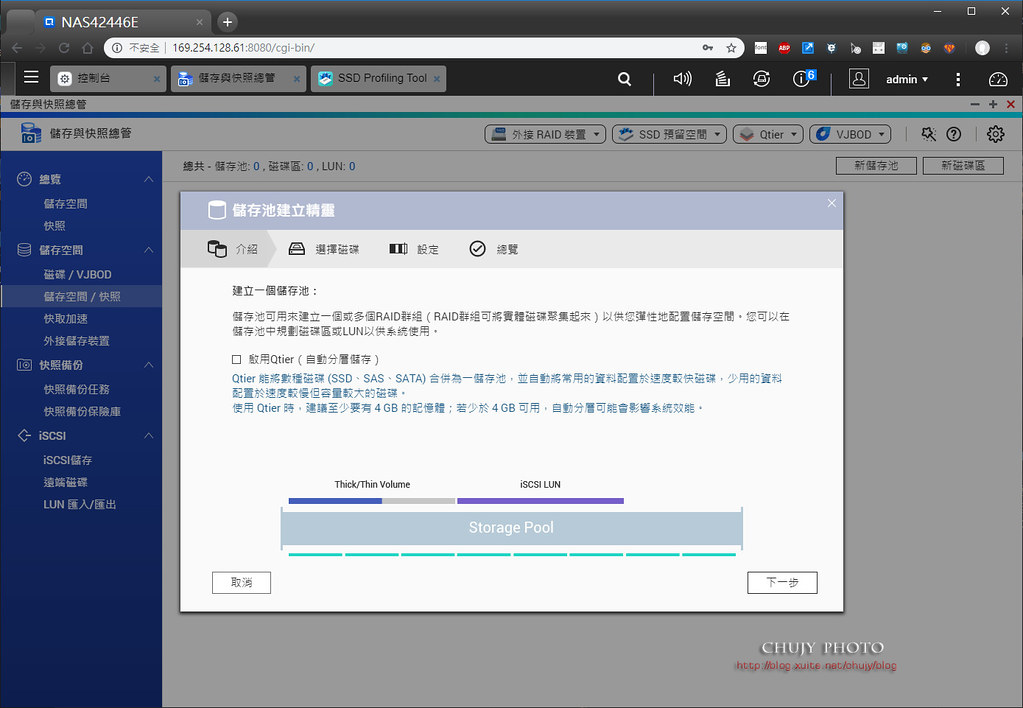
選擇兩顆 IronWolf HD

設定空間警戒80%
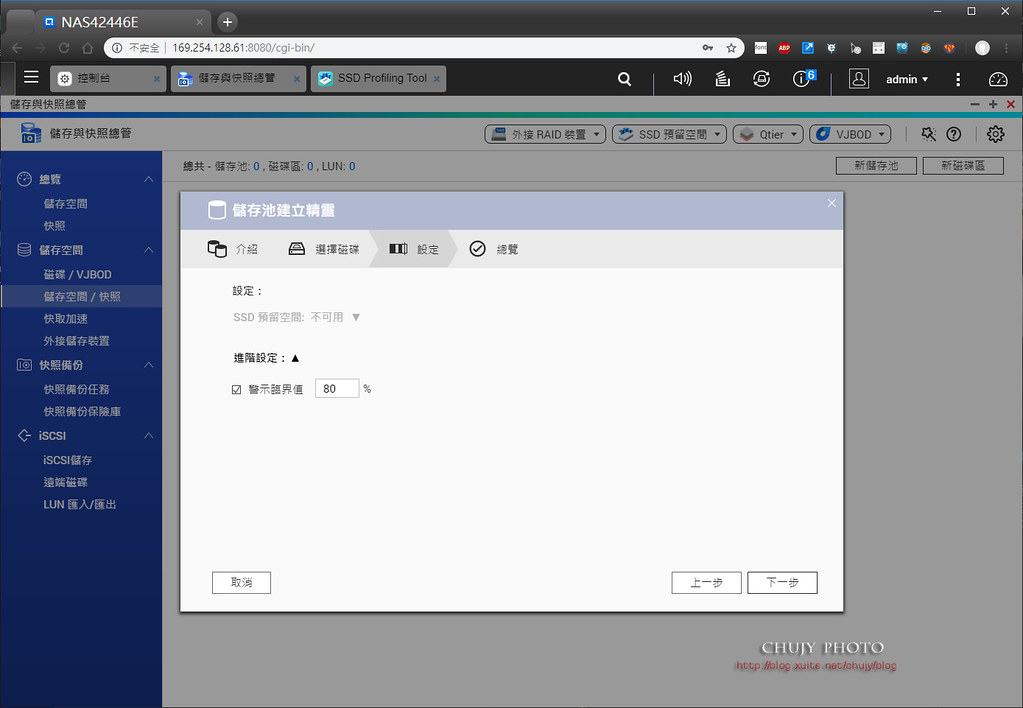
建立完畢。
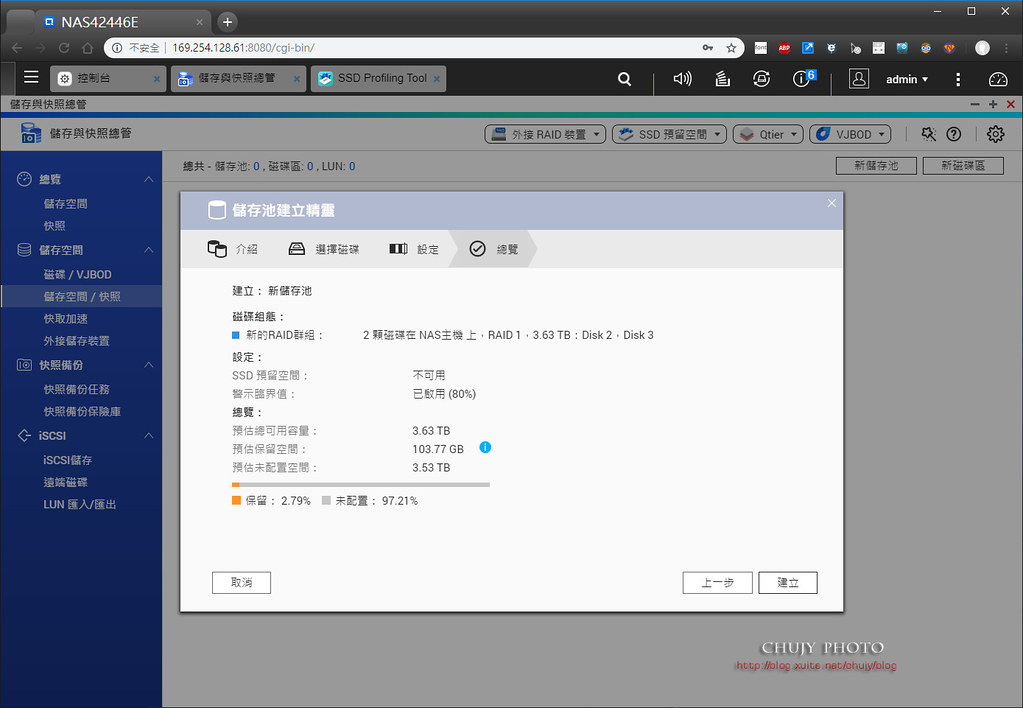
接下來建立 RAID1
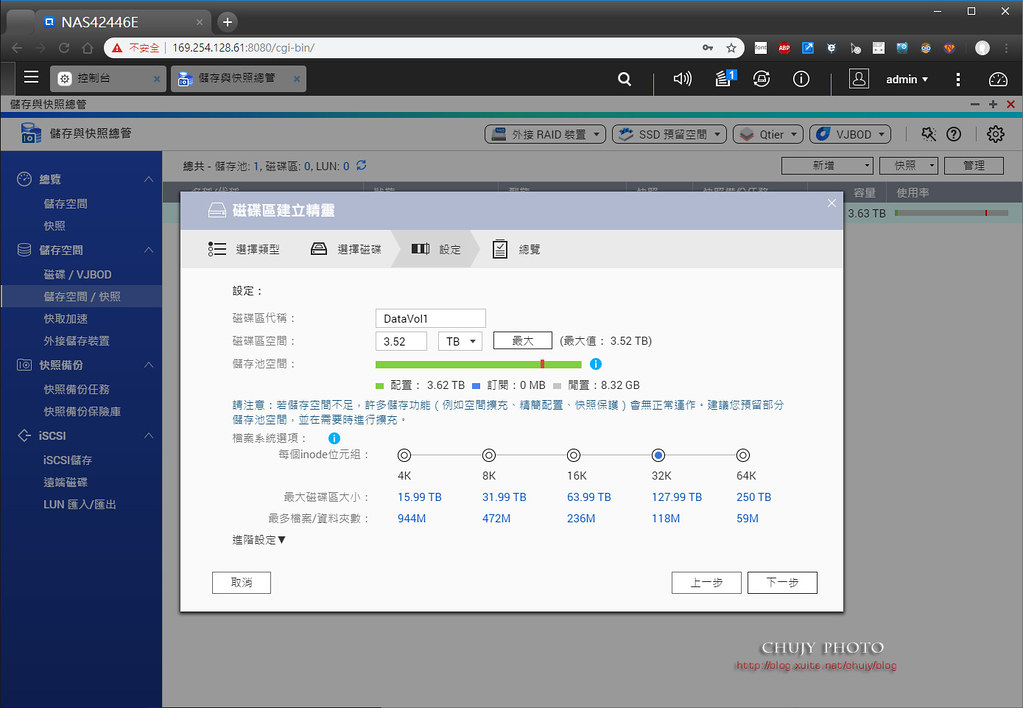
很快建立完整磁碟區。
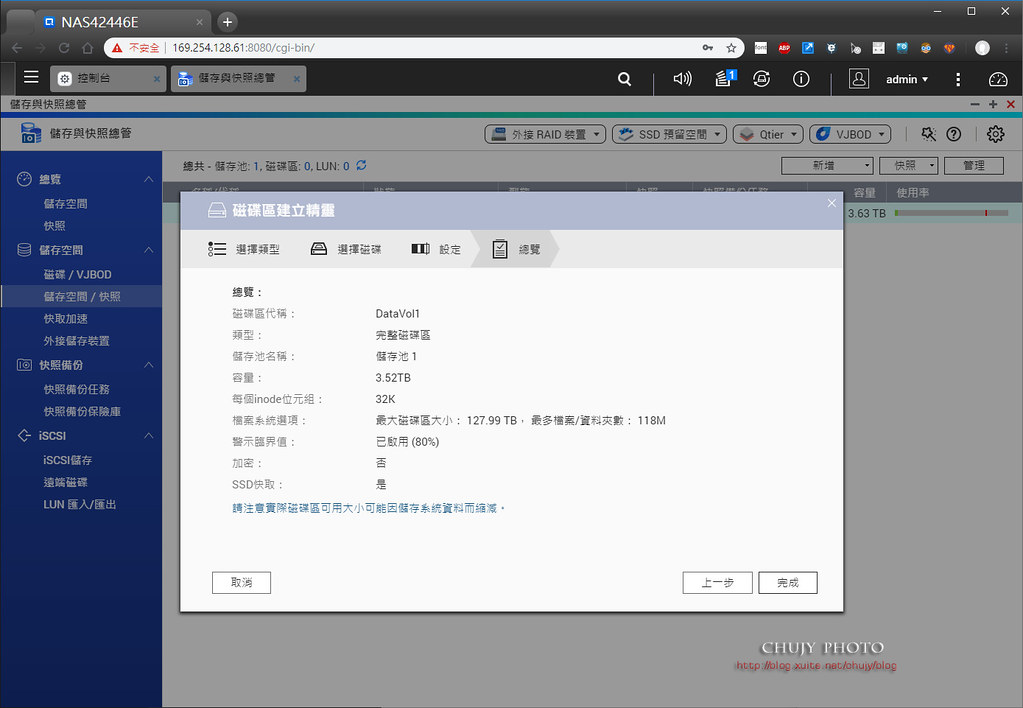
而為了加快存取速度,可以透過 SSD,或是接 PCIe SSD作為快取加速存取。
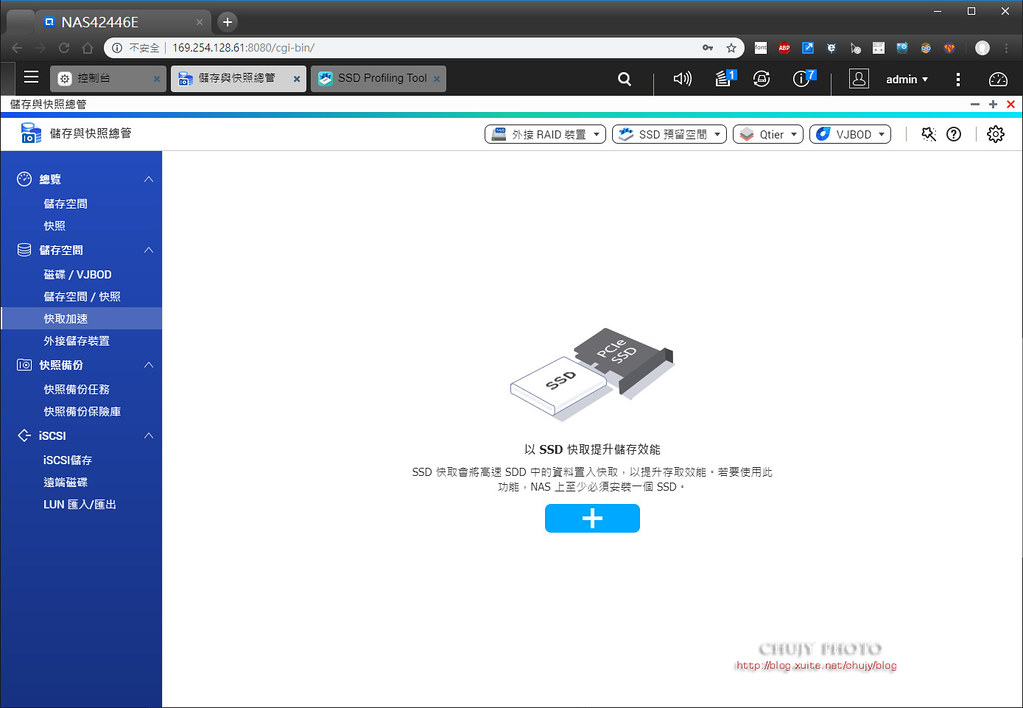
建議 SSD :HDDd空間至少為 1:3 否則應用 PCIe SSD

此處用 SSD作為測試快取之用
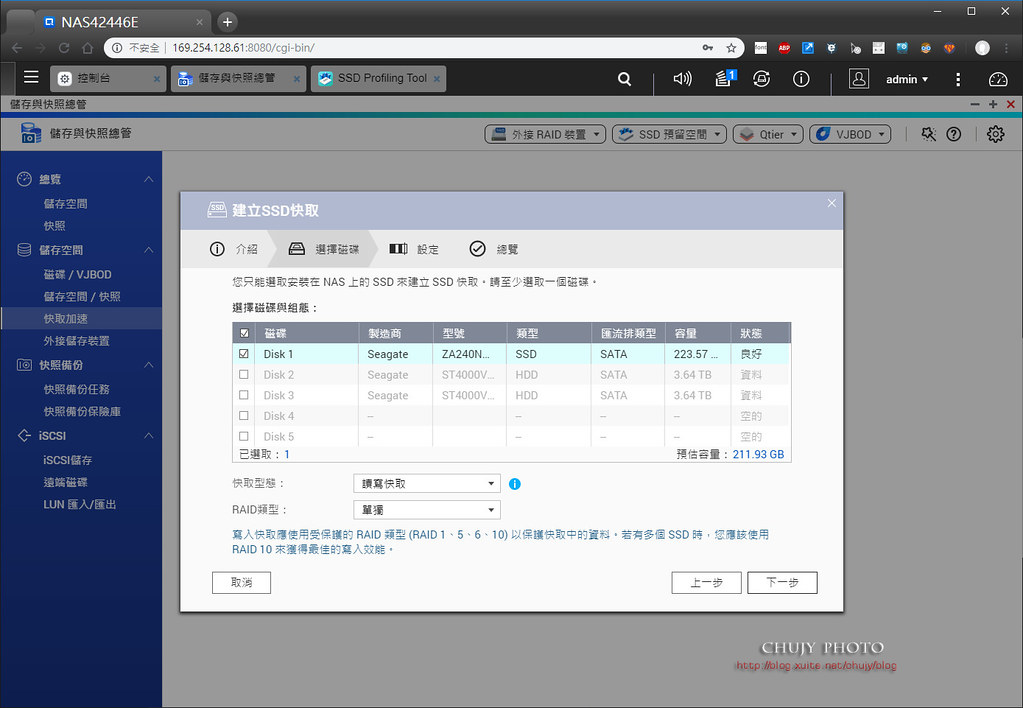
選取 Seagate IreonWolf 110
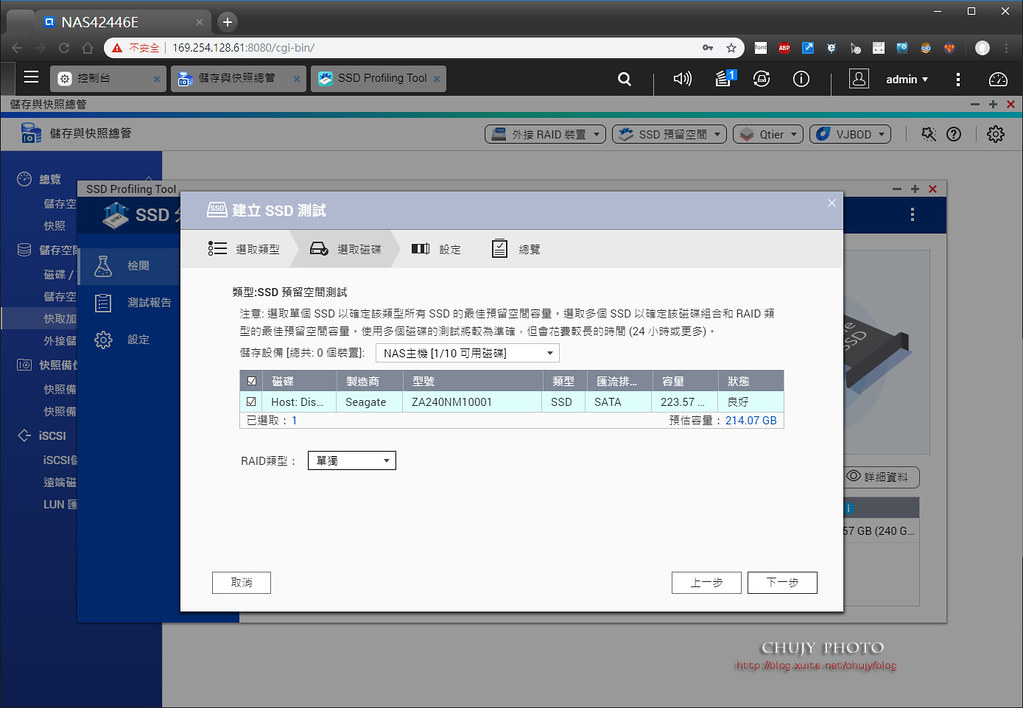
建立快取區
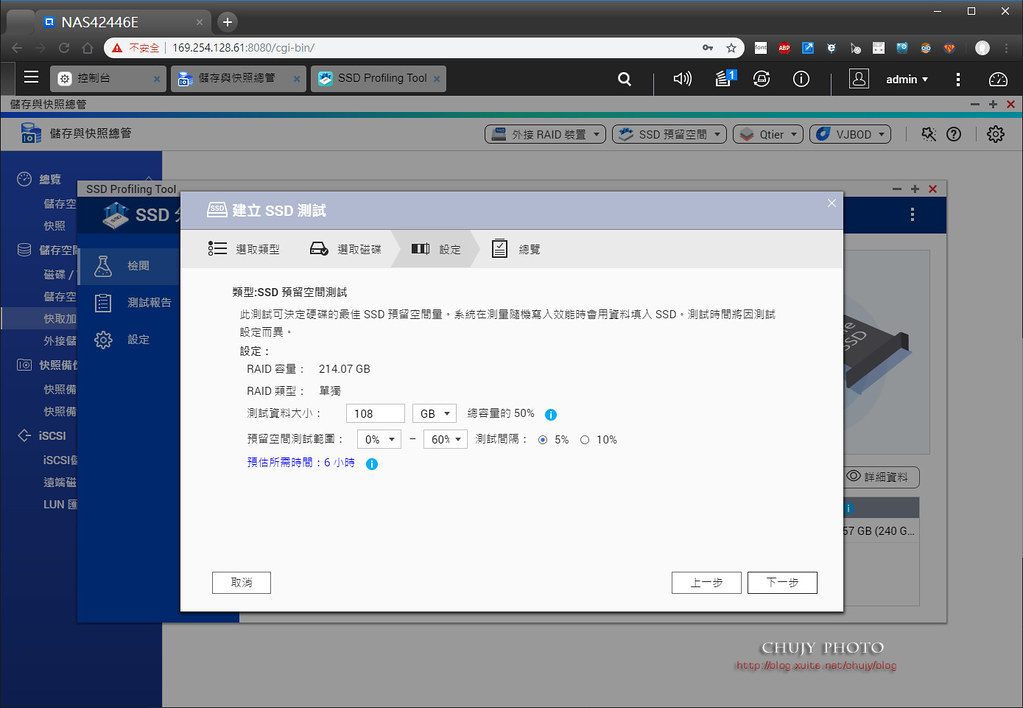
建立完畢。
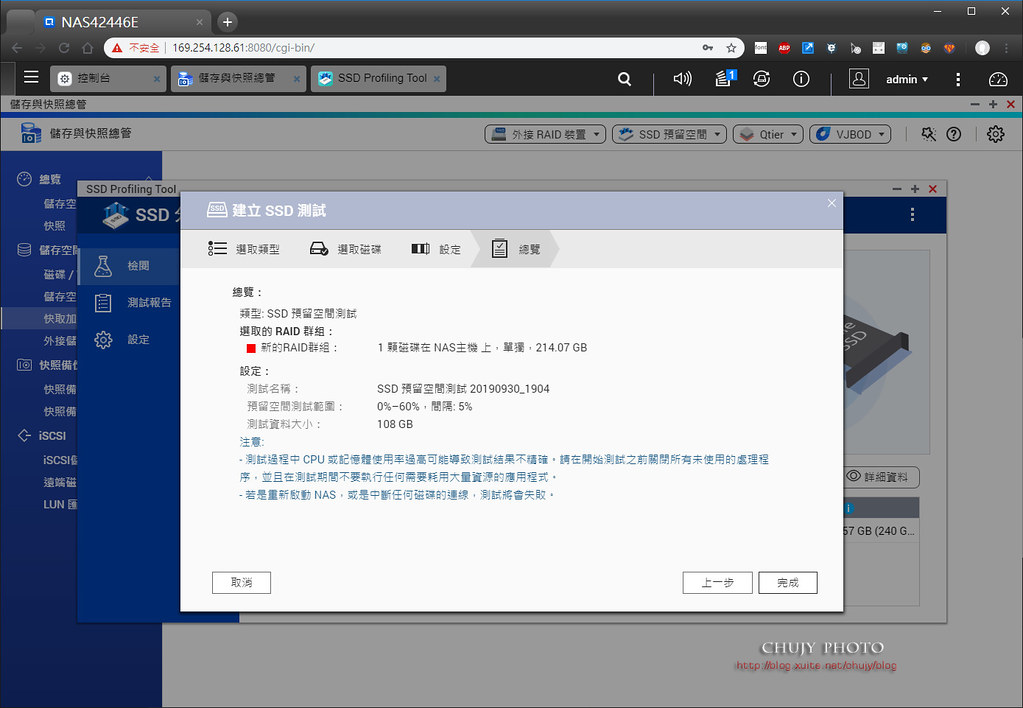
也可以選擇 SSD 分析工具做預留空間測試
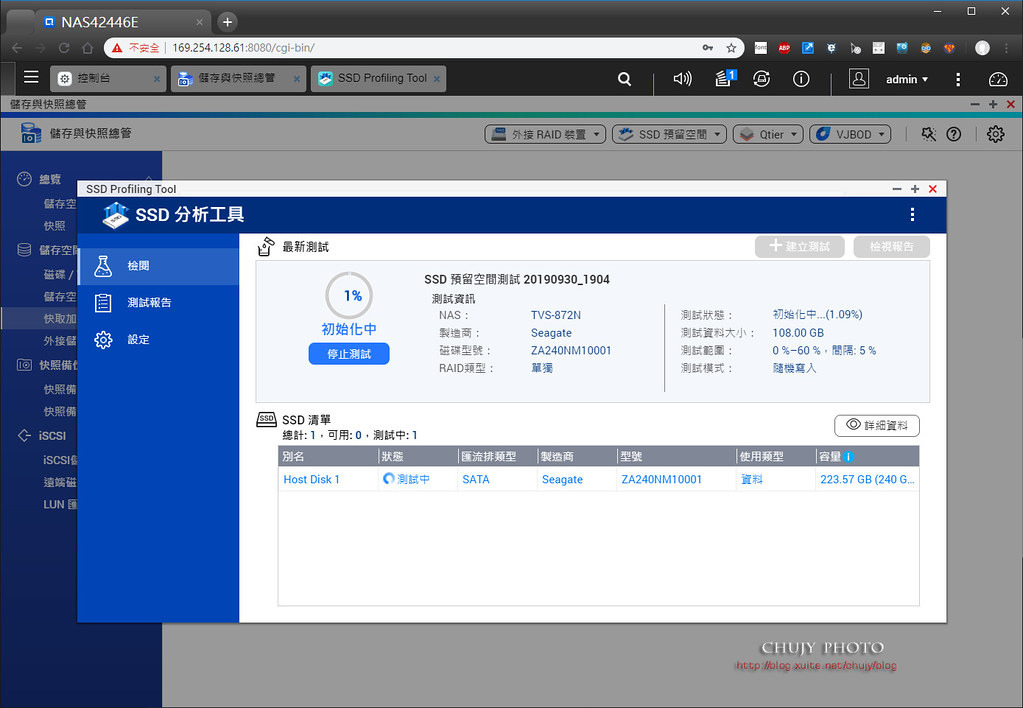
最後完成 SSD快取服務。
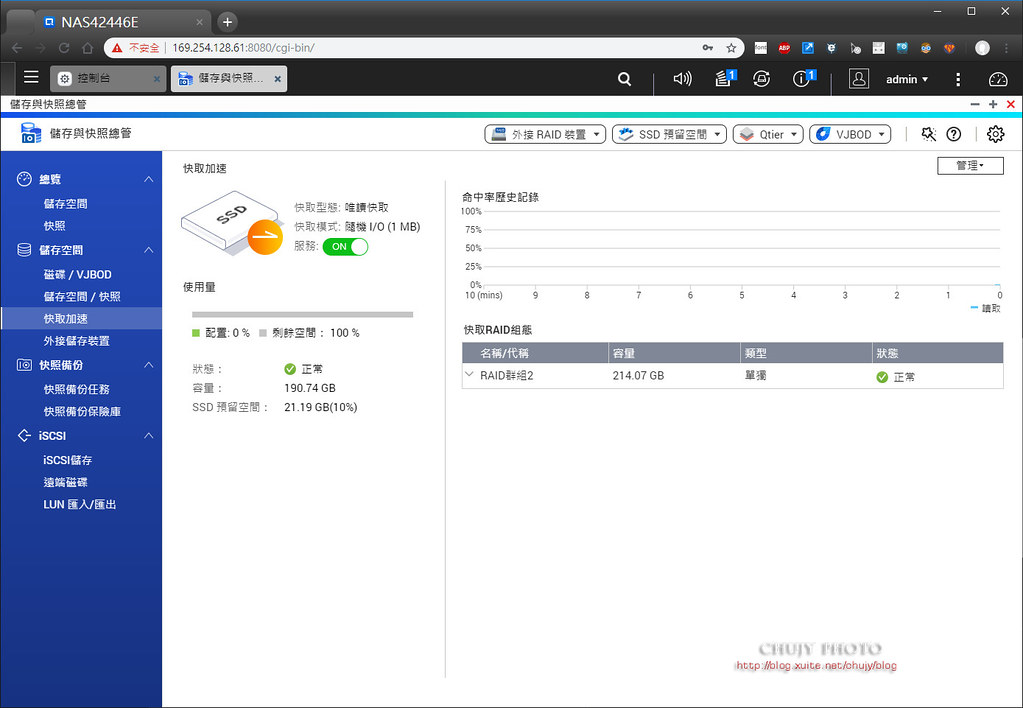
===============
Qtier 自動分層儲存技術(Auto Tiering)
除了以上方式,也可以一開始選用 Qtier讓系統自動為我們做最適當調配。
啟用儲存與快照總管 (Storage & Snapshots),在建立新儲存池時啟用 Qtier

Qtier 可辨別資料存取頻率,自動將頻繁存取的「熱」資料移動到效能較高的磁碟階層,而將較少存取的「冷」資料移動到成本低、大容量的磁碟階層,讓企業享有效能與成本 (TCO) 兼顧的儲存服務。
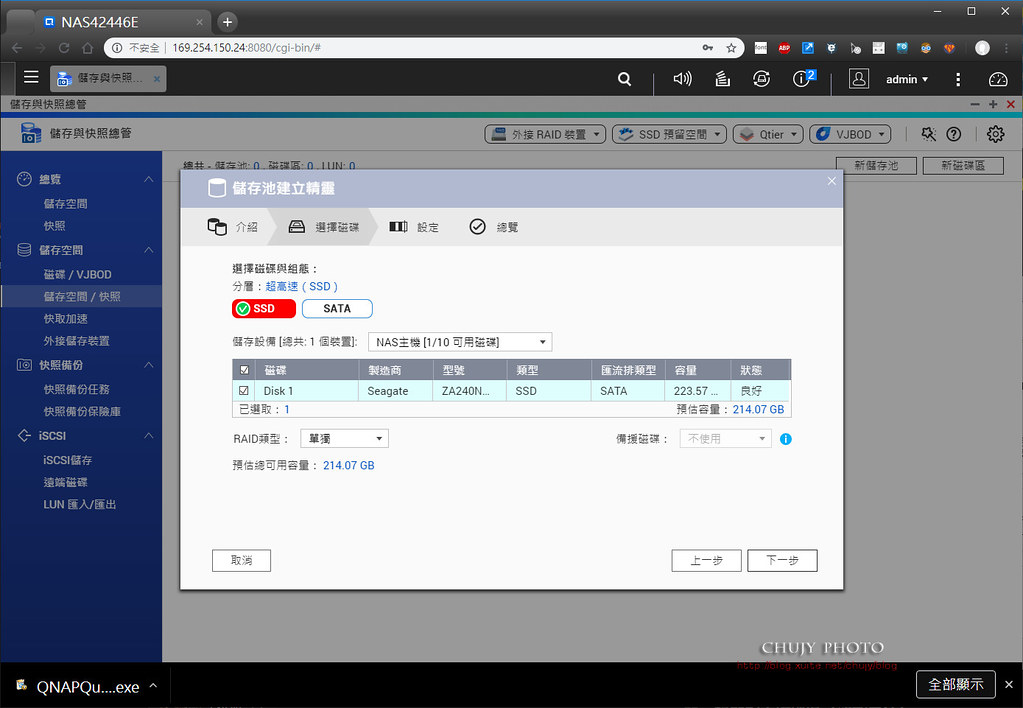
不用全 SSD或是 SSD 快取,讓 QNAP Qtier自動判斷資料冷熱程度,做最佳化處理。
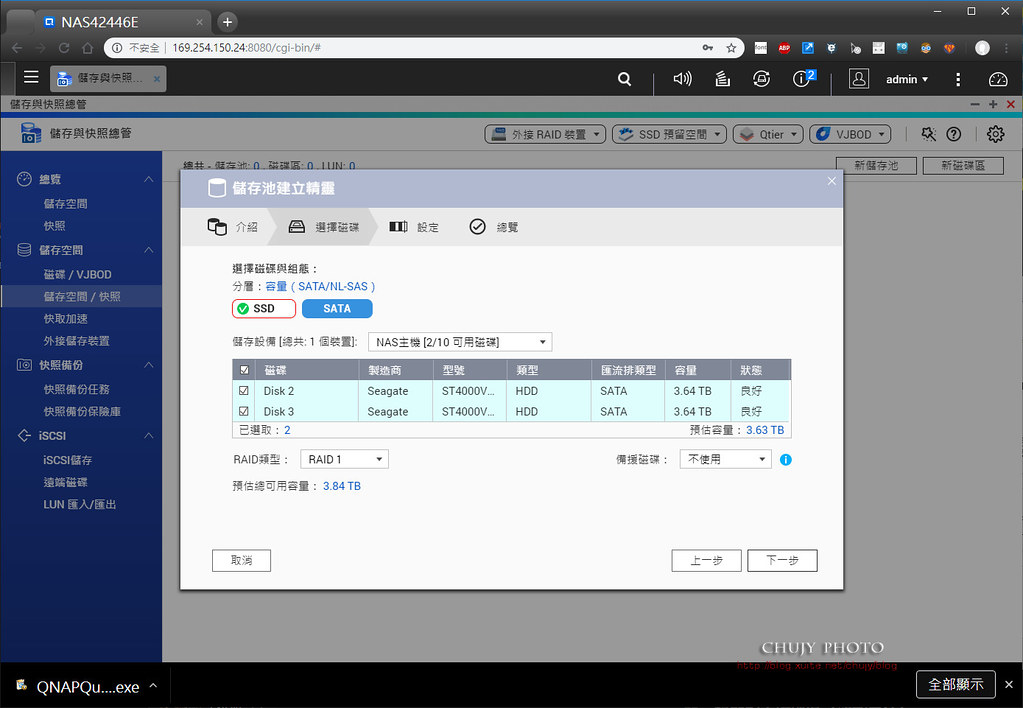
建立完畢

之後,便可以選擇要透過完整或是精簡做磁碟區使用
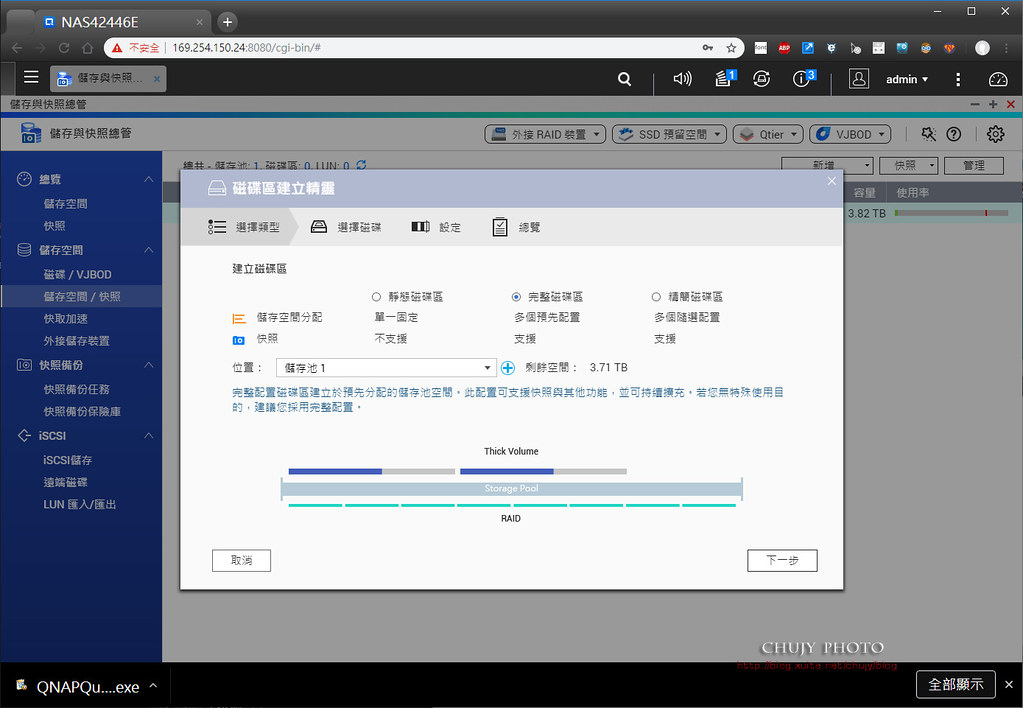
完成完整磁碟區配置
![]()
==================
IronWolf Health Management (IHM) 健康管理功能
Seagete推出最新技術 IHM,好處在於可監控系統環境並針對資料保護提供預防措施,可掌握各種狀況,例如溫度、撞擊、振動、連線斷續不定以及訊號完整性。
能分析數百個參數,避免重大的資料遺失事件,並視需要建議實施備份。
IHM 具備有自適應演算法,可監控與資料傳輸、效能、可讀性、可寫性及整體可靠性相關的關鍵硬碟機及其健康狀態參數,而不僅僅單靠以往的 S.M.A.R.T掃描功能來判別硬碟好壞。
只要硬碟是 Seagate推出的IronWolf或是IronWolf Pro吶斯狼系列NAS硬碟,就支援啟動 IronWolf Health Management (IHM)健康管理功能。
由下列方式可以觀察 IHM系統
![]()
選擇 NAS硬碟,狀況為良好
![]()
第二顆硬碟狀況
![]()
以往都可以看到 SMART資訊
![]()
而
IHM則可排程測試,預先偵測硬碟是否有可能毀損,並提供相關保固,可在保固內做資料恢復救援服務,一旦硬碟損壞,可送至
Seagate在台服務中心,會將損壞硬碟送到國外原廠檢測,並提供另一顆硬碟供立即使用,一旦國外修復後,可透過網路磁碟或是將資料透過實體硬碟再寄送給消費者。相當佛心的保固,如果企業用戶或職業玩家對於資料的內容相當在意,建議一定要概買
Seagate Rescure方案,安心又放心。
![]()
==================
快照 (Snapshot)
如果對於資料備份相當重視,或是防範勒索病毒,透過快照能還原至某一時刻的重要資料。
而只有建立在儲存池中的完整磁碟區、精簡磁碟區和區塊類型 LUN ,才能支援快照功能。
![]()
按下擷取快照後,便會讓使用者選擇保留期限或是永久保留
![]()
擷取完畢後,便可依照快照做當時資料的還原
![]()
選擇快照恢復目的地,開始做回復動作
![]()
完成
![]()
另外,透過設定,可以設定排程或是自動回收空間
![]()
SMART 磁碟健康也能定期查詢
![]()
快照處理以及目錄設定或是快照數量達到上線時需要如何處理
![]()
快照也能做定期備份
![]()
只要選擇來源/目的地
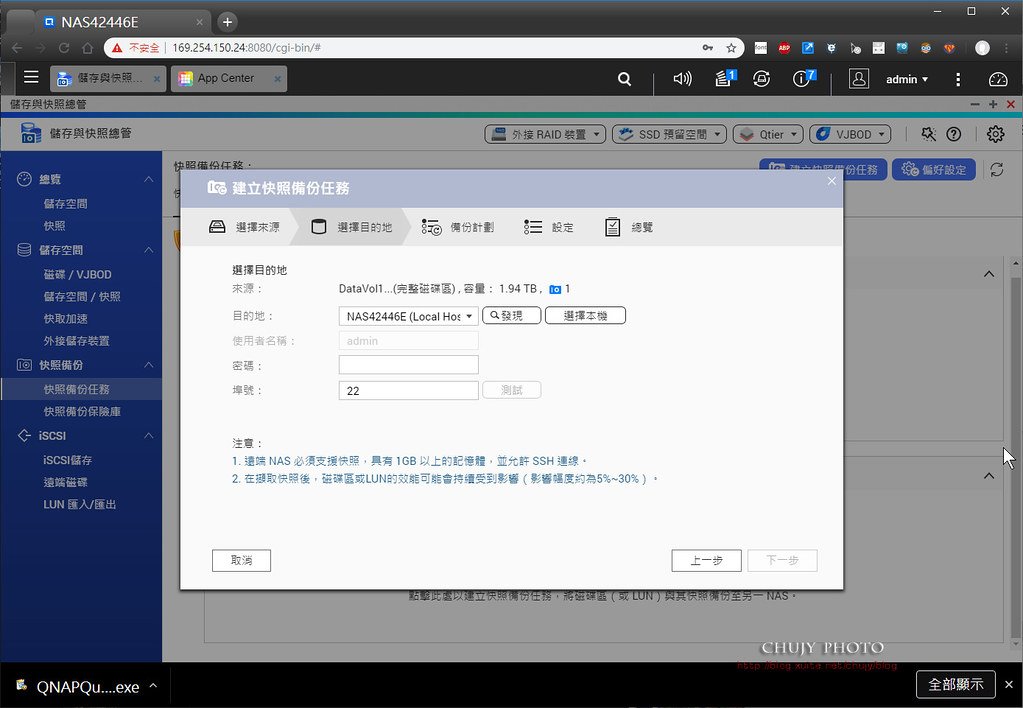
以及需要快照的時間,就可以定期做快照
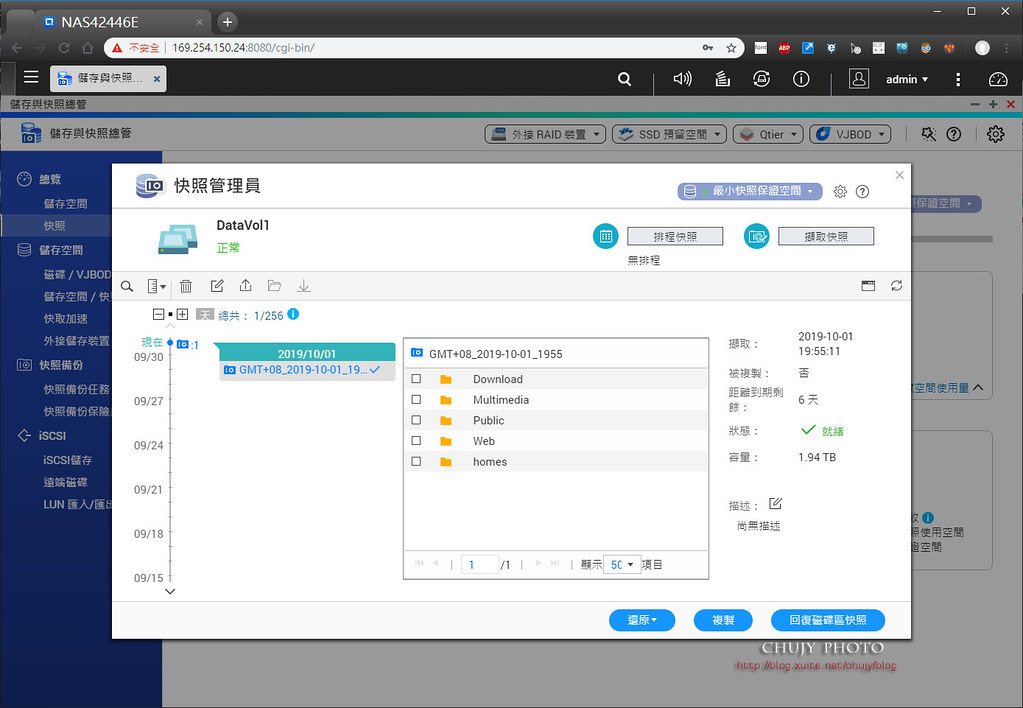
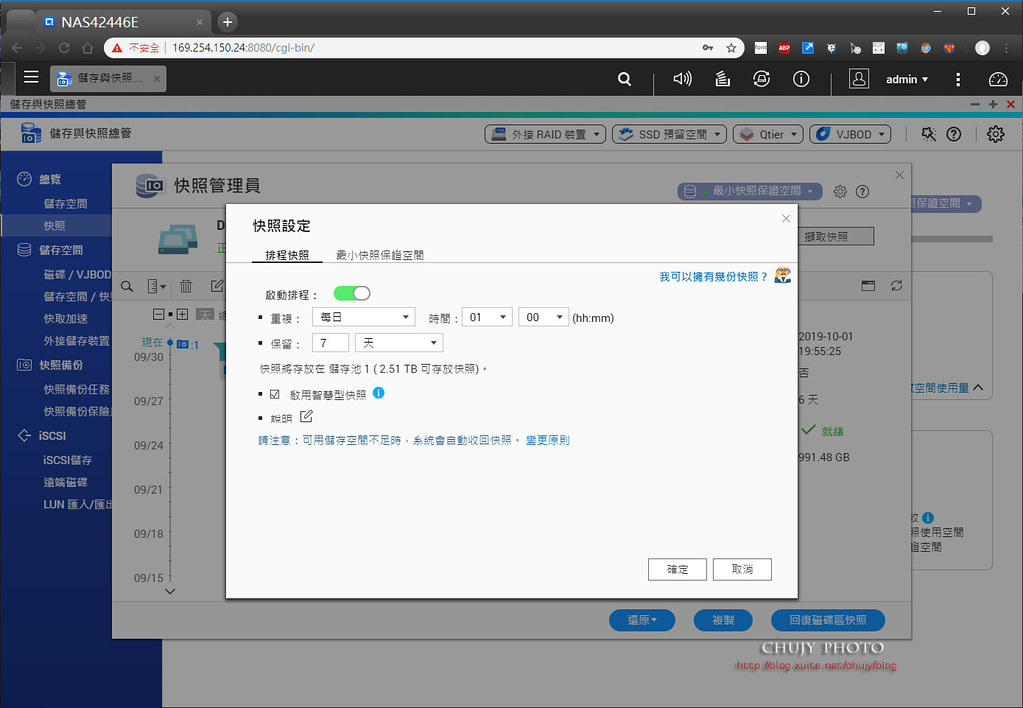
而每個磁碟區皆有快照管理

==================
USB 3.0 對 5GbE 網路轉換器 QNA-UC5G1T將 QNA-UC5G1T 接上電腦/筆電後,出現光碟機內有相關驅動程式
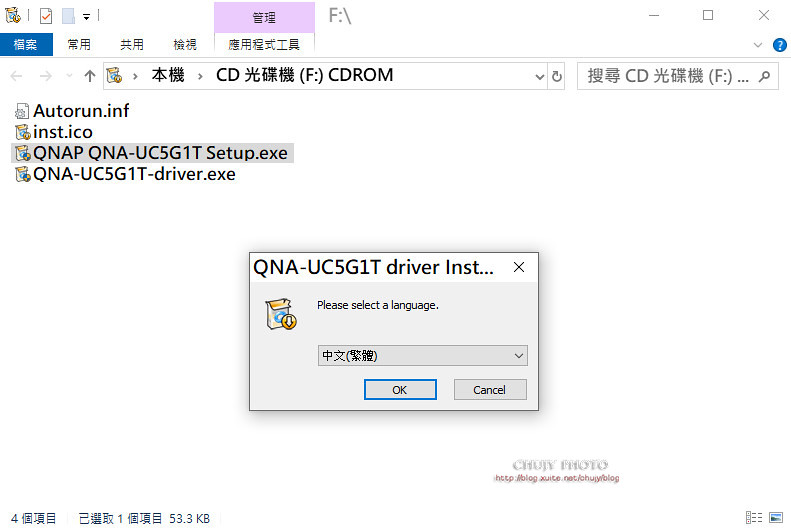
很快的便可以安裝執行完畢,Windows相當簡潔快速,若是 Apple系統需要看官網安裝方式。

先看看網路設定,的確,抓到了 5GbE 網卡
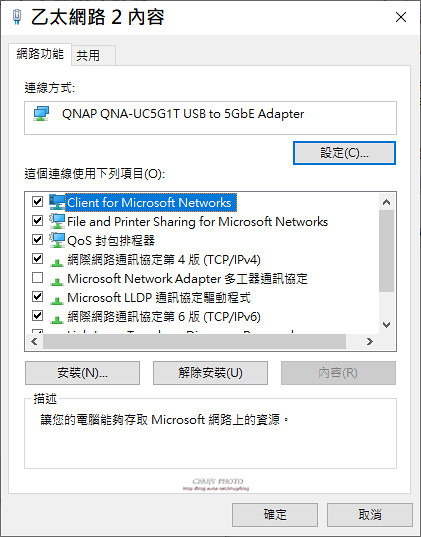
可以的話可將 Jumbo Packet設為9014
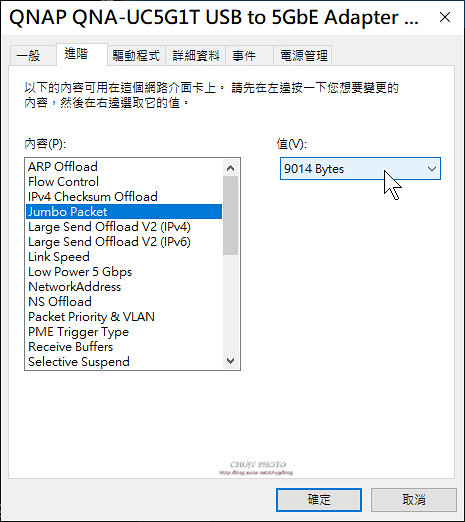
將網路線連接 TVS-872N NAS以及電腦端後方
QNA-UC5G1T
的網路孔,若沒找到相對應的 DHCP,則會以 169.254來做 IP配置。
如以下為 NAS與電腦端對接的 IP配置
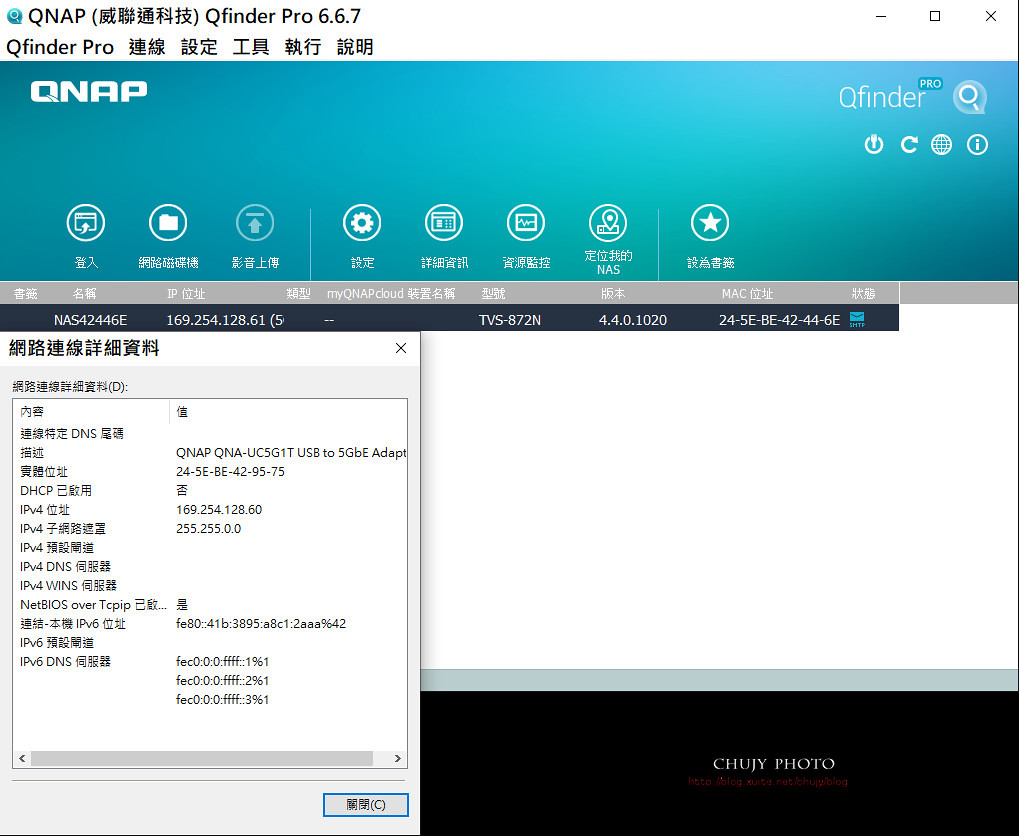
接下來,來到 QNAP查詢網路總覽,可以發現相關設定。
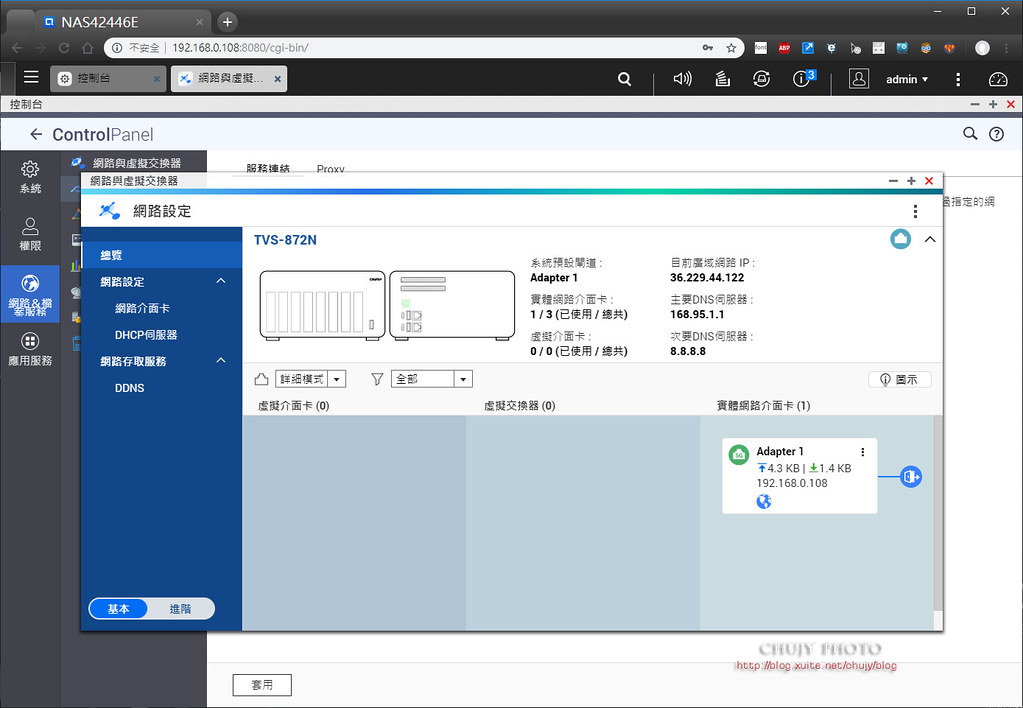
也會說明相關欄位意義
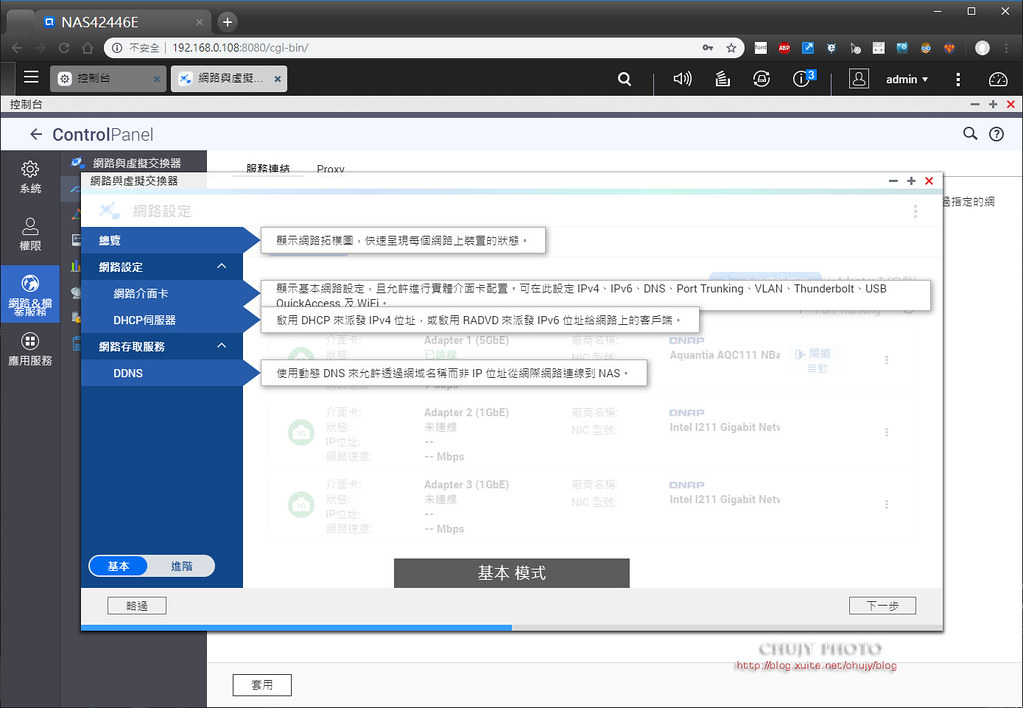
我們已經將網路線接在 872N後方 5GbE網路孔中,並已經連線
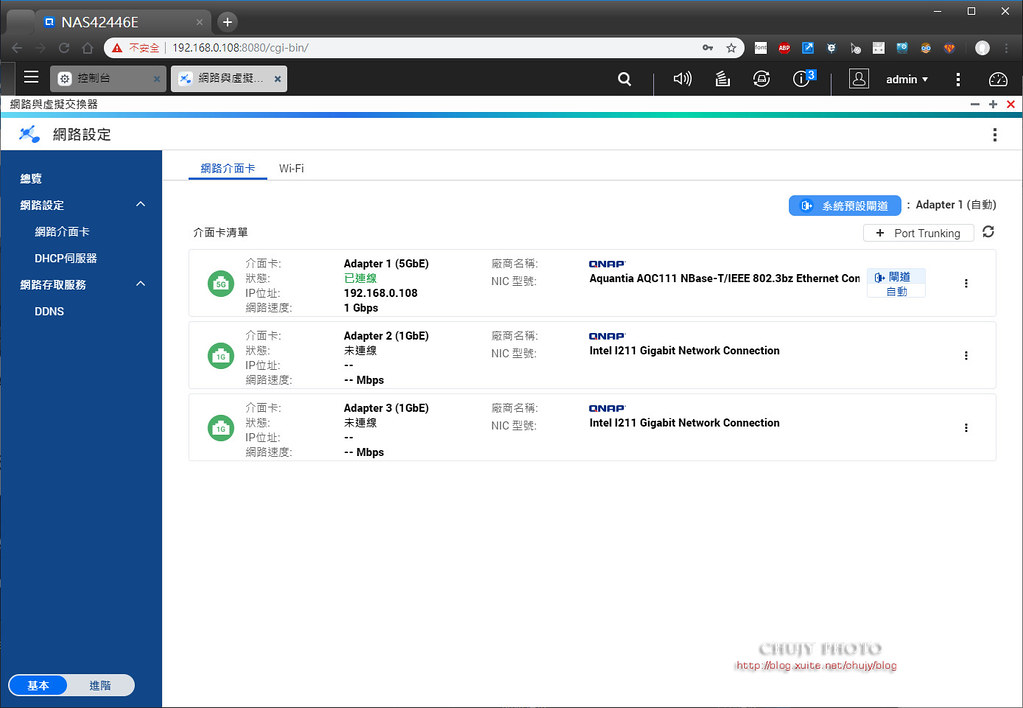
當然,若要將 NAS 設定 WiFi AP,也可以外接相關 USB/PCIe 裝置。
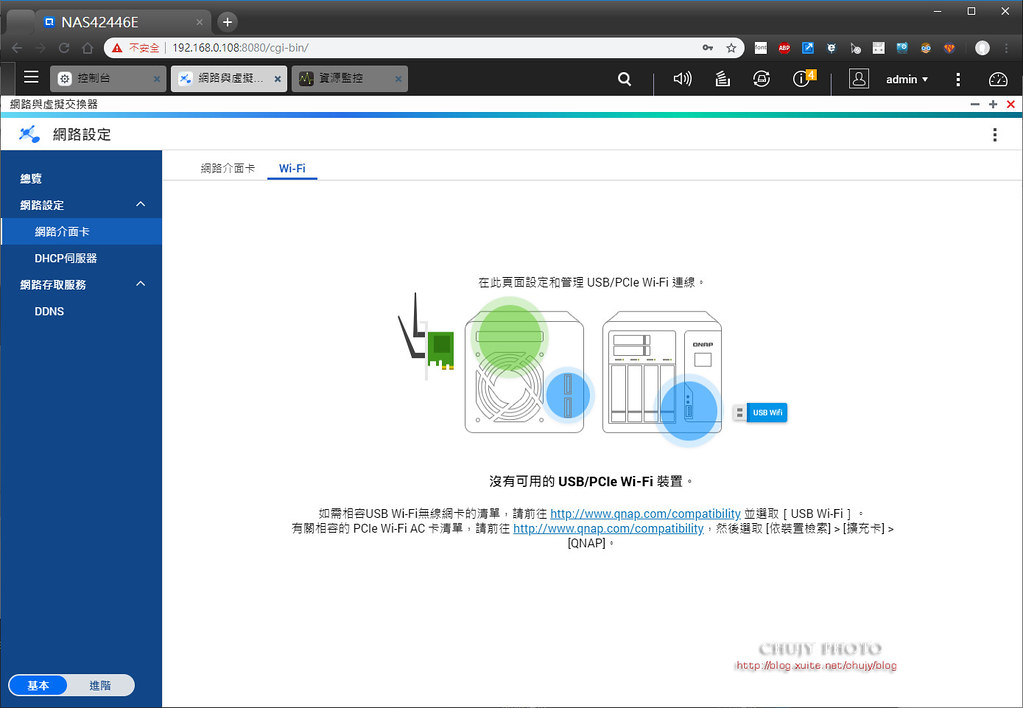
設定 Windows的工作群組找到相關的 NFS服務
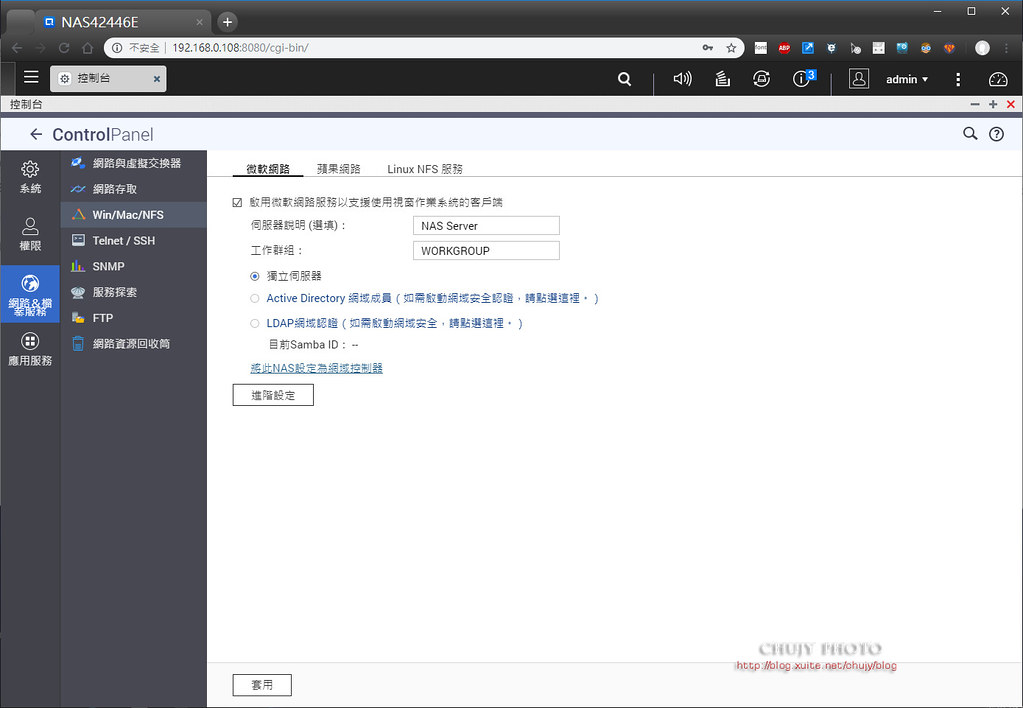
其他網路服務也都可以自行設定
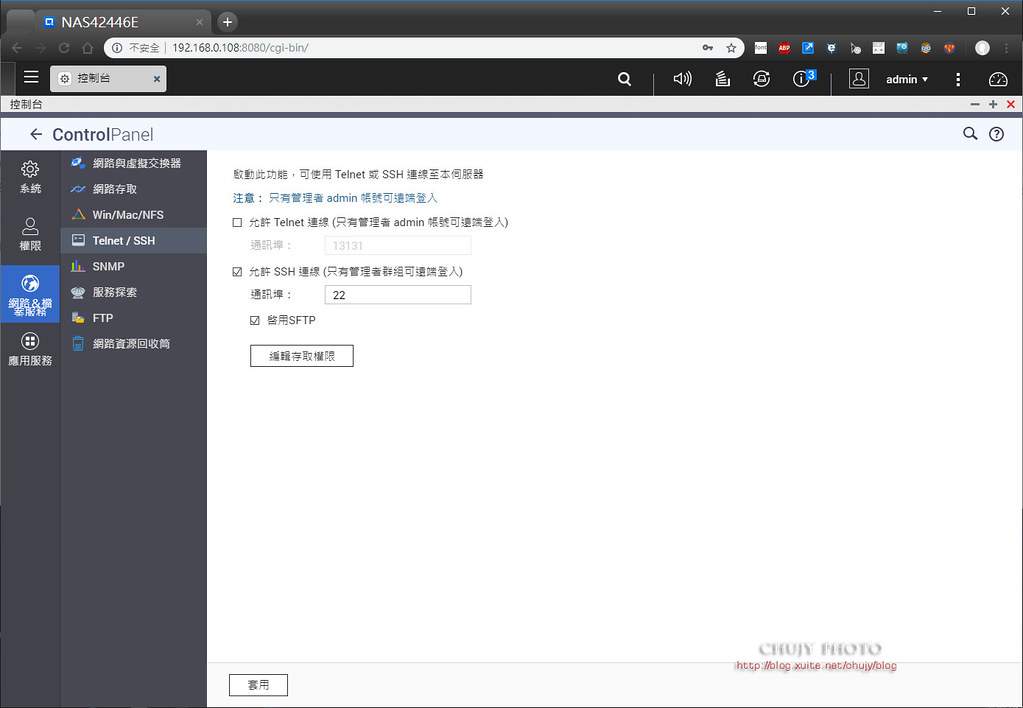
接下來就是重頭戲了,透過 QNA-UC5G1T 5GbE網路頻寬,直接將電腦/筆電與 QNAP TVS-872N做檔案對傳。
先從電腦端將4G的檔案傳到 872N,速度約336MB/s,由於安裝 Seagate IronWolf 110 240GB,寫入速度也差不多是這速度,因此在 5GbE頻寬提昇下,的確對檔案傳輸有所幫助。
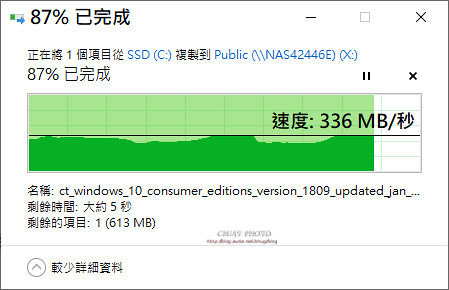
第二次測試也差不多,如果能將購買寫入速度更快的SSD,或是組成 RAID 0,速度肯定也會再提昇到 5GbE 頻寬的最大程度。
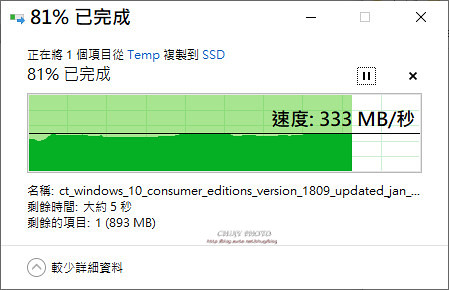
接下來透過讀取 QNAP 檔案,寫入電腦/筆電的速度,寫入速度地確也能提昇到 430MB/S,也得看電腦整體處理速度來判斷。
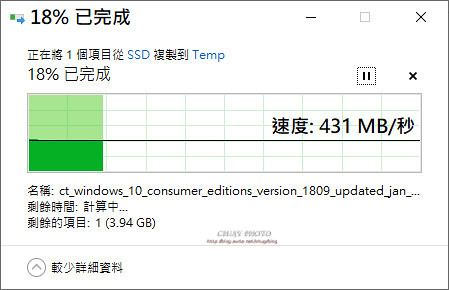
第二次測試,基本上都能達到420以上速度,如果電腦端使用 M.2 SSD速度應該能更快。
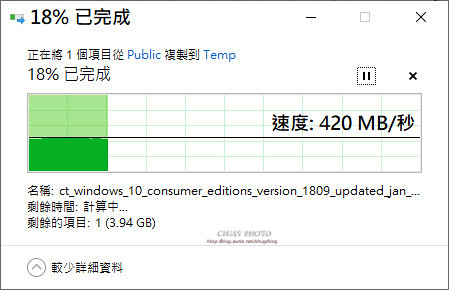
由以上可知,僅僅透過簡單的
USB 3.0 對 5GbE 網路轉換器 QNA-UC5G1T 就能將辦公室或是整體網路傳輸速度倍增,算是小成本大提昇的最佳利器。
==================
QNAP QTS 控制台
以下為 QTS 控制台相關設定項目,不得不說 QTS 提供的功能之多,項目分類之詳細,若說是第二,則沒有人敢稱第一。
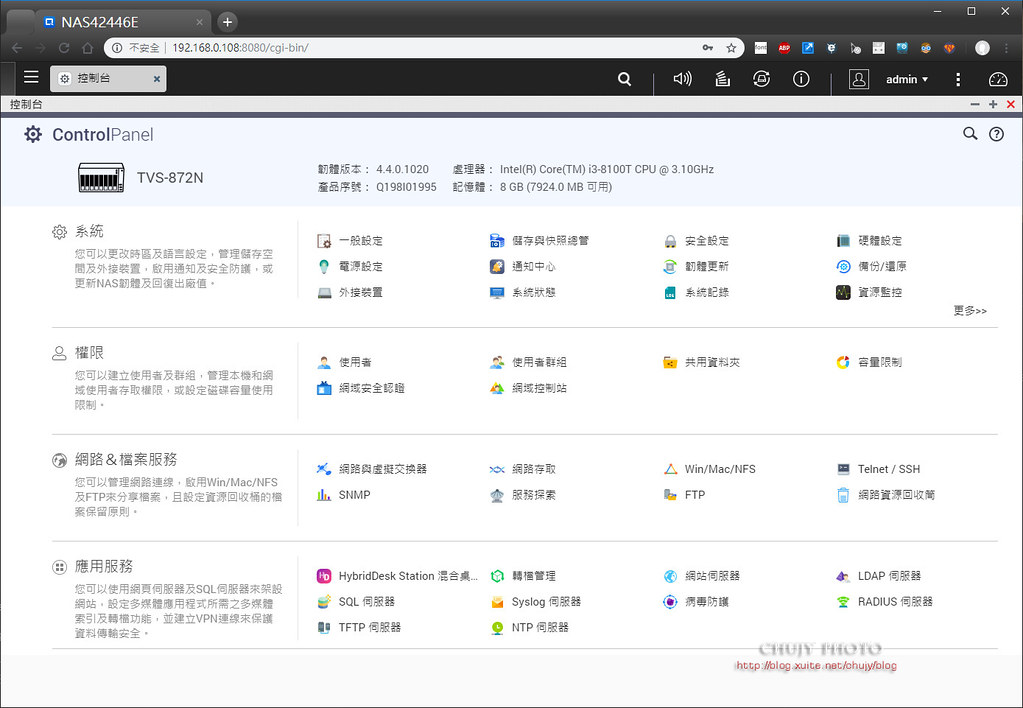
散熱等皆可自動控制

而通知中心也可以依照不同 App/情境等做即時通知,提醒管理者目前 NAS最新情況。
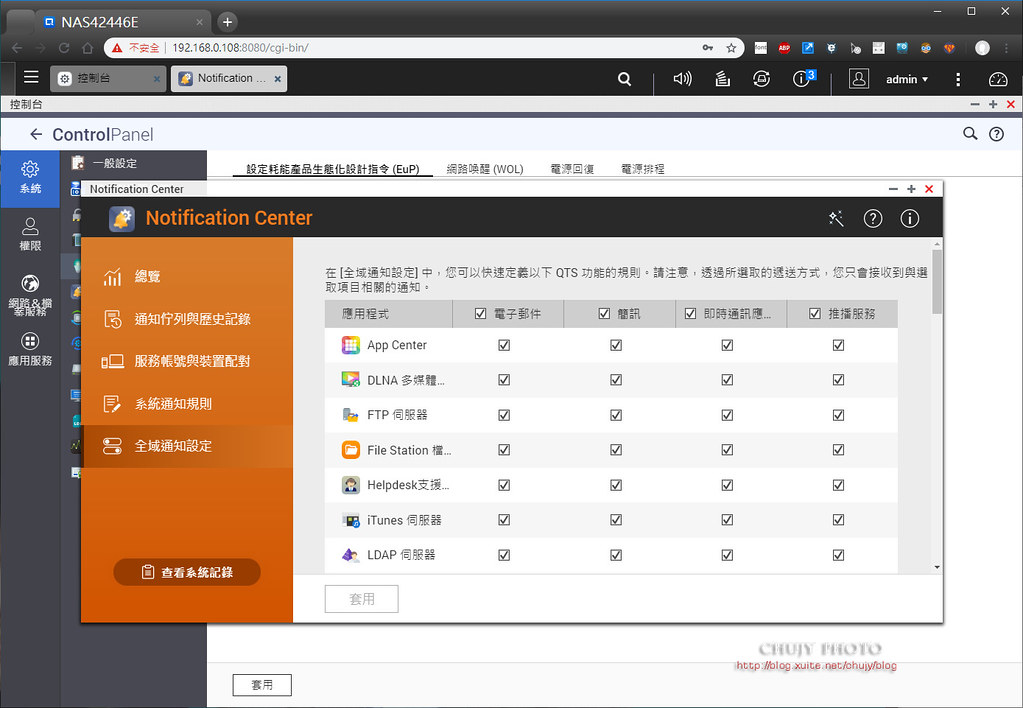
也能了解最新韌體版本以及更新日期
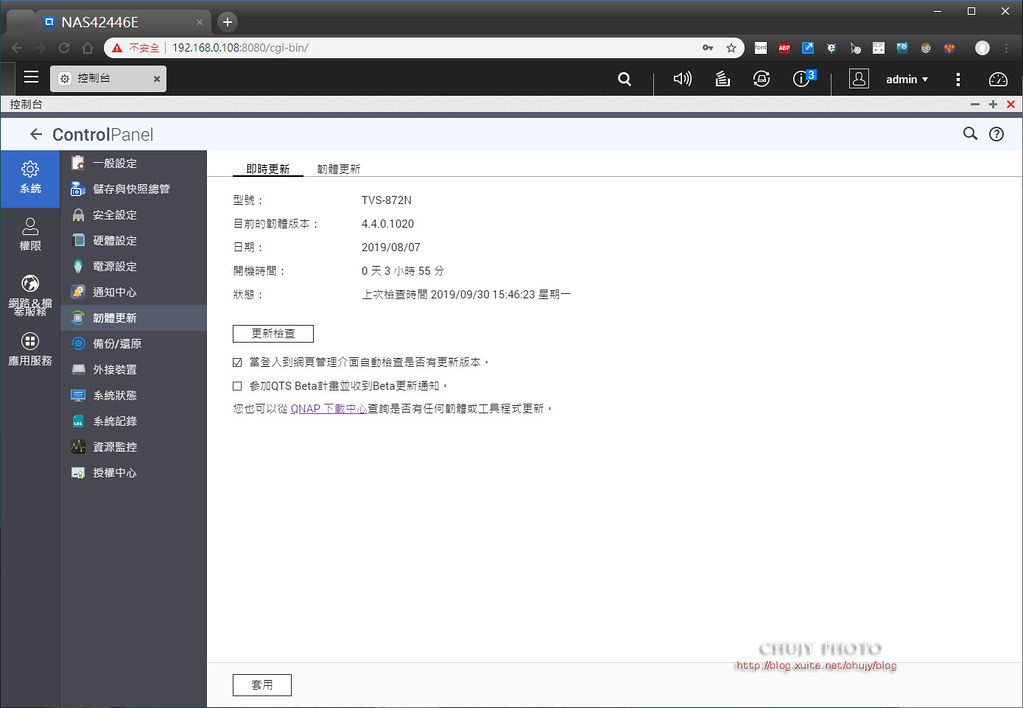
原本設定也可備份,後續要做多台NAS或是還原設定都相當方便
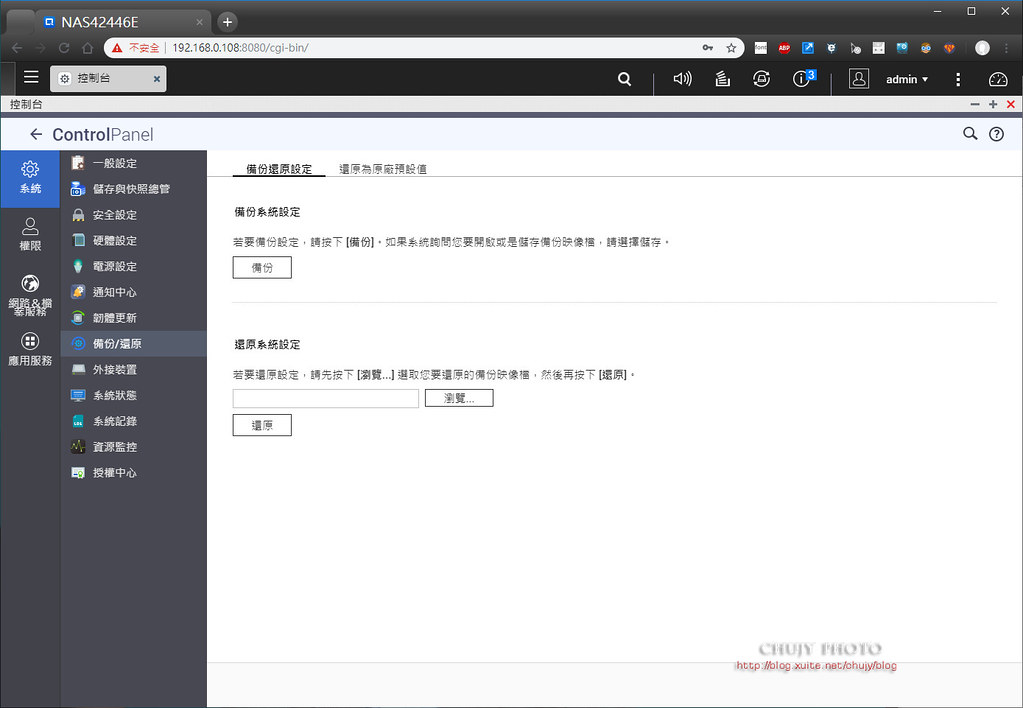
整體系統相關硬體資訊
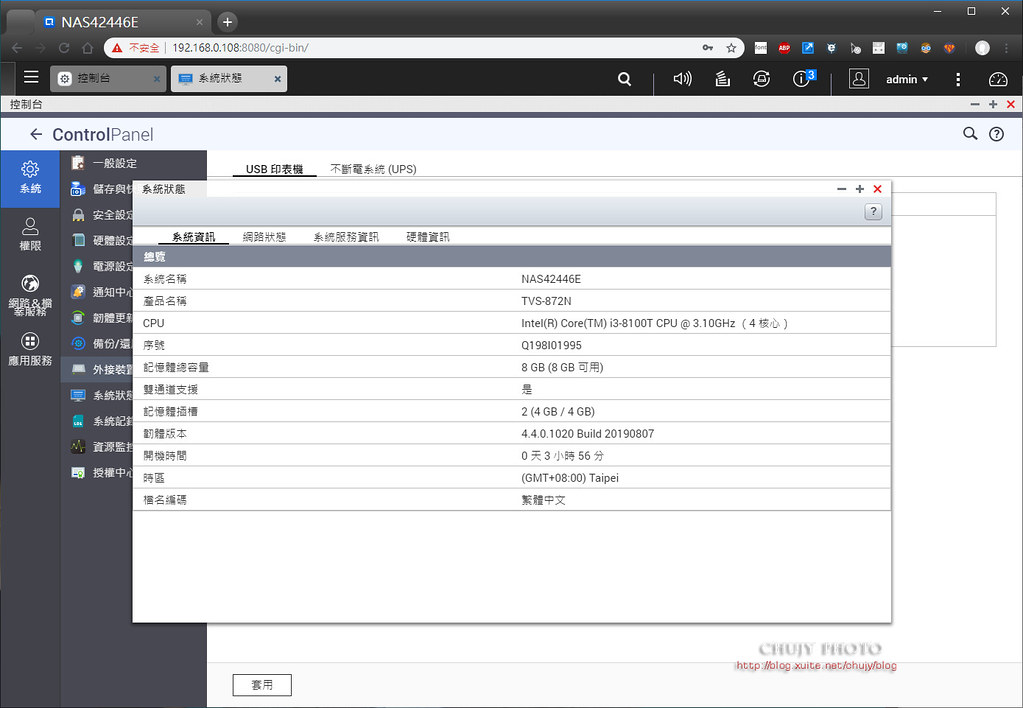
網路狀態:5GbE online
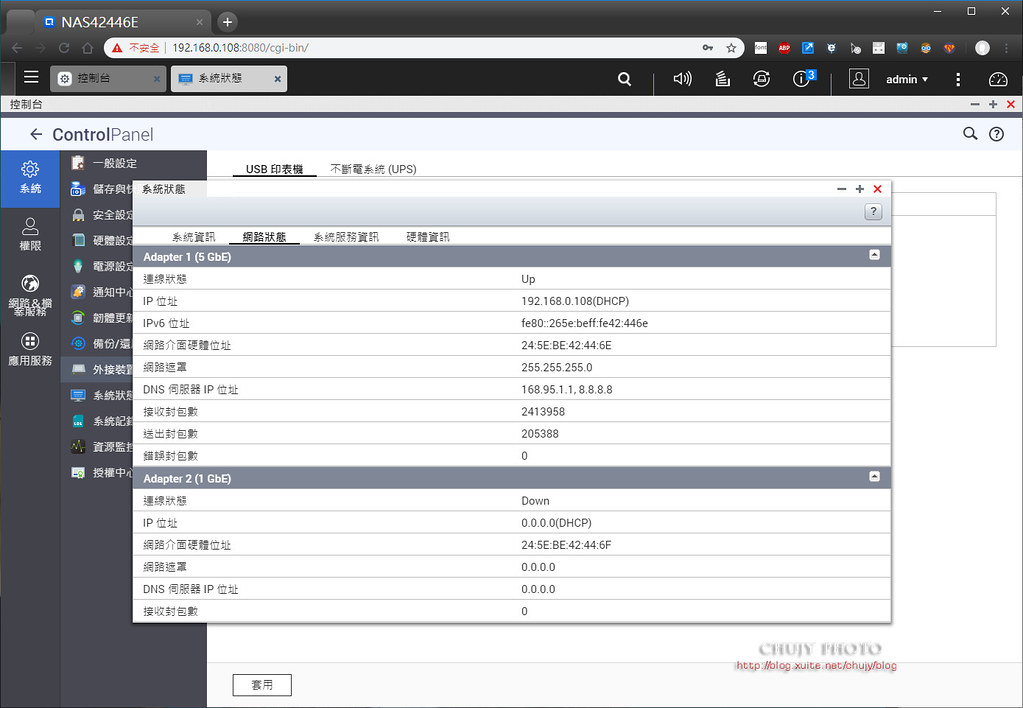
所有提供資訊一覽
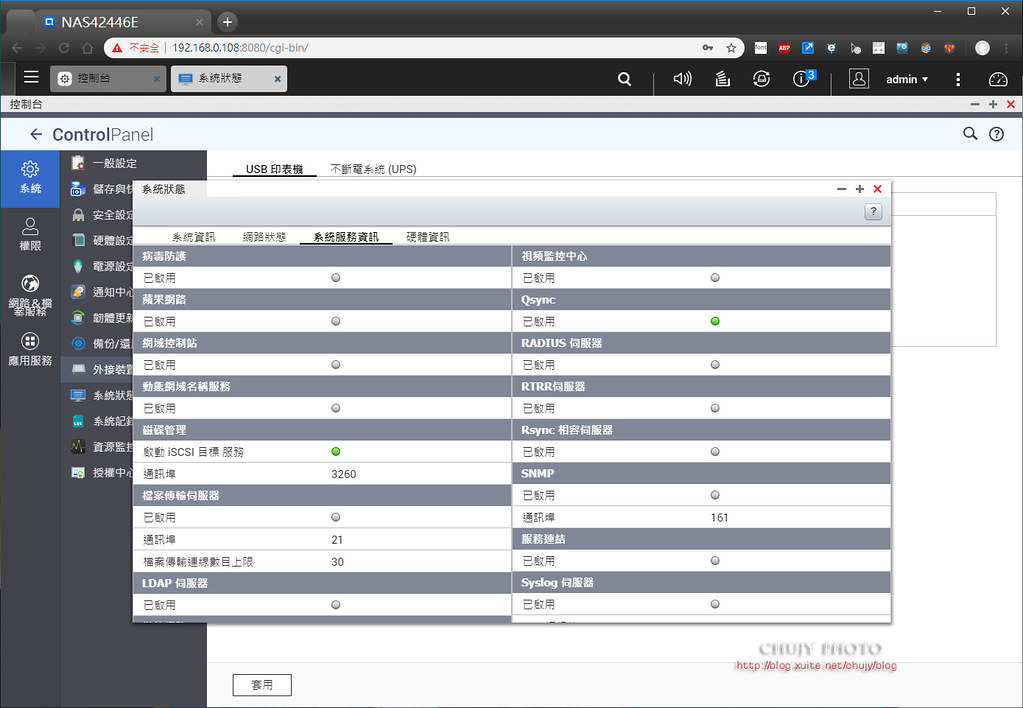
事件紀錄也相當重要,提供 MIS或是管理者當時情境紀錄佐證。
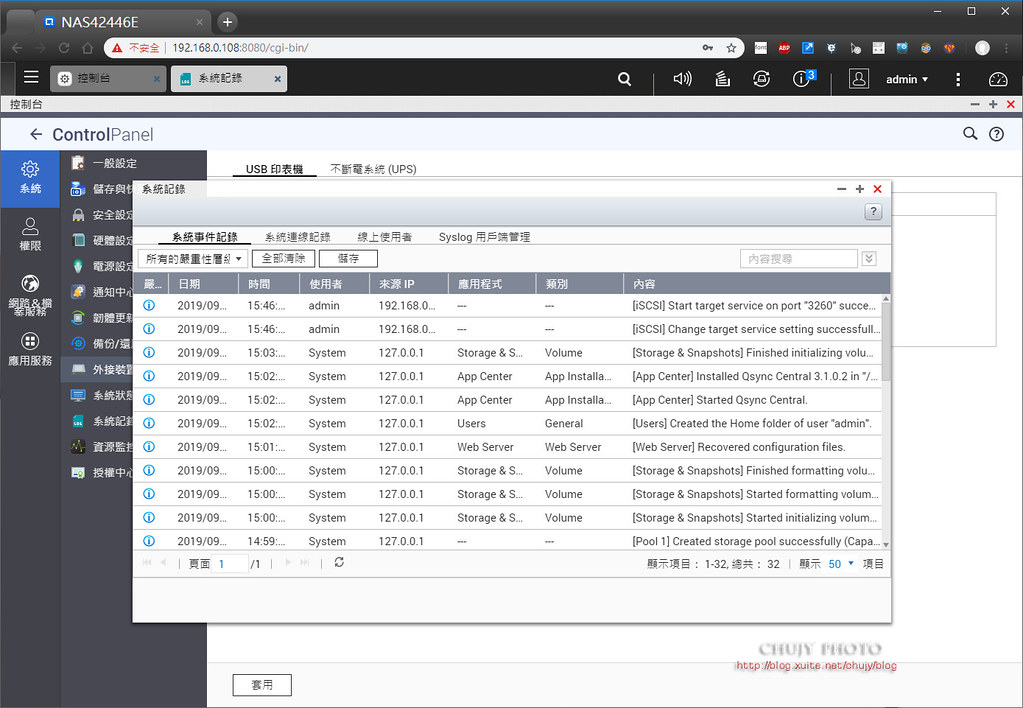
系統資源監測
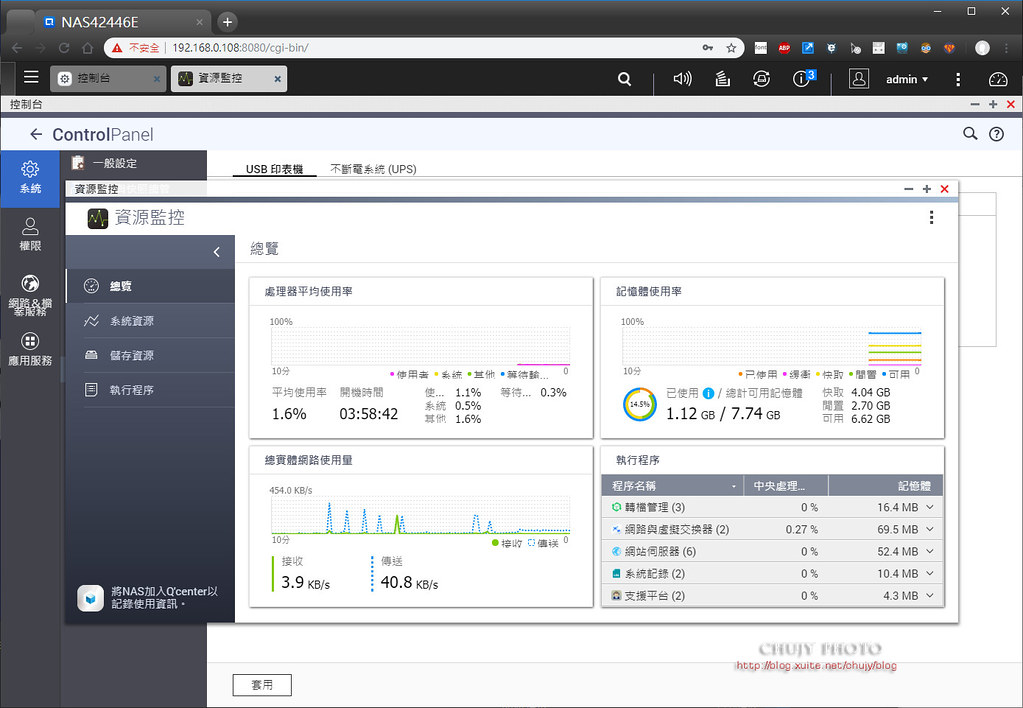
若有需要其他套件,也可直接購買。
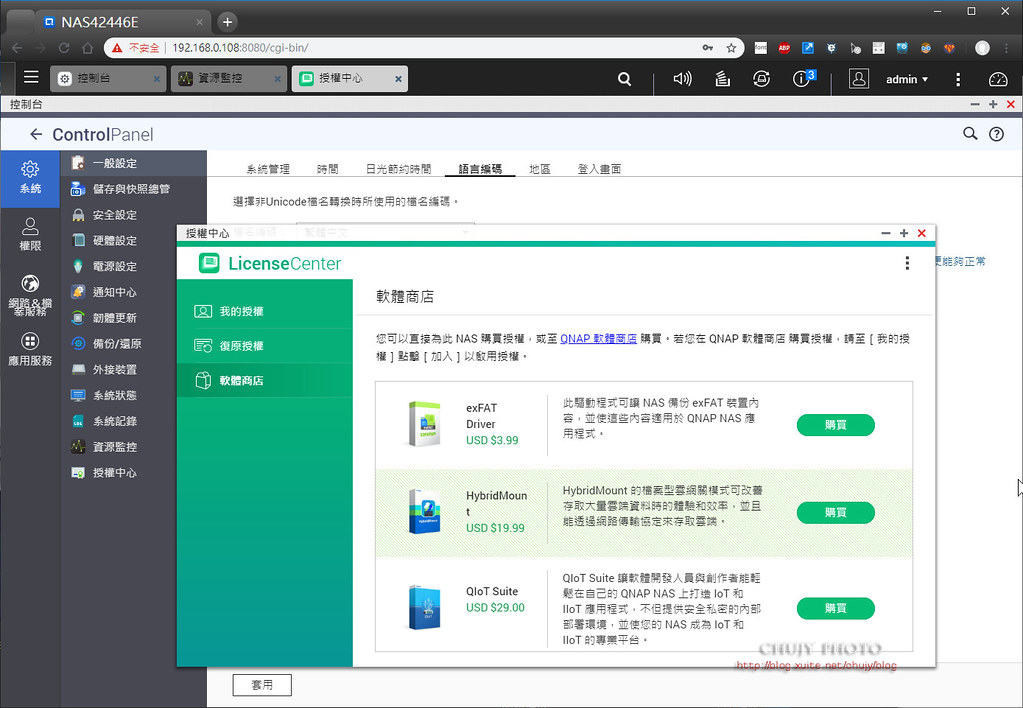
==================
網路磁碟分享
透過 Samba NFS可將 NAS磁區目錄分享給同一網路內電腦共用
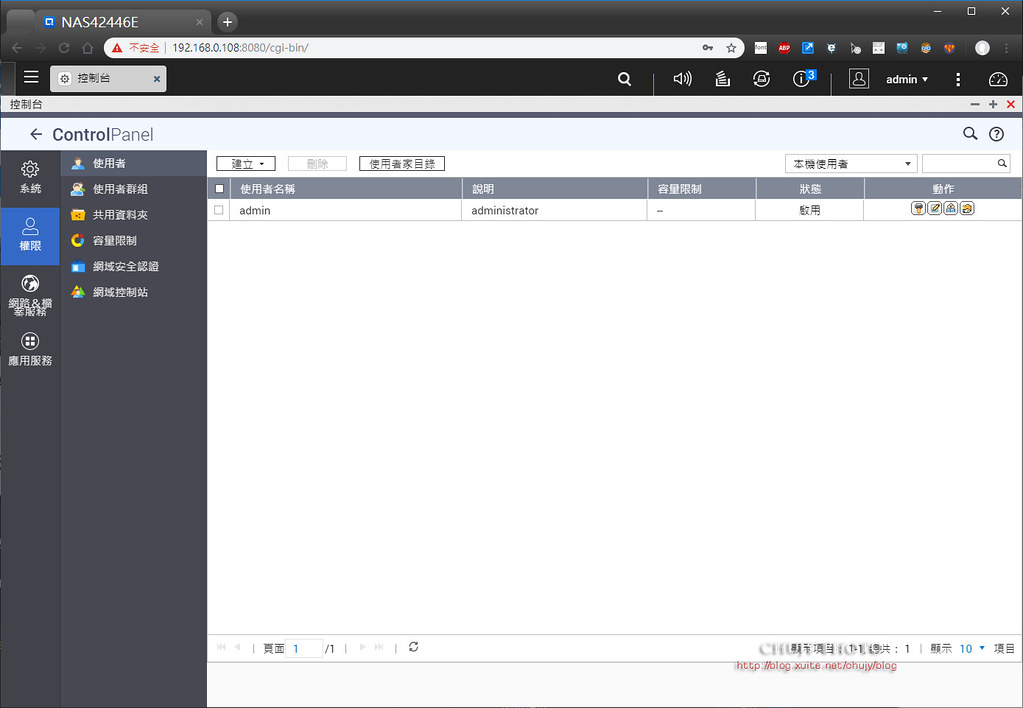
可設定群組或是個人讀寫權限
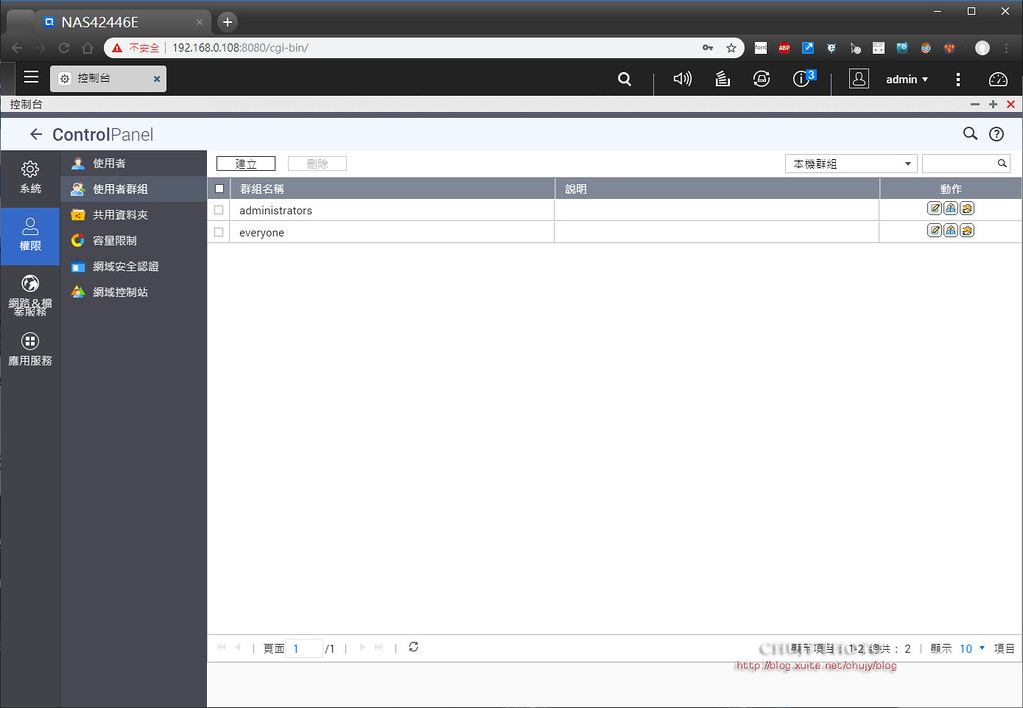
也可針對不同分享目錄做設定
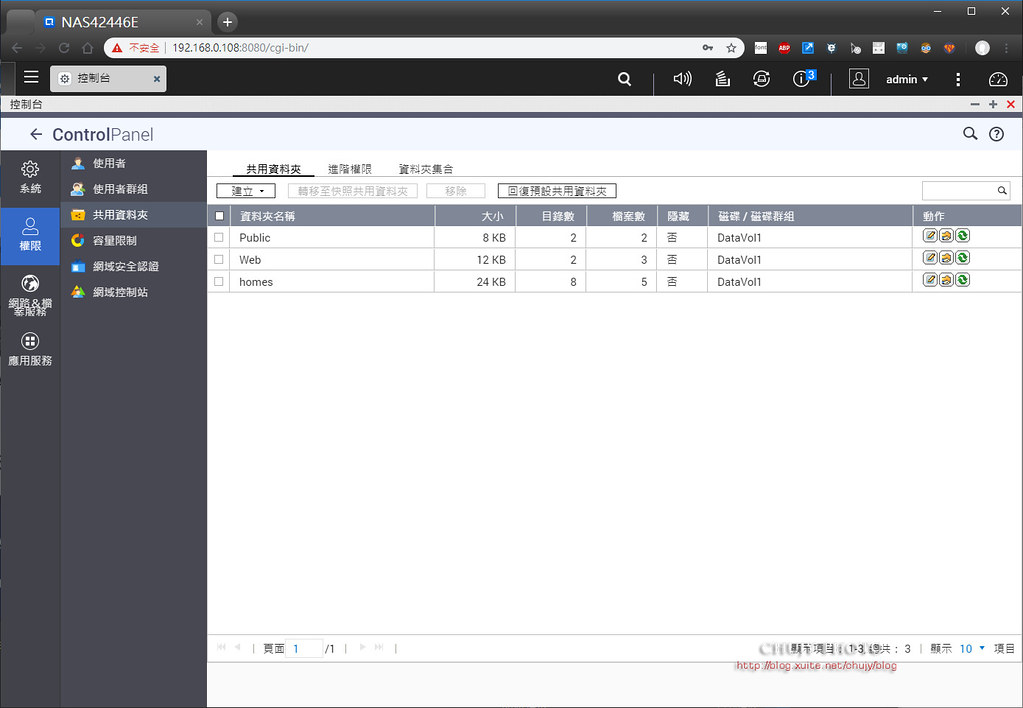
而在同一網段內其他電腦則可直接存取 NAS內部目錄以及檔案
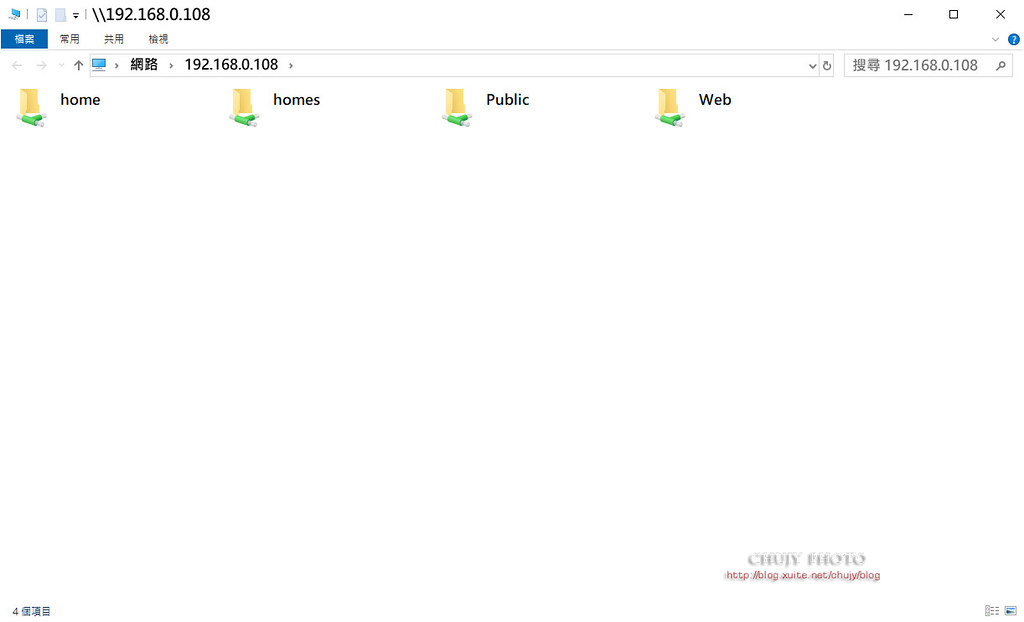
==================
完善的備份系統 Hybrid Backup Sync 3
各家NAS 一定會有備份軟體,針對日常備份或是各種不同備份情境使用,而這次 QNAP 特別於 HBS3(Hybrid Backup Sync 3 ) 內提供節省時間以及空間的好方式:QuDedupe。
身為專業 IT,業餘攝影師的我,對於備份相當重視,不管完全備份/增量備份或是異地備援等等,都需要與空間/時間做競爭,隨著備份內容快速增長,若要完全備份,可能於下次排程之前都還沒備份完畢,又啟動一次備份,導致效能日漸降低,又無法完成真正備份事項。
這次
QNAP 推出 QuDeDup
概念,就是將原本所有資料全部透過網路傳輸到備份空間之前,先擷取差異處,再將差異處備份到備份空間,如此對於異動不大的資料備份來說,由於來源端資料壓縮,多版本備份更省時省空間,有效達成優異的災難備援
RPO (Recovery Point Objective) 及 RTO (Recovery Time
Objective)指標,去重複化縮減比例平均可達 75%,相當聰明的一項技術。
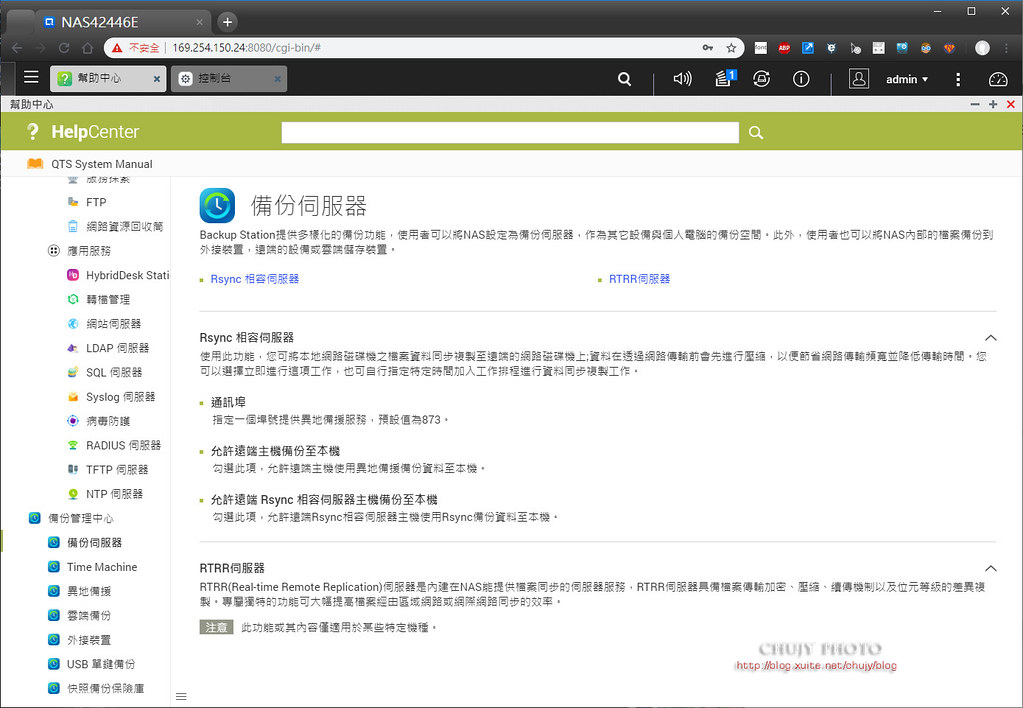
也支援 apple time machine備份方式
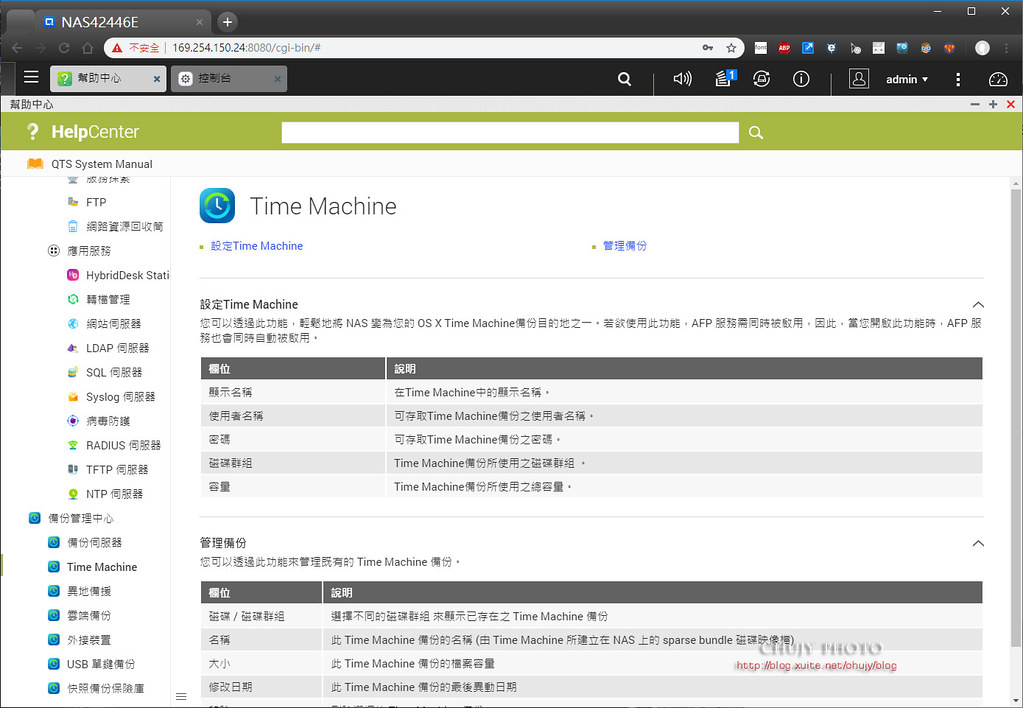
異地備援 RTRR
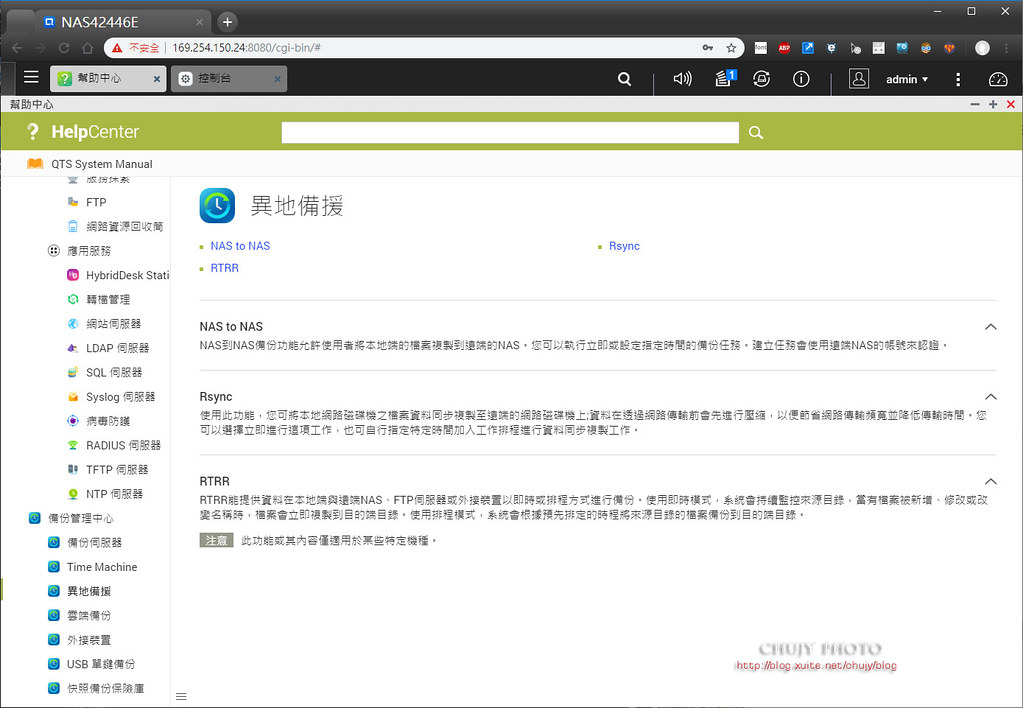
或是利用現今最新的雲端空間,進行雲端備份
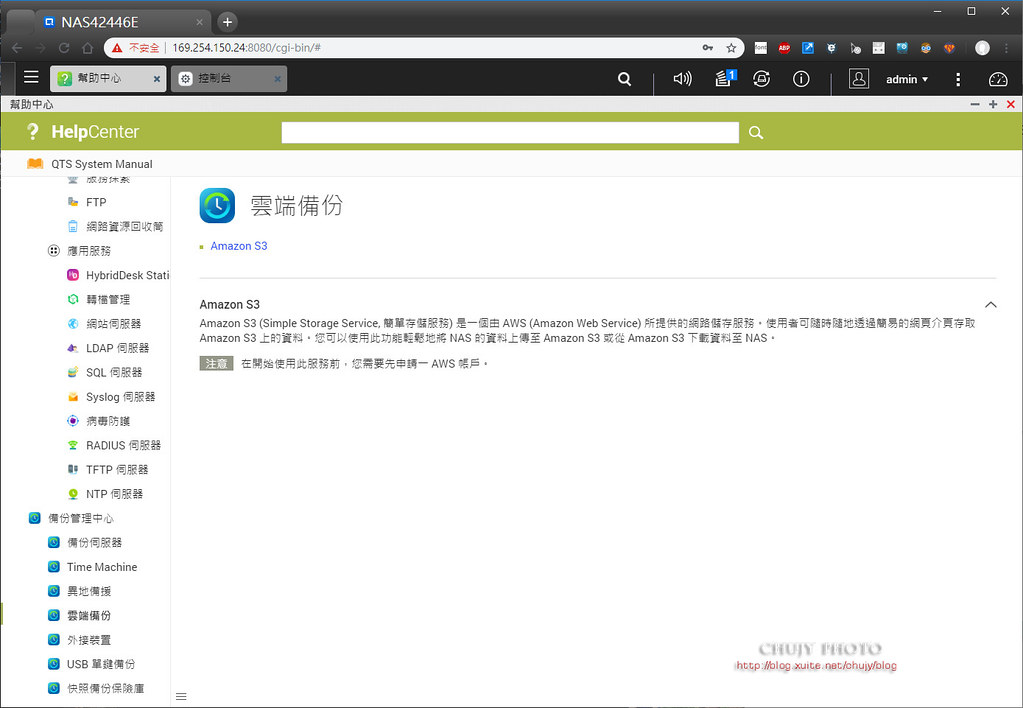
當然,872N前方T ype-A USB 3.1 Gen2 外接插槽,支援單鍵備份。
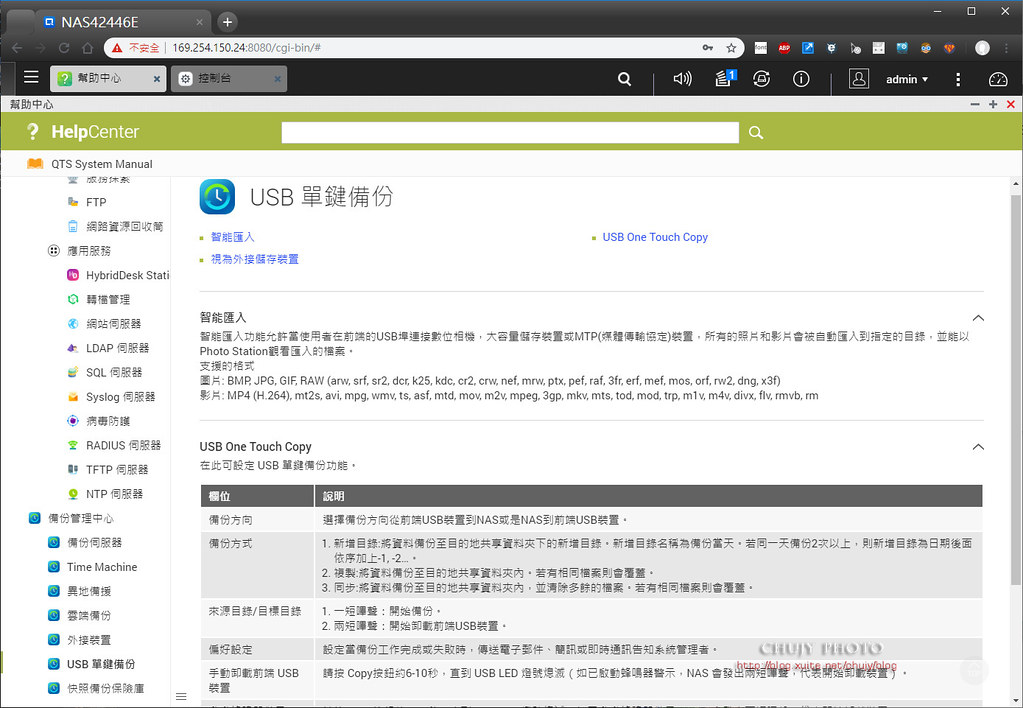
就讓我們看看 HBS3如何運做
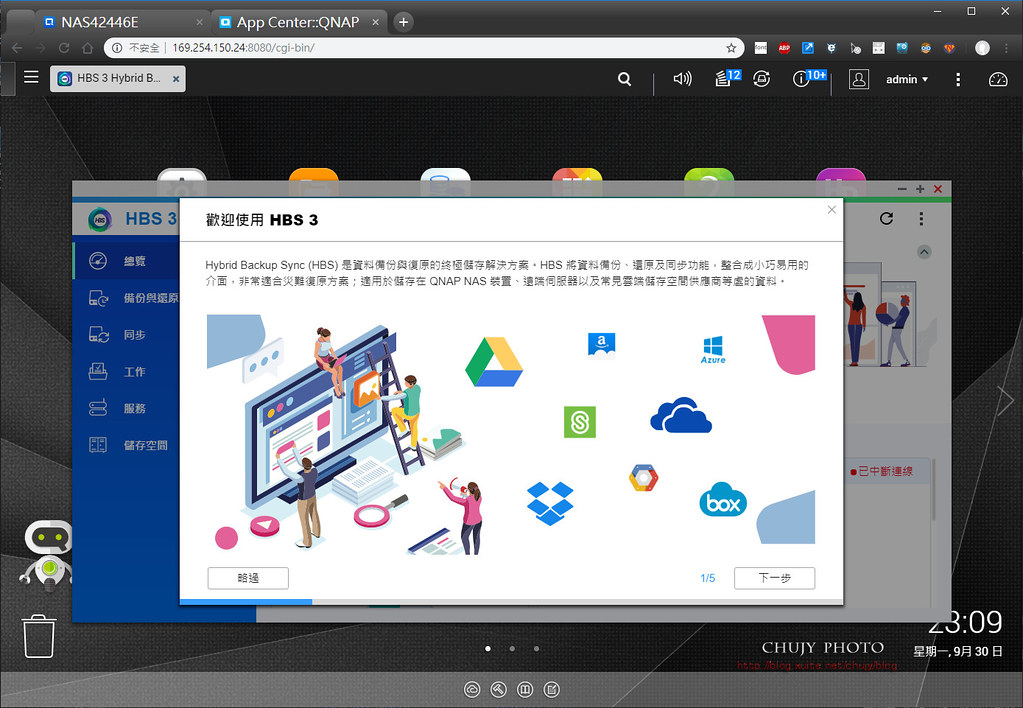
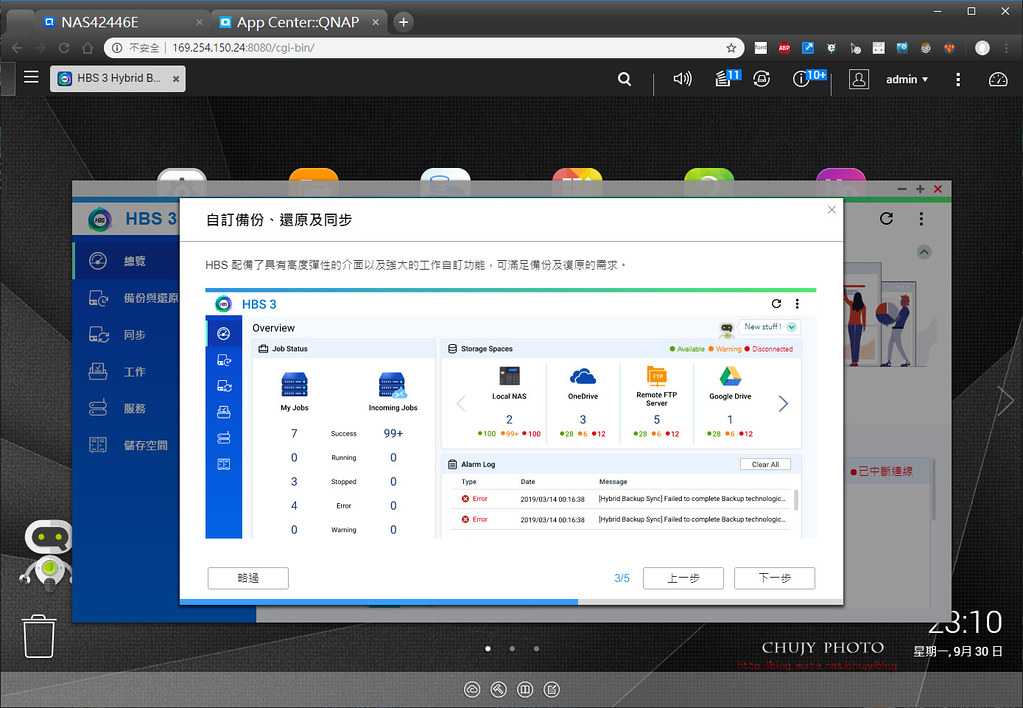
透過備份 3-2-1 以及 QuDedup 解壓縮工具來做備份以及還原
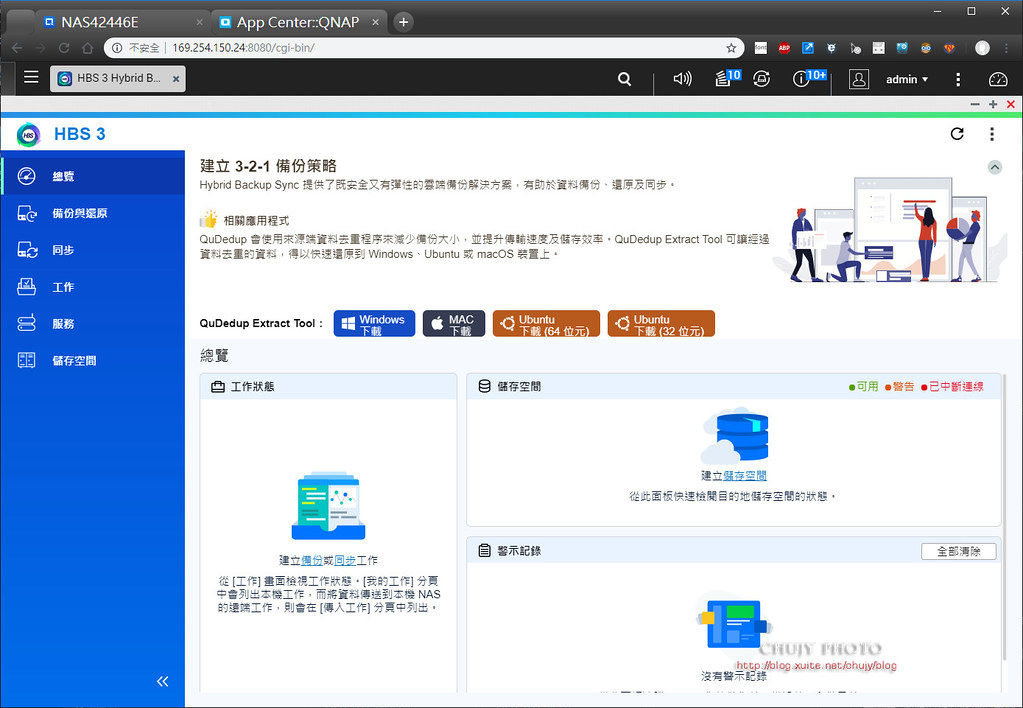
可選擇要備份或是還原
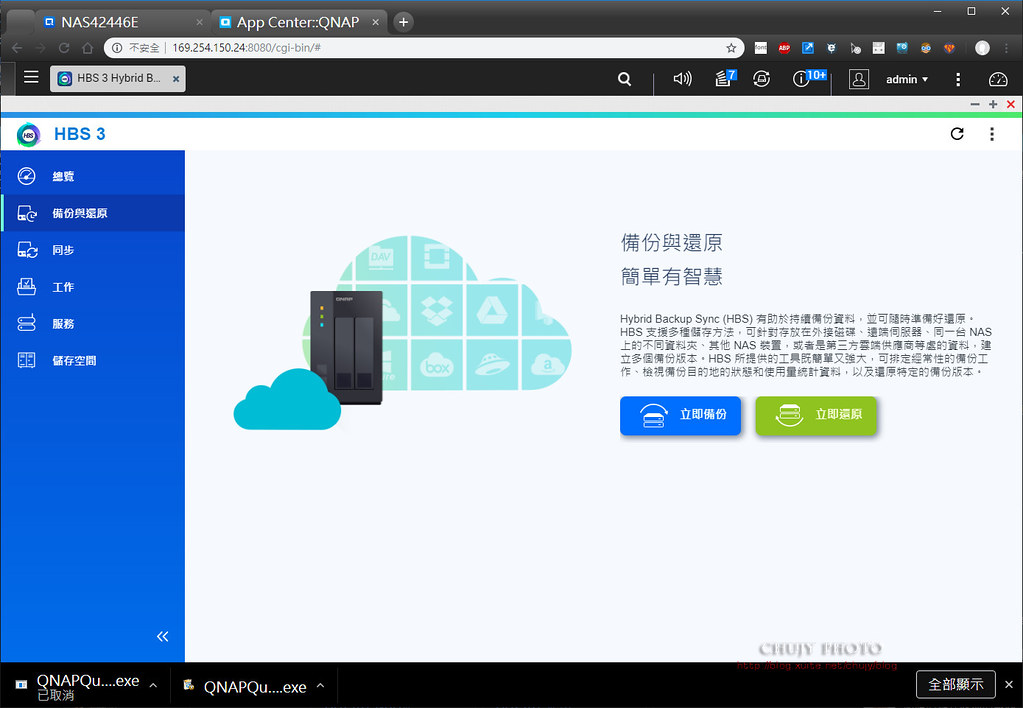
選擇備份目錄
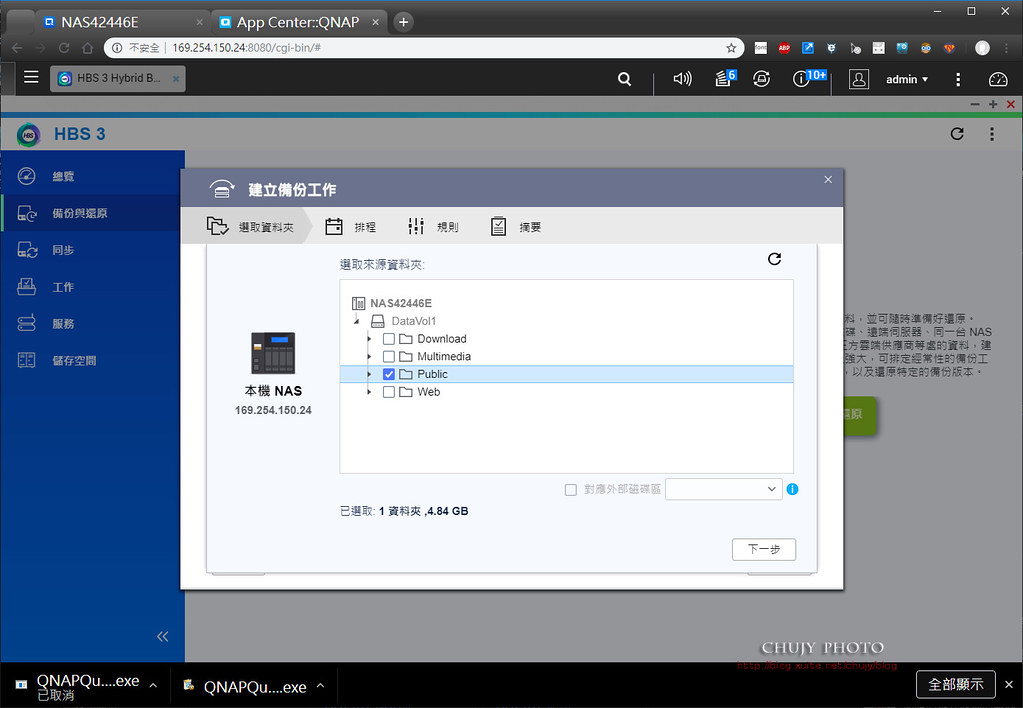
選擇要使用備份到哪兒,本機,遠端NAS或是雲端空間
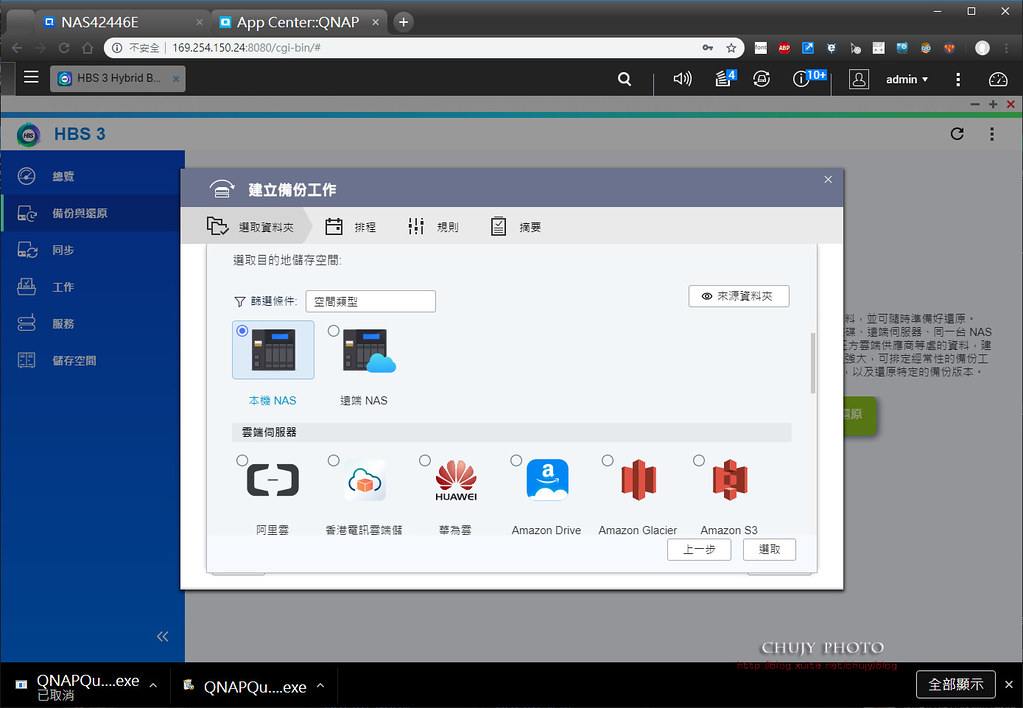
雲端空間可選相當多,google drive, Azure或是 Dropbox等等都支援
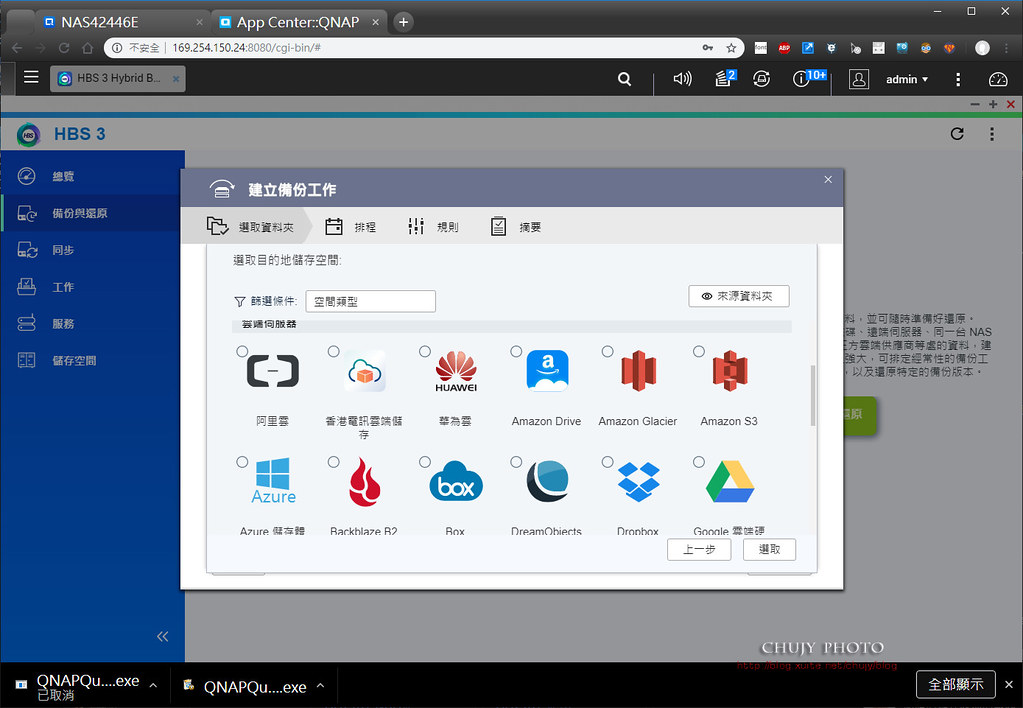
若選擇本機 NAS,接下來選擇目的地
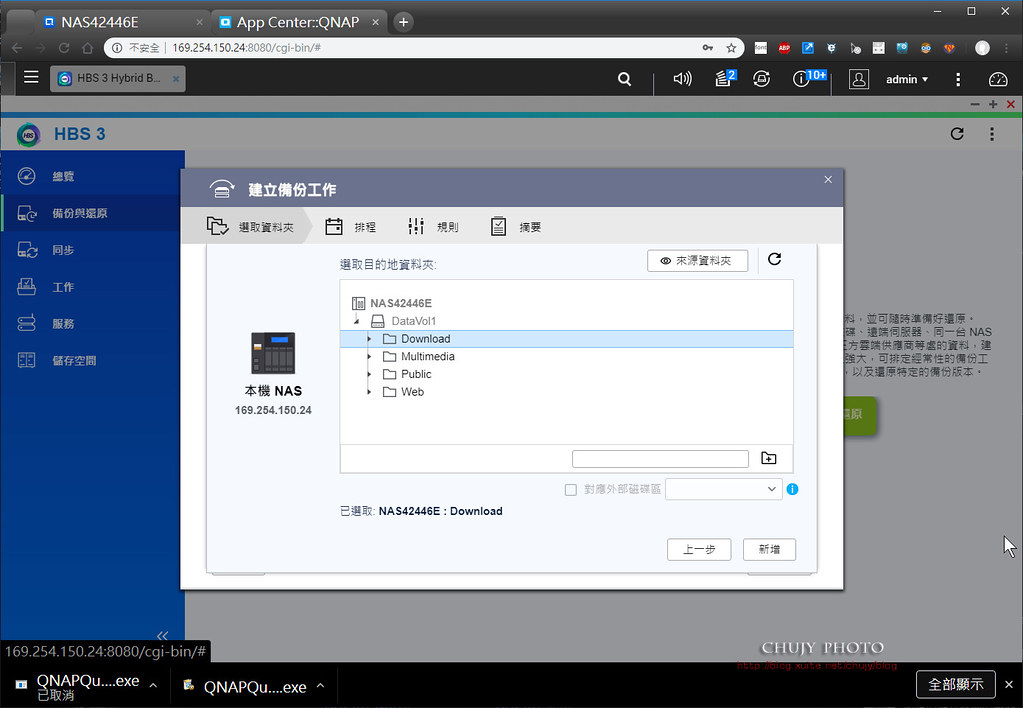
選定後一覽表,名稱,檔案大小等等

建立備份工作,也可以列入定期備份中
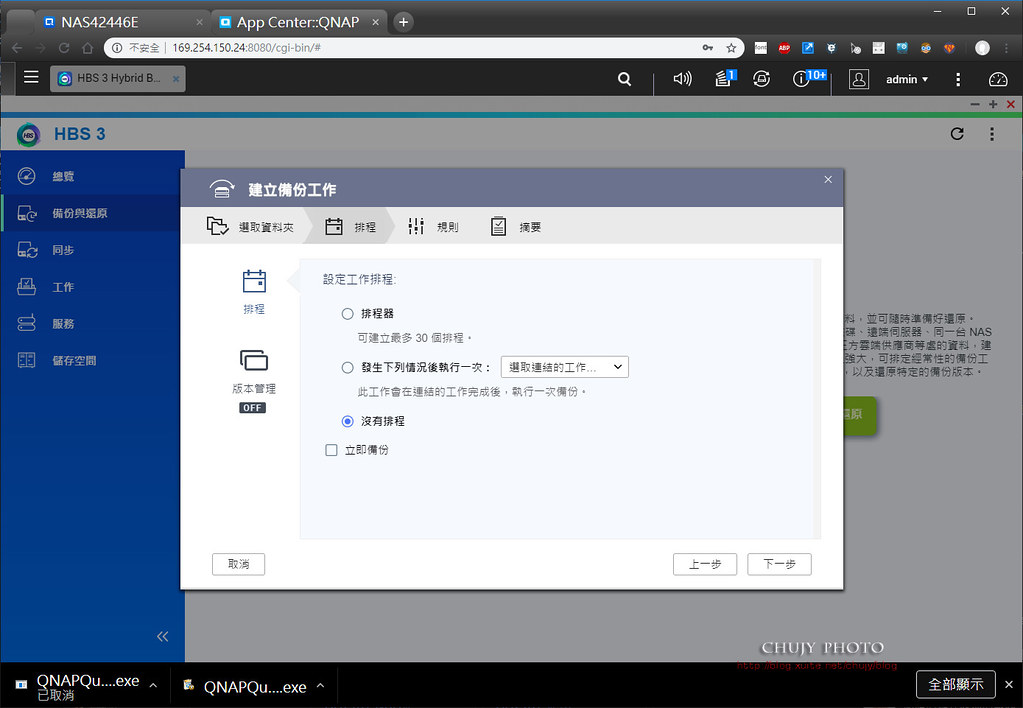
挑選哪些要備份的條件,如:日期,檔案大小,類型等等都可以事前挑選
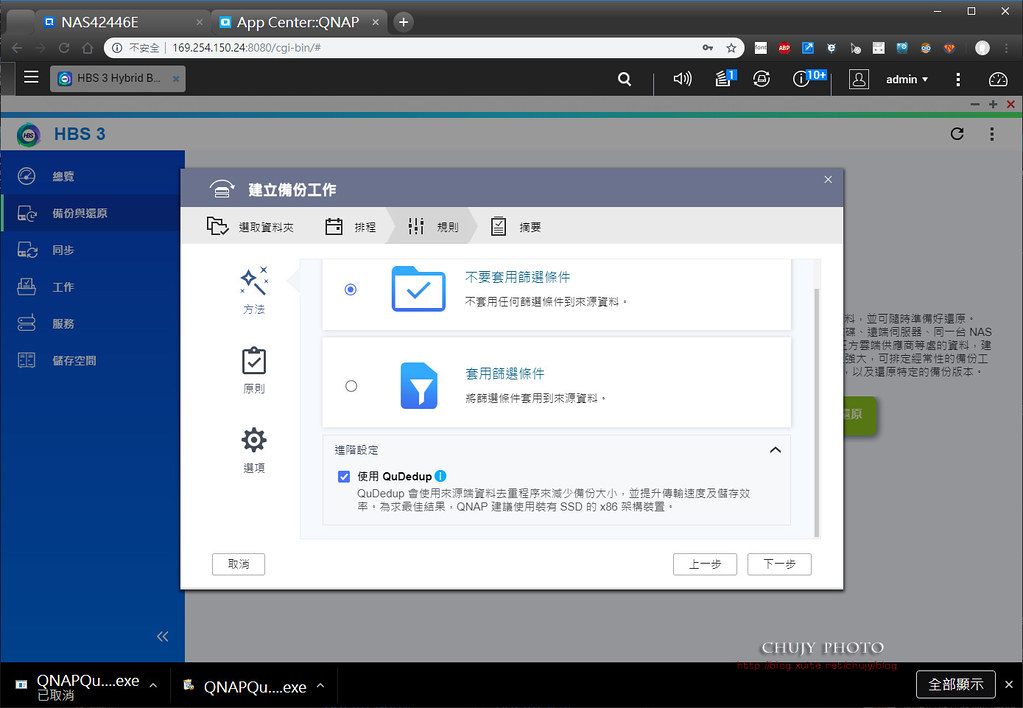
最後便開始進行 HBS3備份
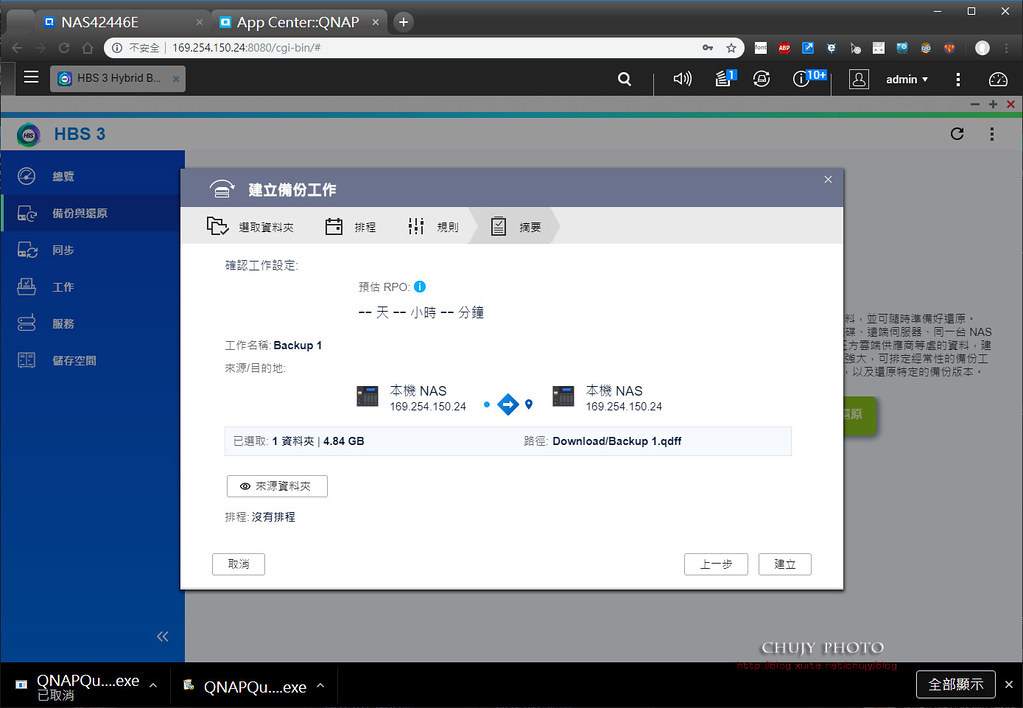
備份進行中
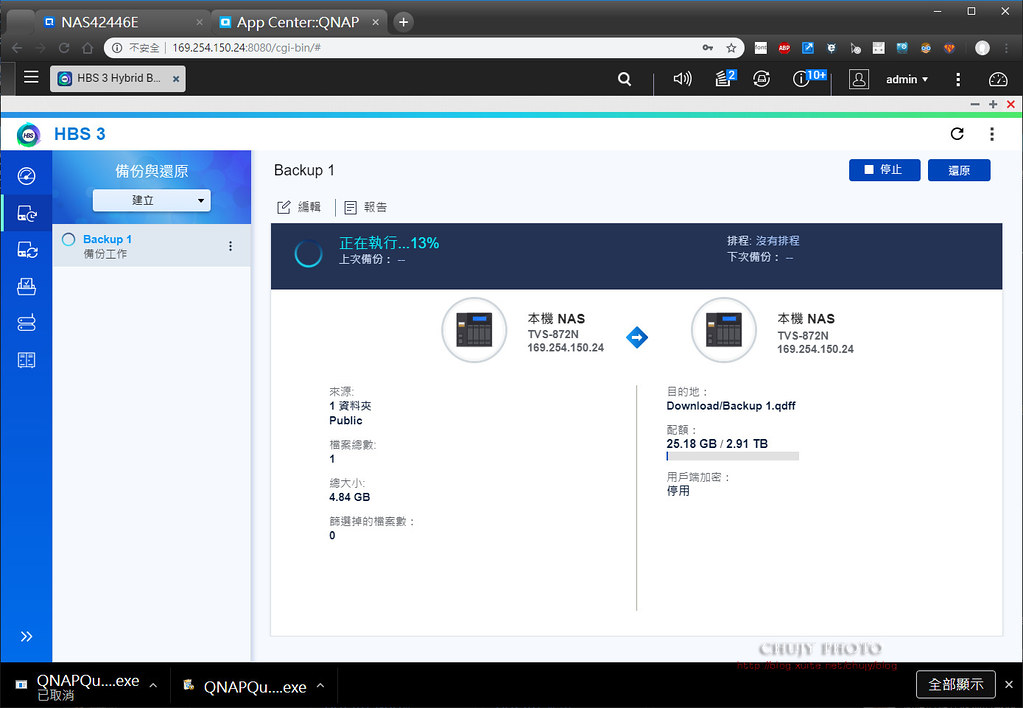
備份完畢
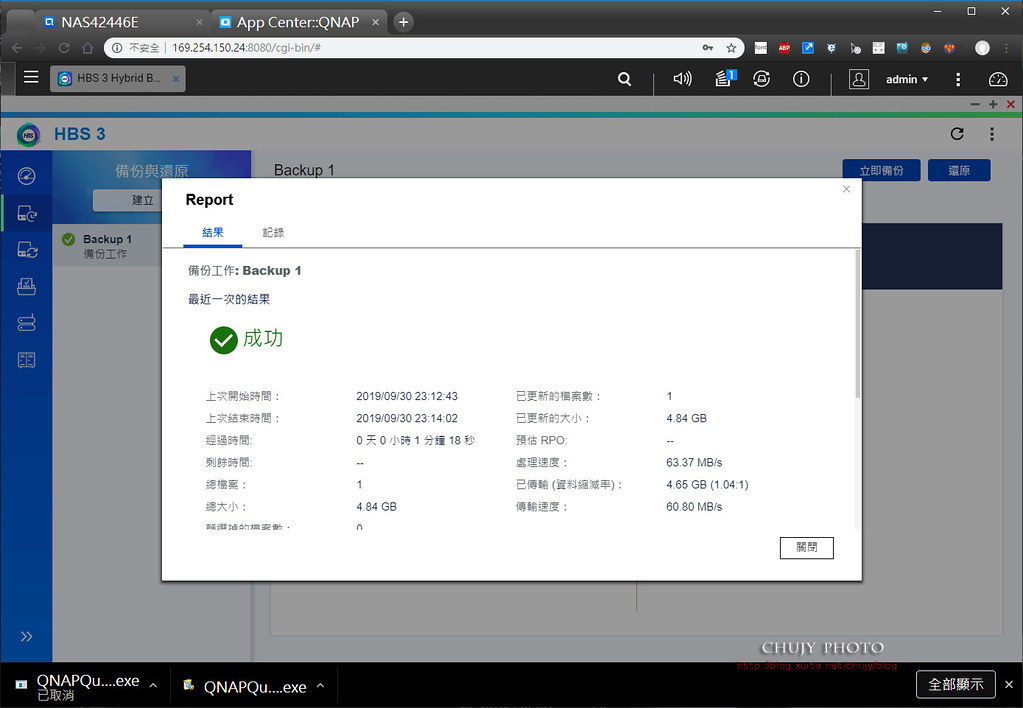
針對 Time Machine備份目錄
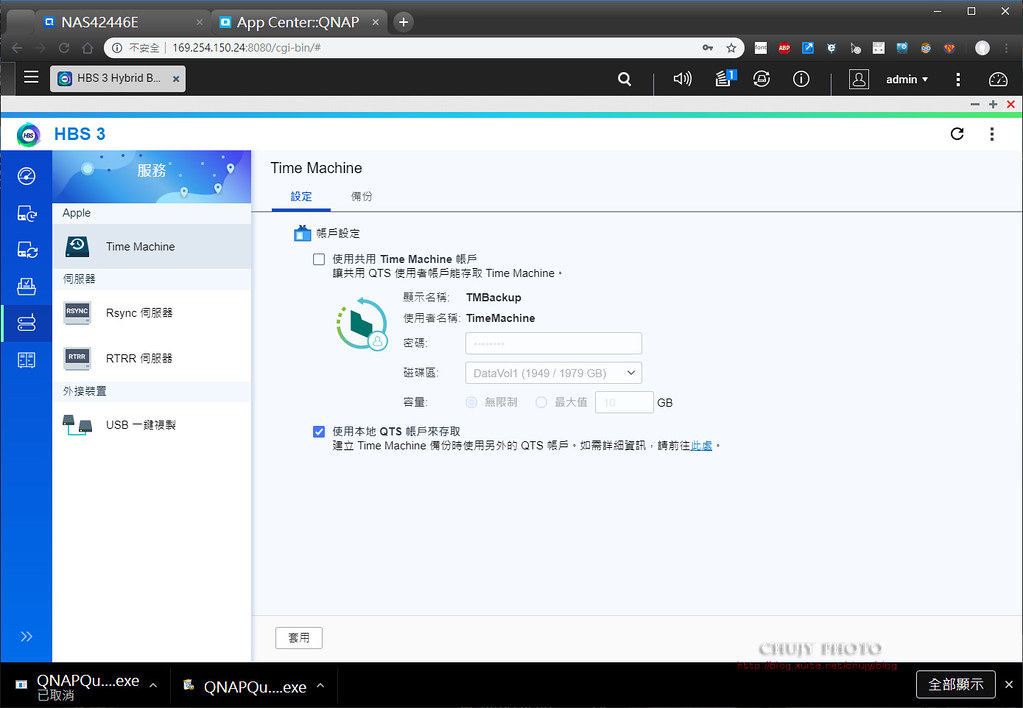
或是 RTRR異地備援等設定
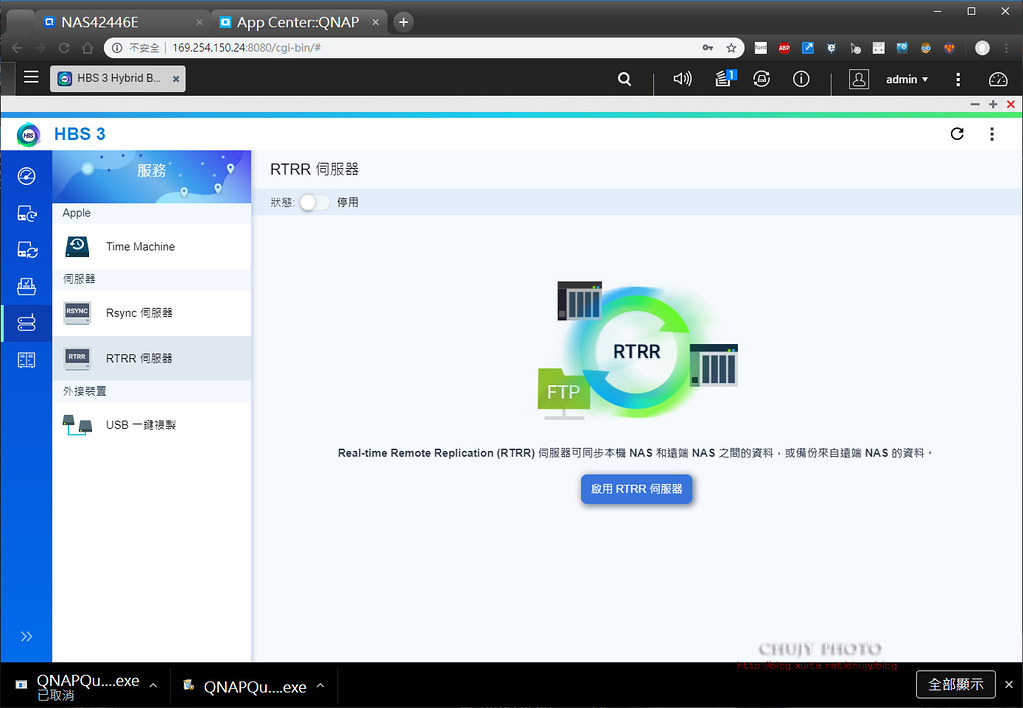
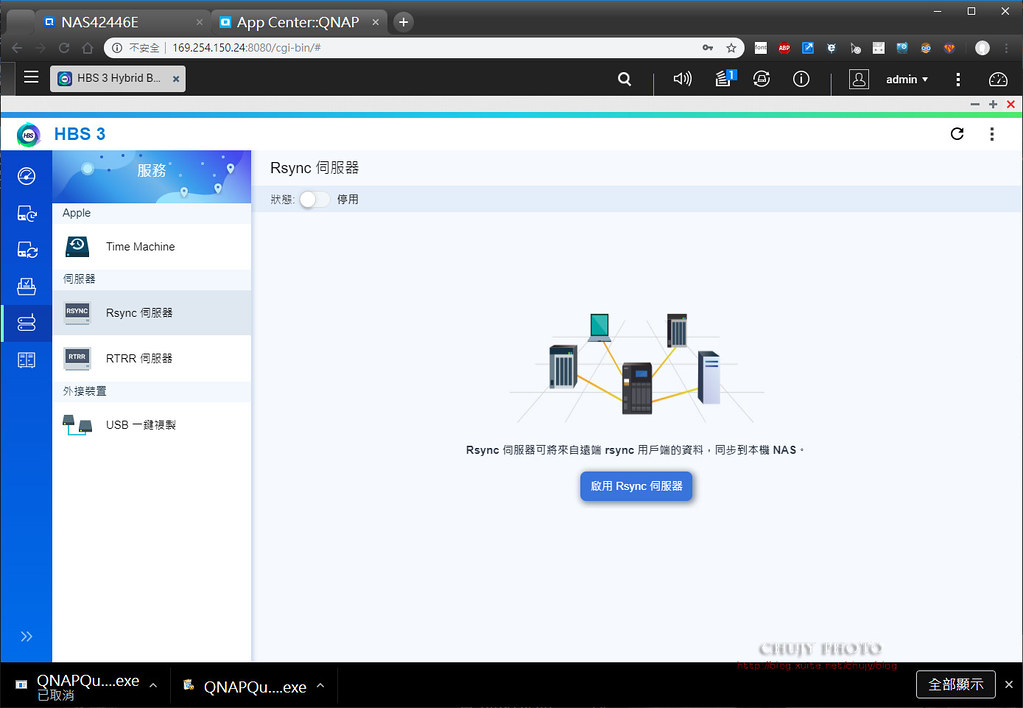
針對前方 USB Type A 備份,可以設定按下按鍵後要進行何種備份

備份後的 Backup 1 狀態
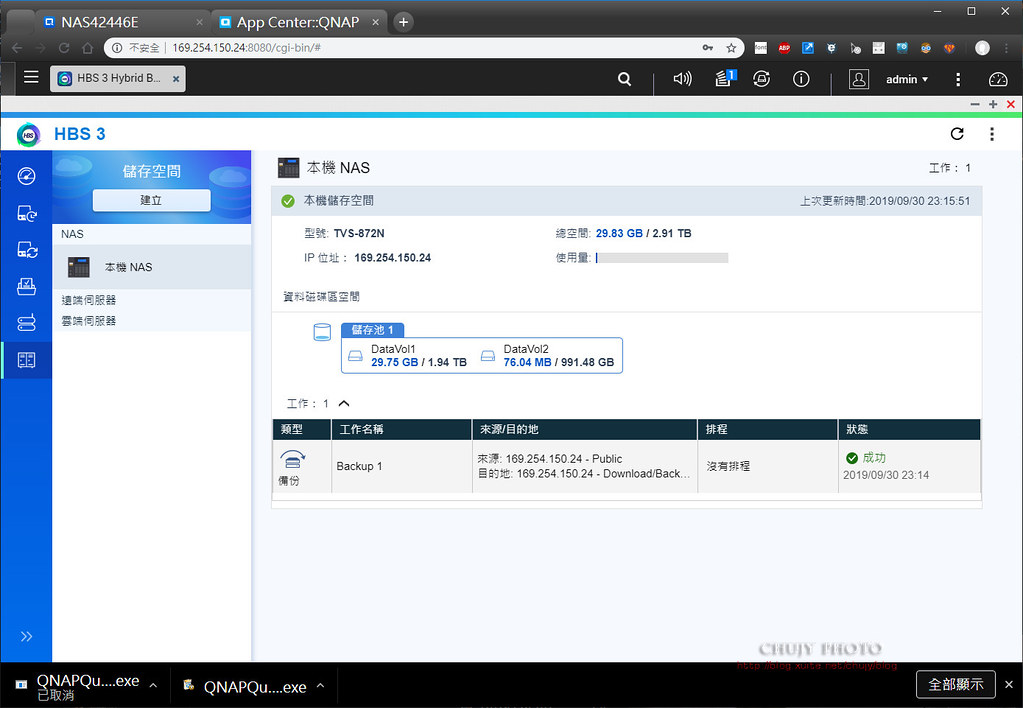
可用檔案總管開啟
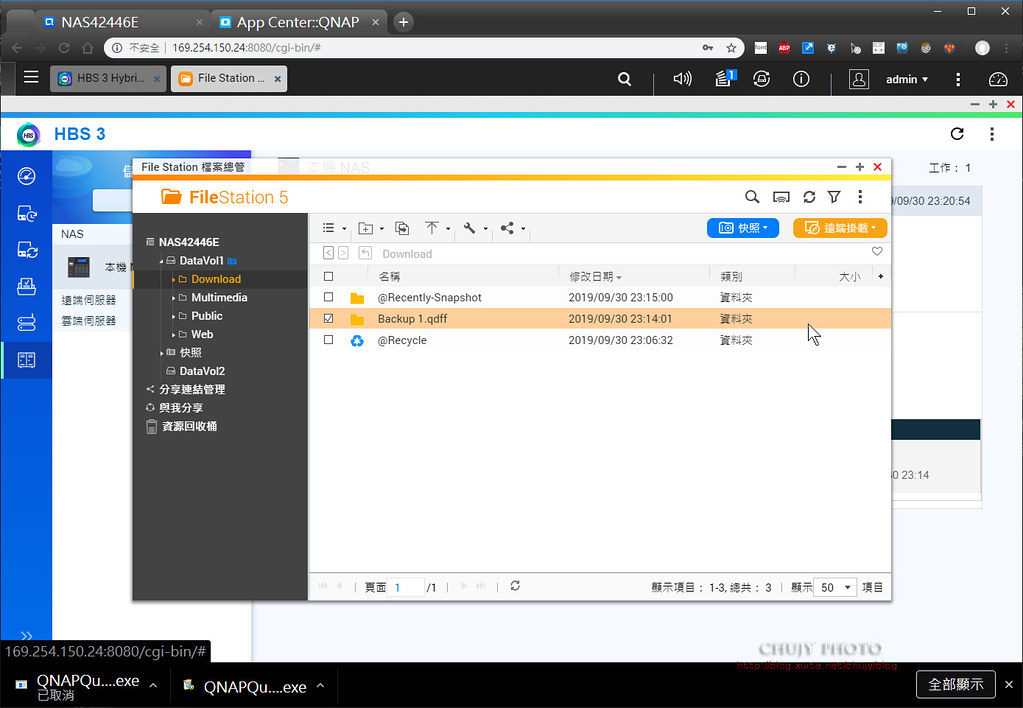
但只會看到 QuDedup 壓縮後的檔案,因此需要 QuDedup Extract Tool來做解壓的還原動作
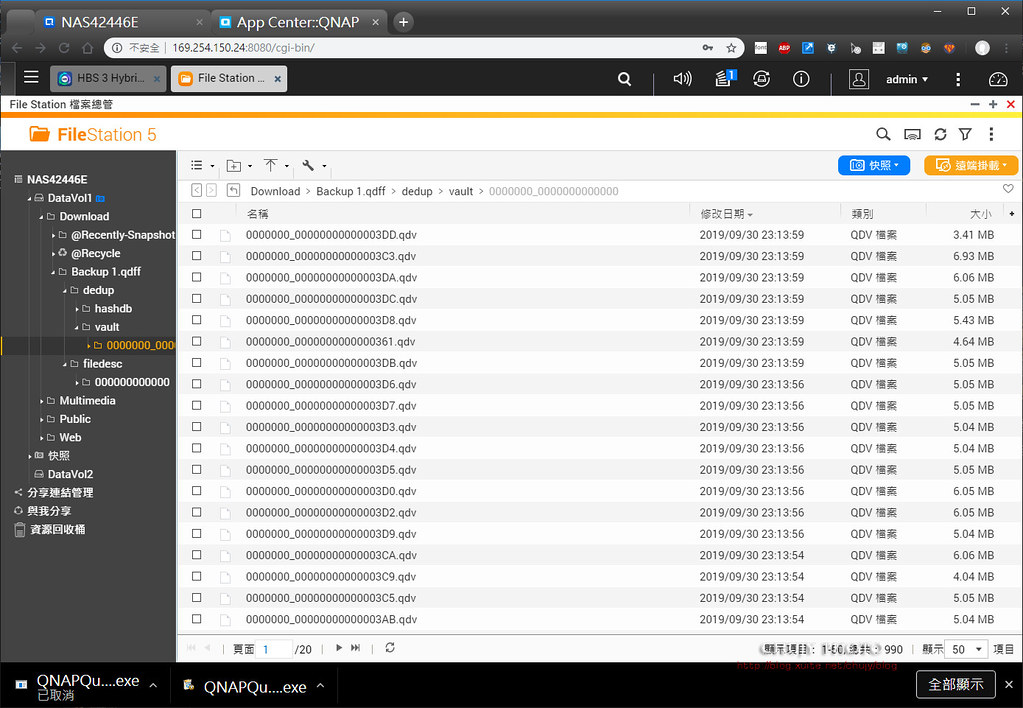
QuDedup Extract Tool 解壓縮還原
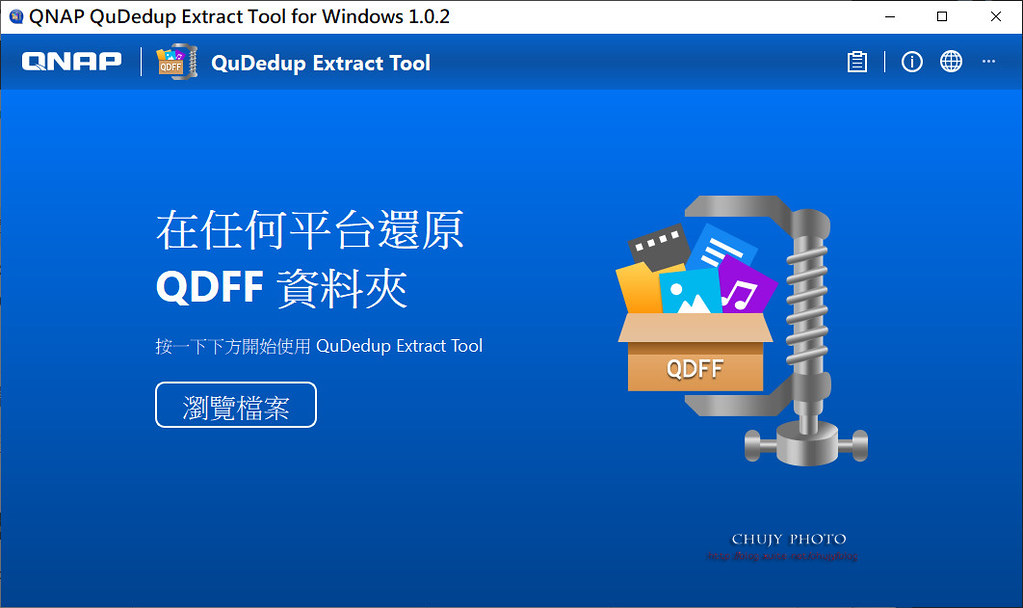
執行後選取 HBS3 備份的目錄
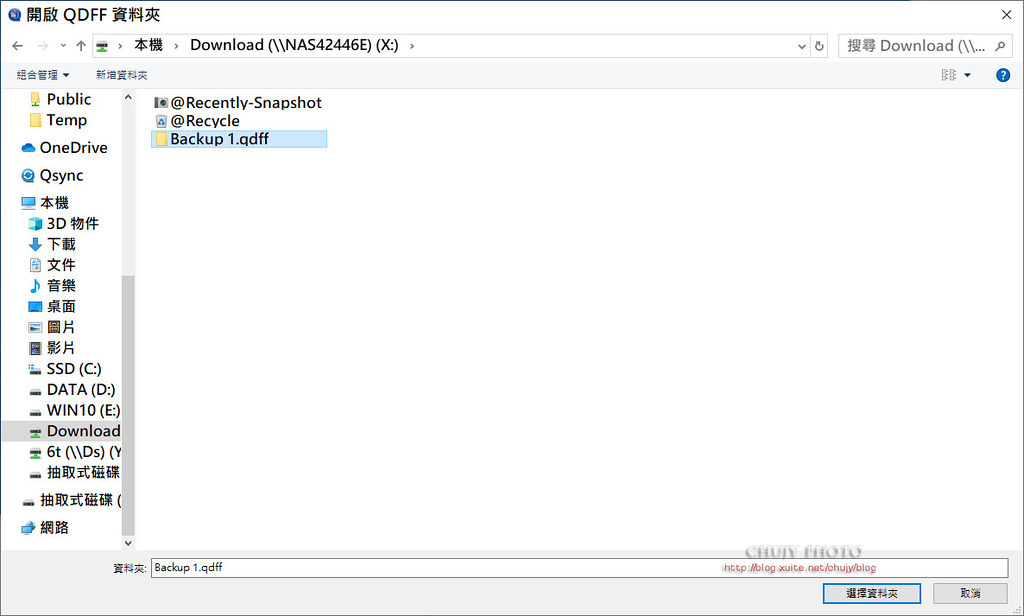
便可以看到備份的檔案列表
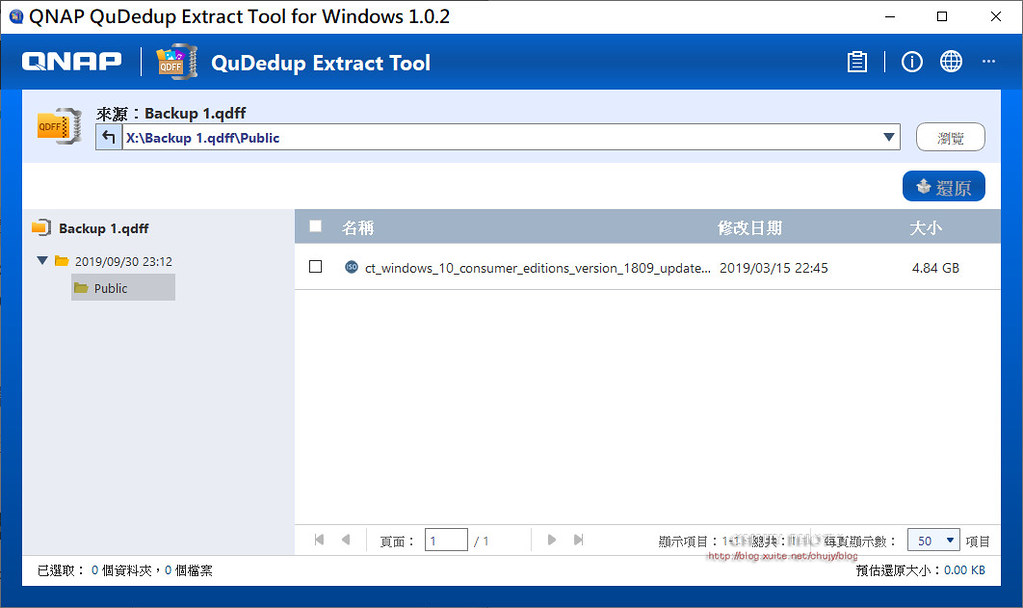
選擇還原後,便可以解壓縮檔案到設定目錄內
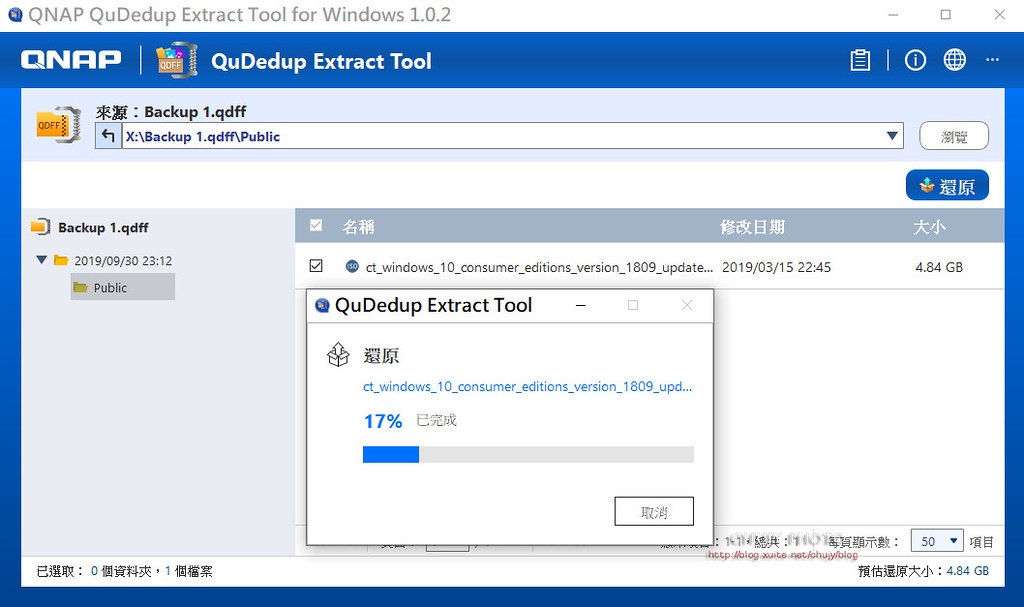
==================
功能齊備的 AppCenter
QTS配備相當齊全的 App種類工使用者安裝
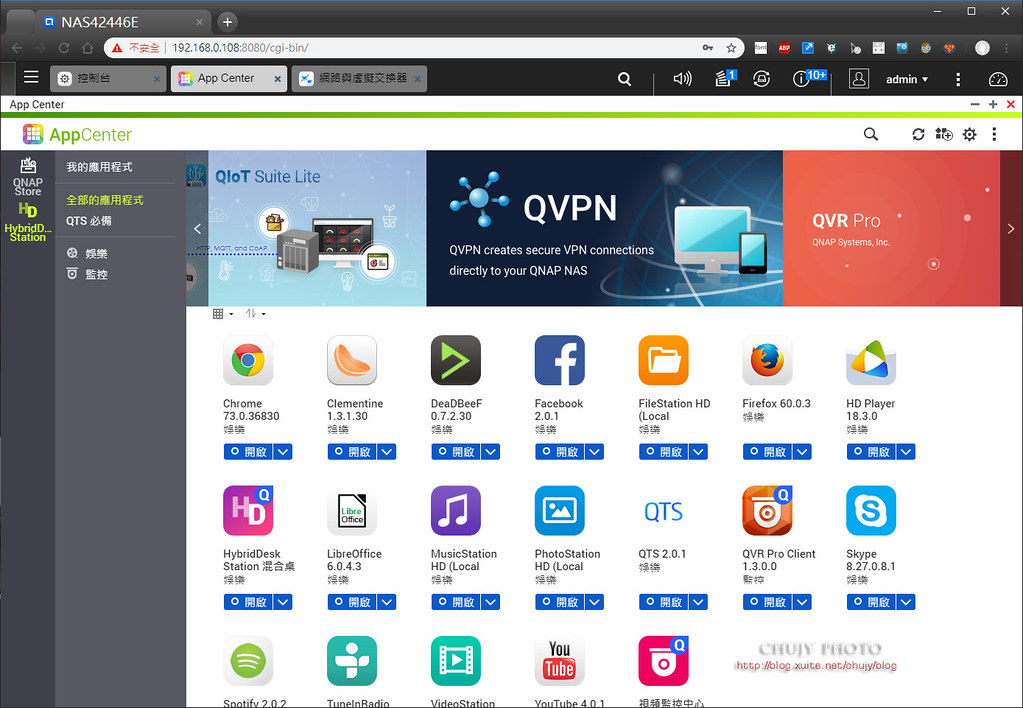
使用者可以選擇需要功能做下載以及安裝使用
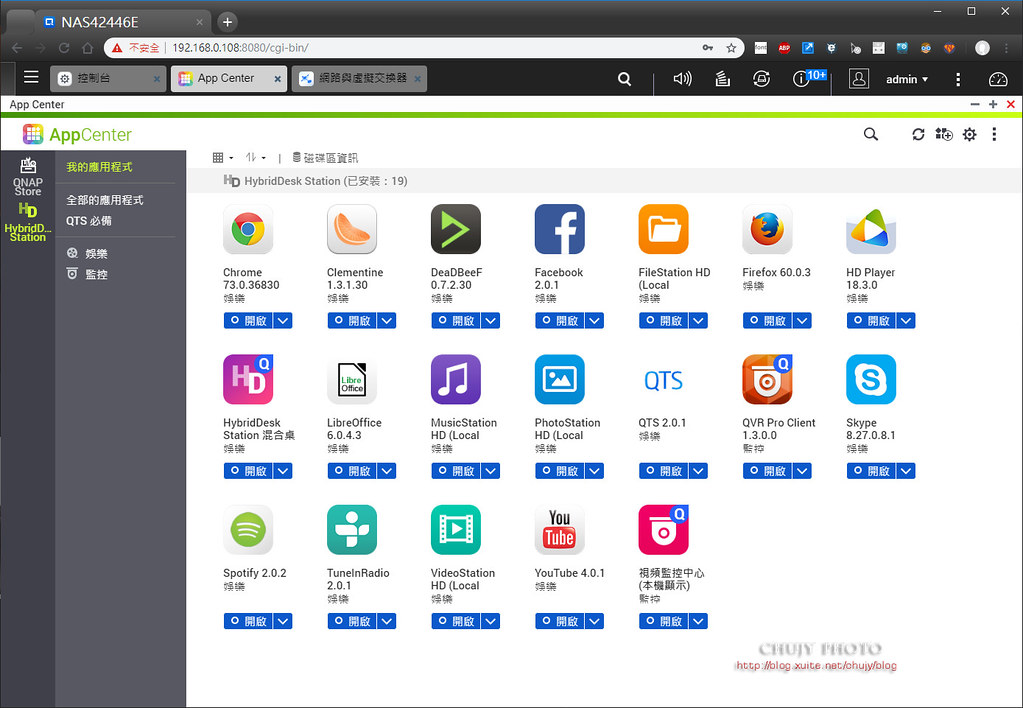
其中,HybridDesk Station App轉身讓 872N變成超強多媒體播放器,透過 HDMI 2.0 4K@60Hz 輸出埠,整合UHD 630核心顯示,支援4K@60hz播放,也支援H.264硬解,支援3路4K播放和轉碼。
直接外接到顯示器,將顯示器變身為影音多媒體中心。
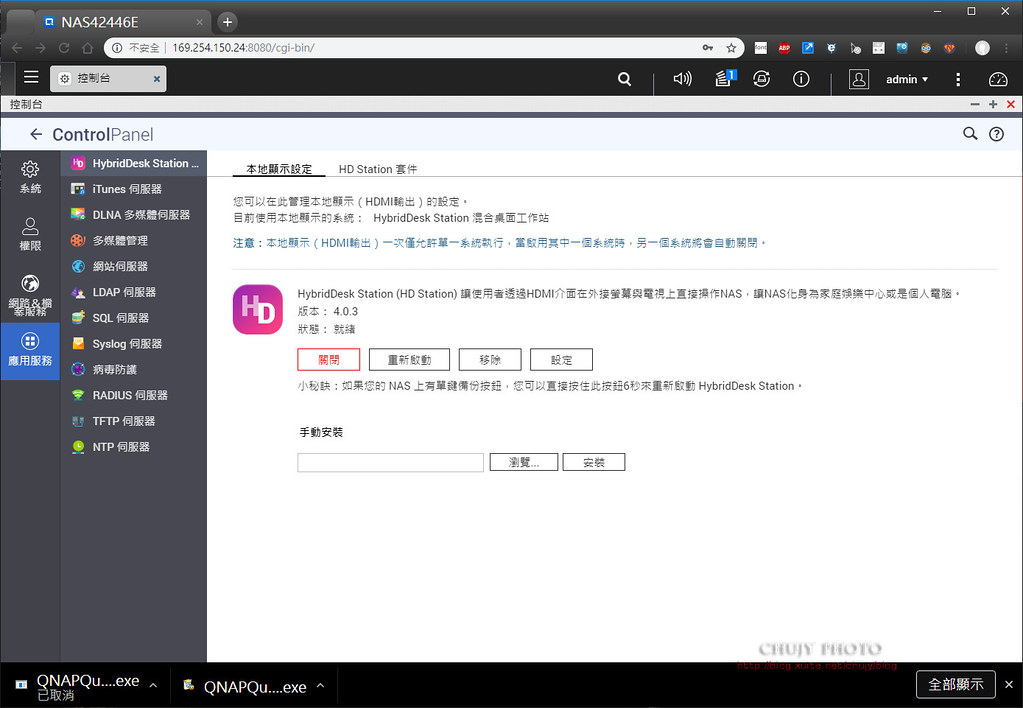
另外,也可以透過 Video Station 作為多媒體中心
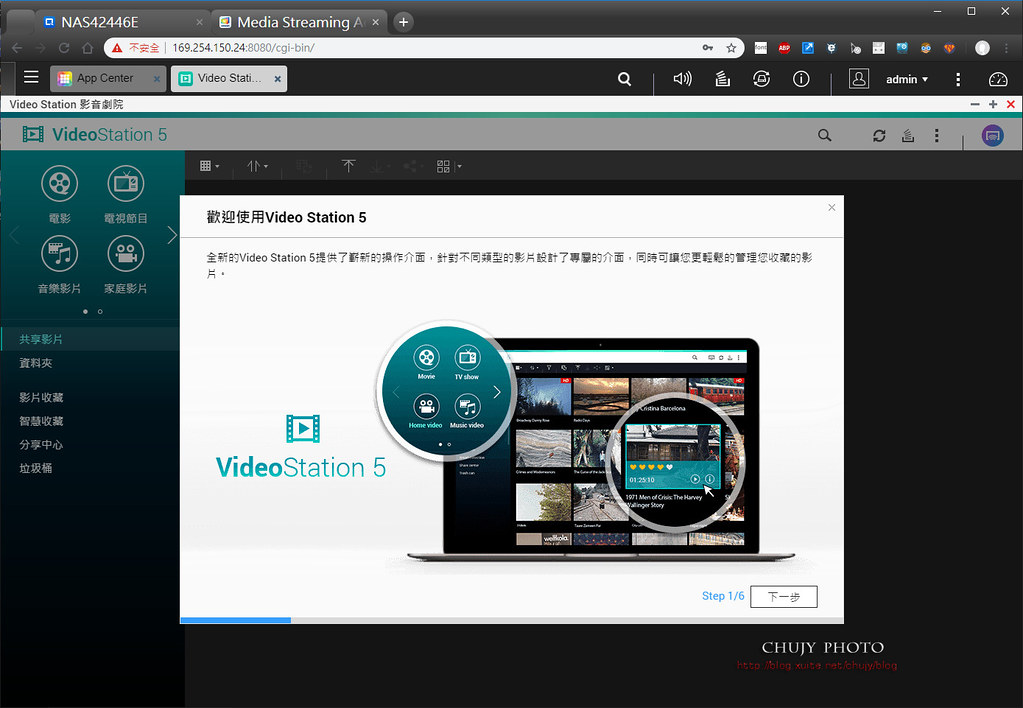
或是現今最流行的 Plex Media Server,只要播放裝置安裝 Plex Player 便可以透過網路直接存取 NAS內的影音檔案。

當然,NAS也支援 Download Station 5,透過 BT/emule等等皆可直接下載檔案。
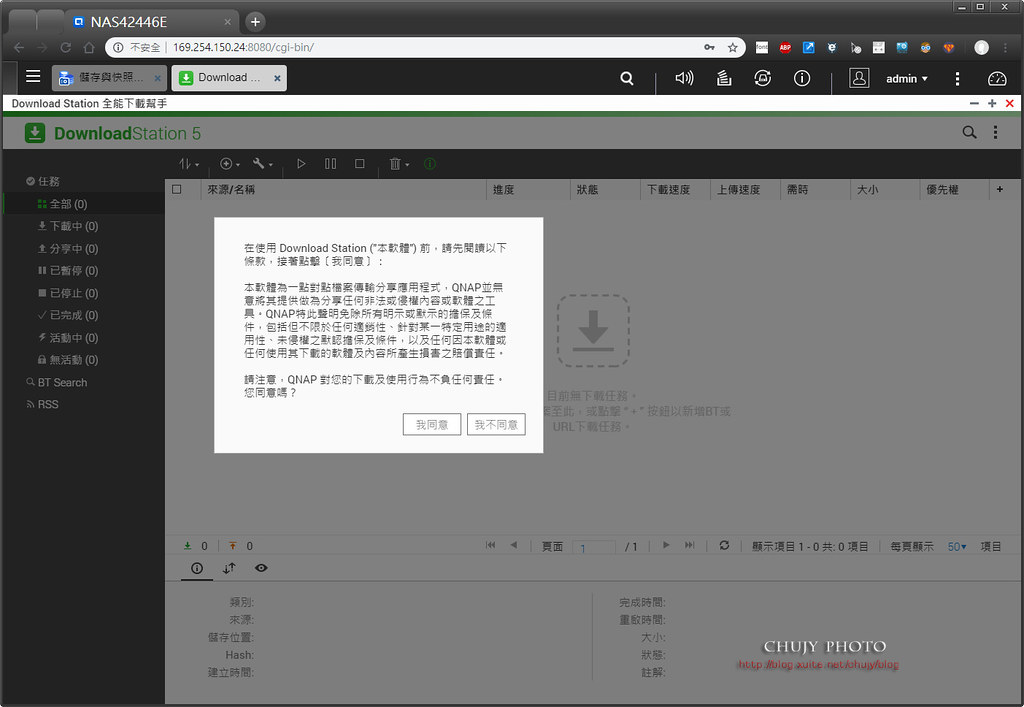
對於攝影/影音工作人來說,照片的整理分類相當繁瑣,但透過 PhotoStation 5可作各種分類。
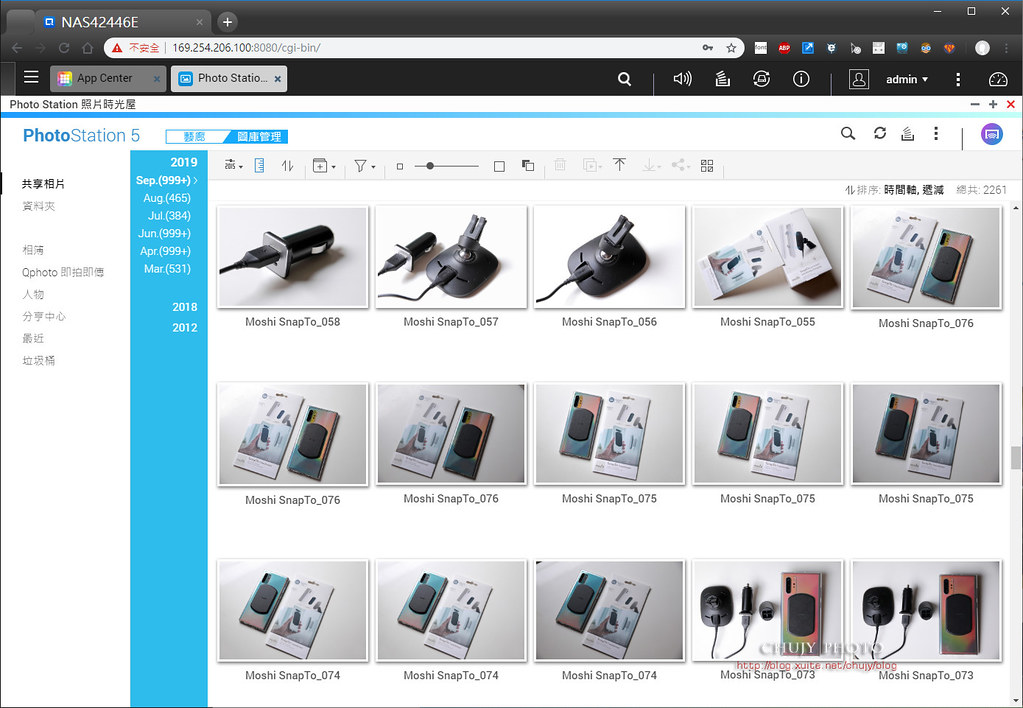
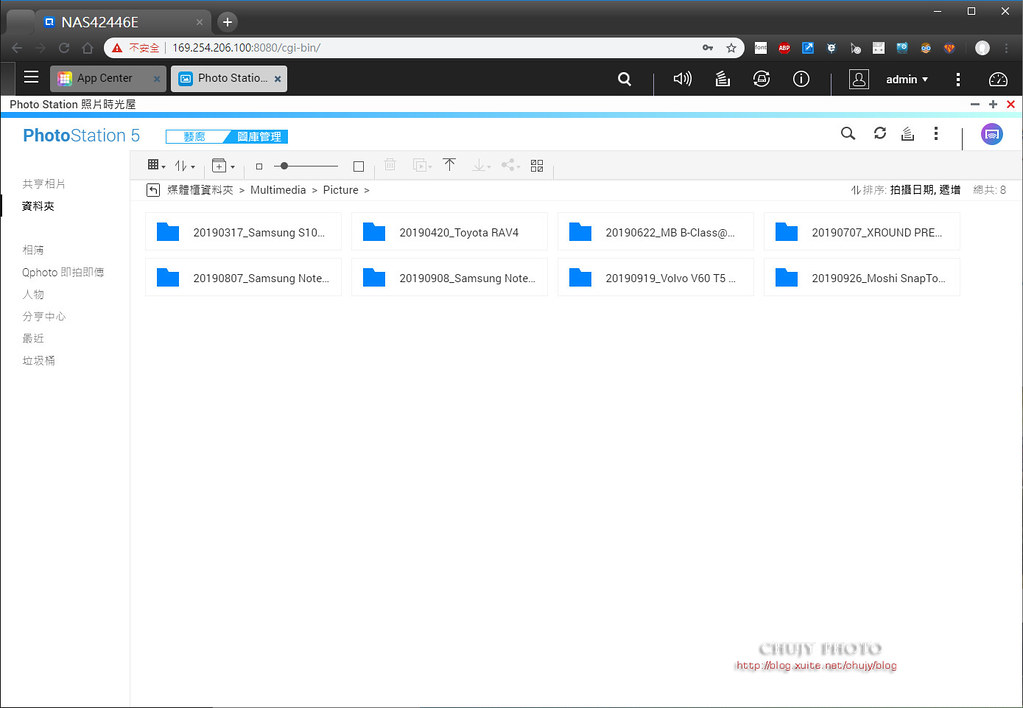
影音照片等可快速分享
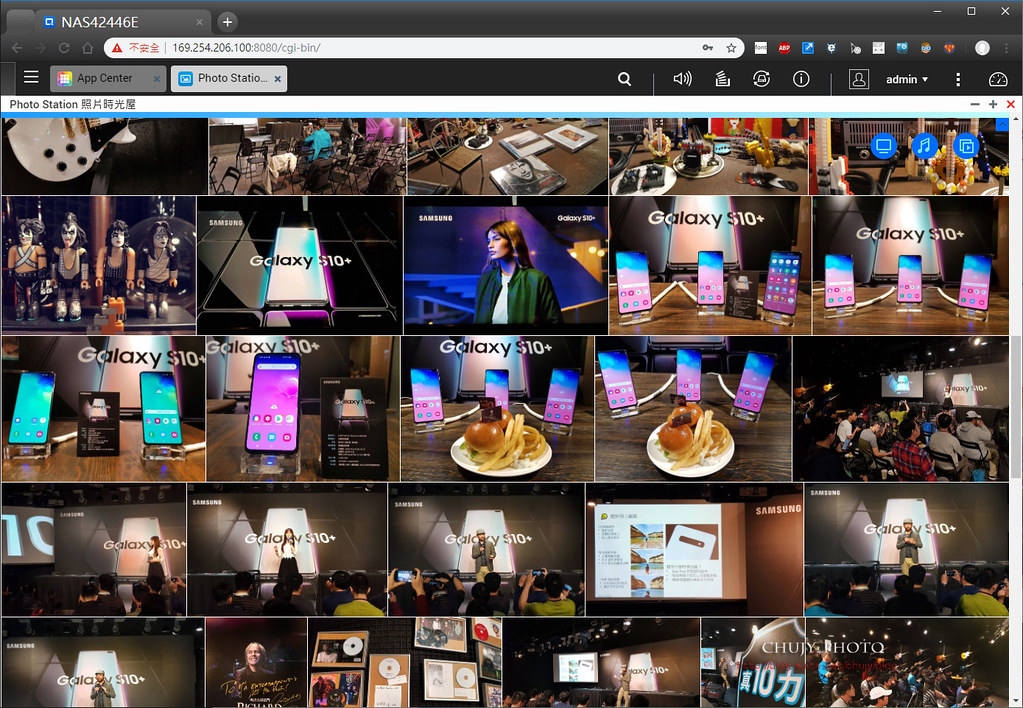
或是透過 Qsirch酷先生,對於NAS上檔案做快速搜尋
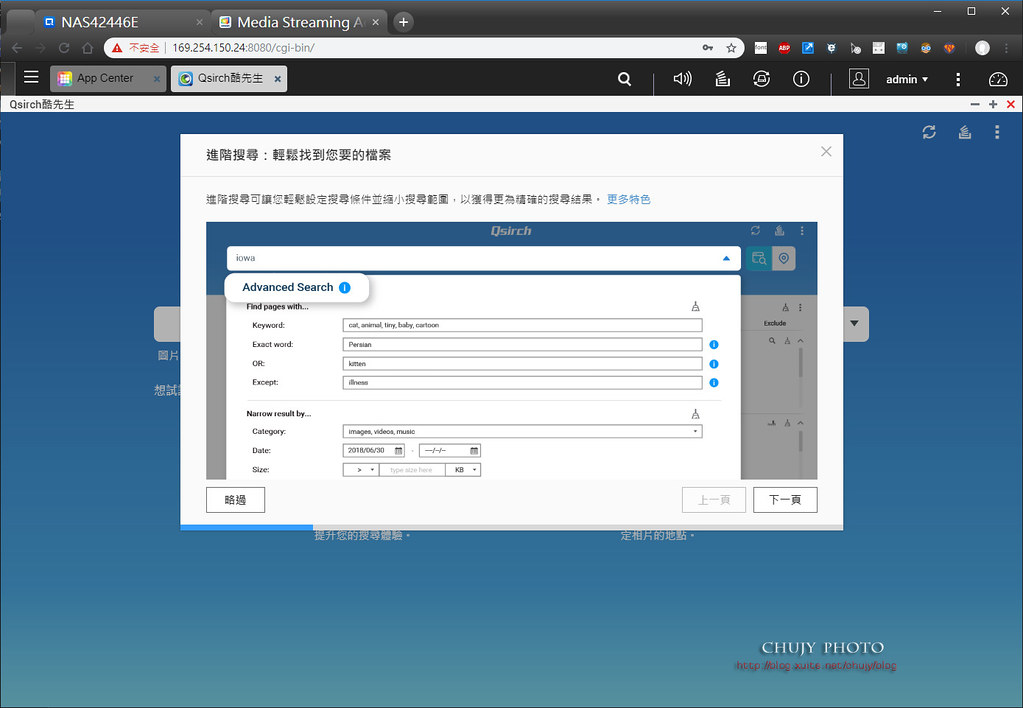
連郵件也可以搜尋
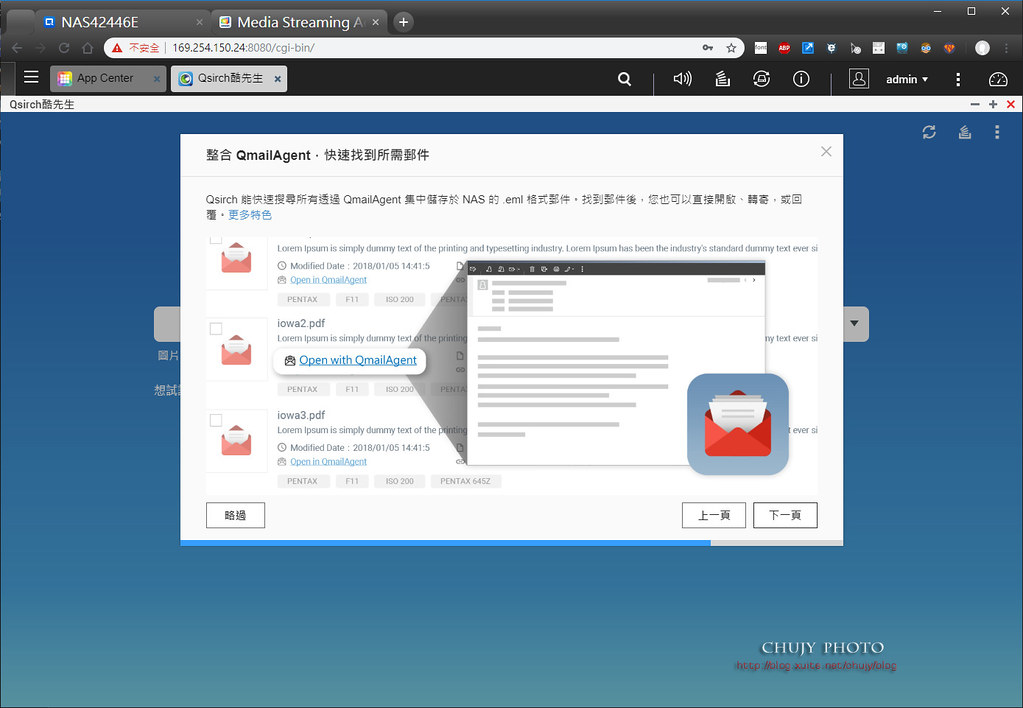
支援 Google
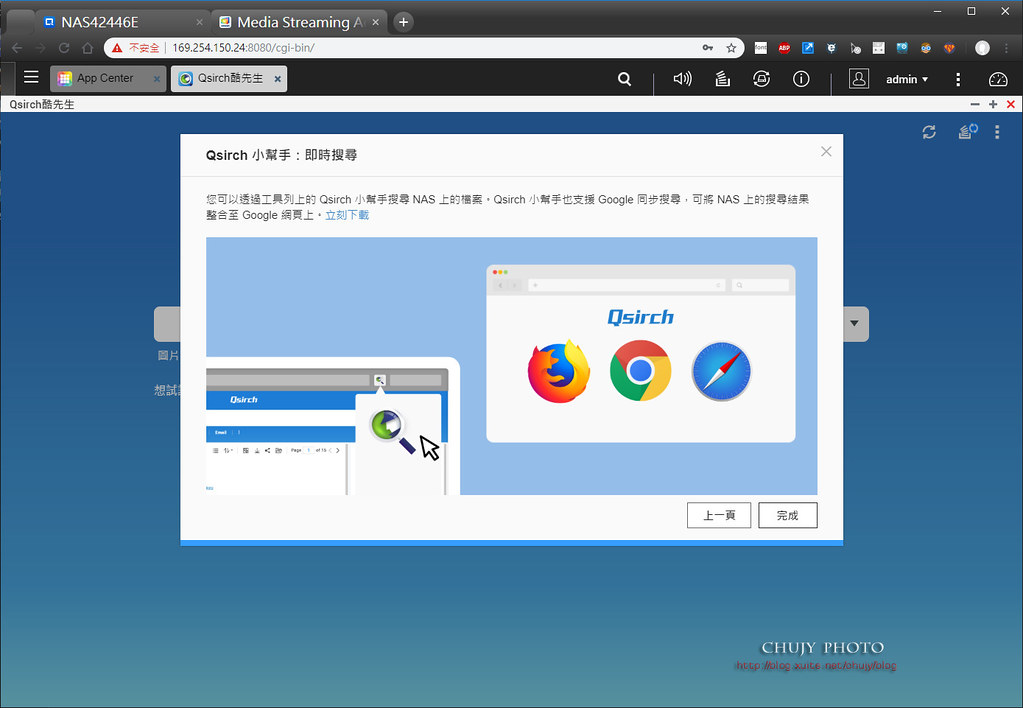
以圖片來找
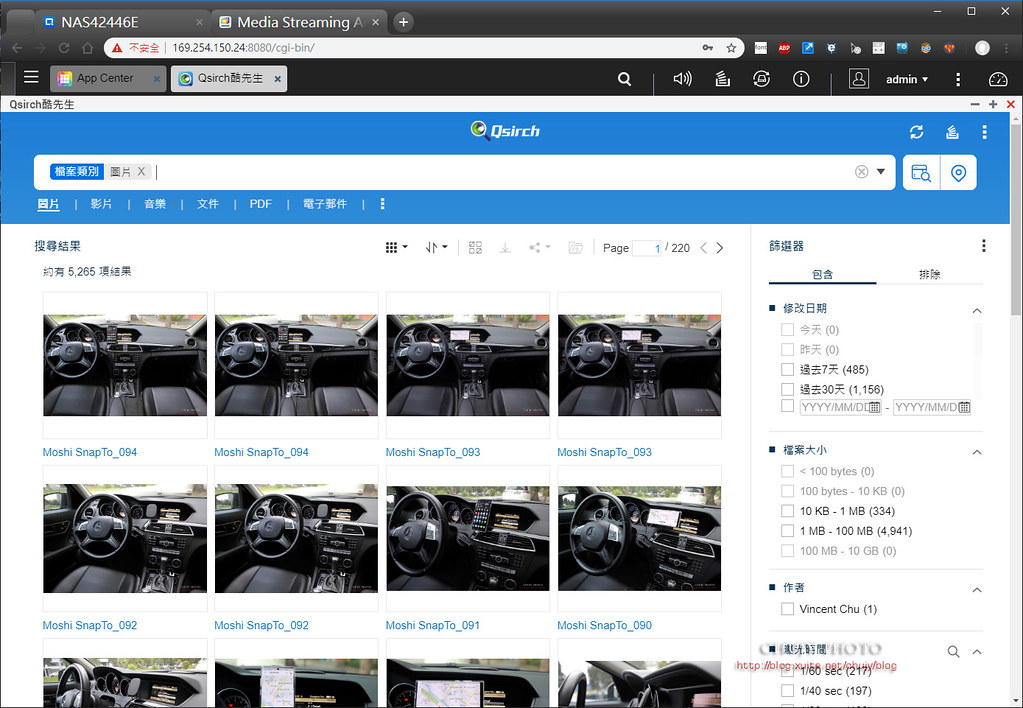
再透過關鍵字搜尋,果然如同自己分類一般,當然日期/大小/連光圈快門都可以做分類搜尋
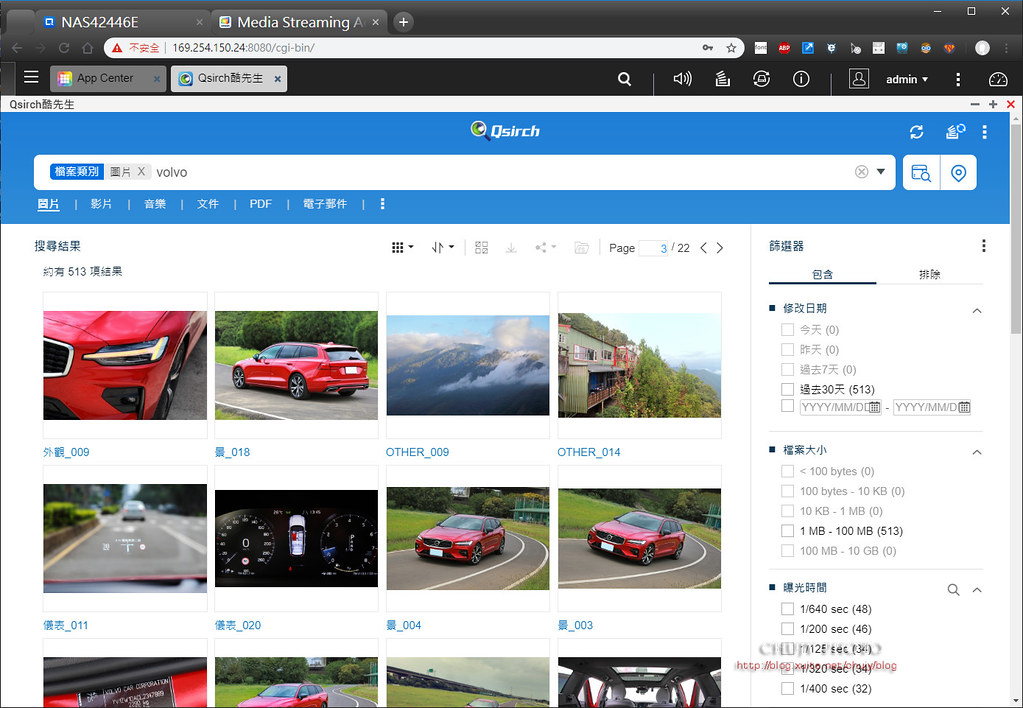
========================
Virtualization Station 3
如果需要在不同工作環境切換,又不想裝設實體機,那麼 Virtualization Station 就是相當方便的解決方案
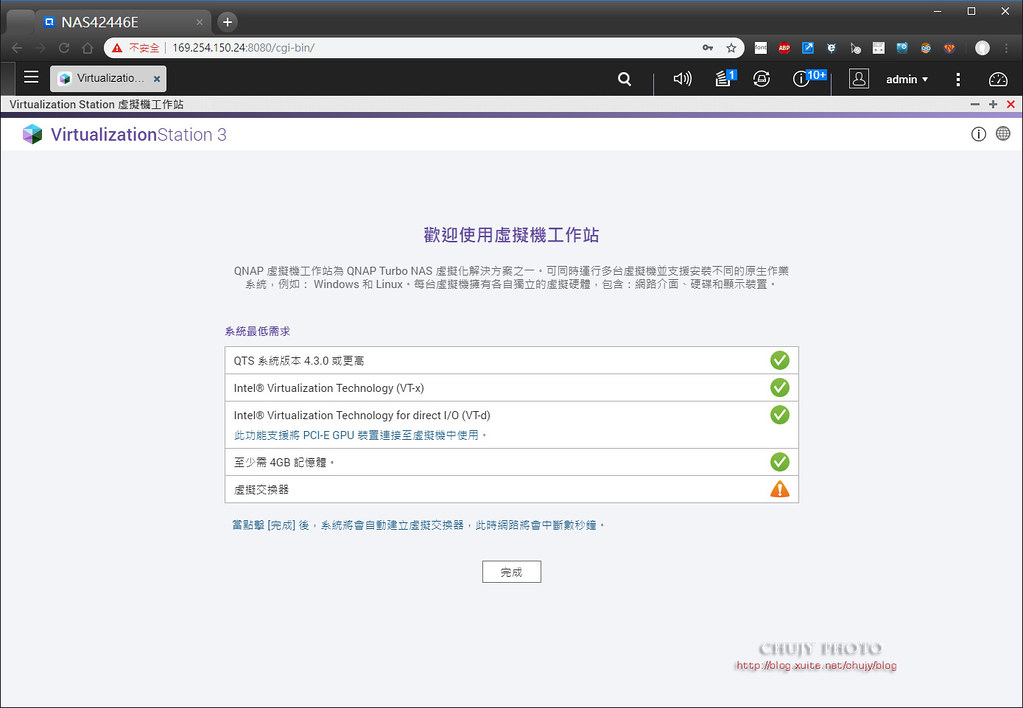
建構 Windows 虛擬機,選擇相關 ISO
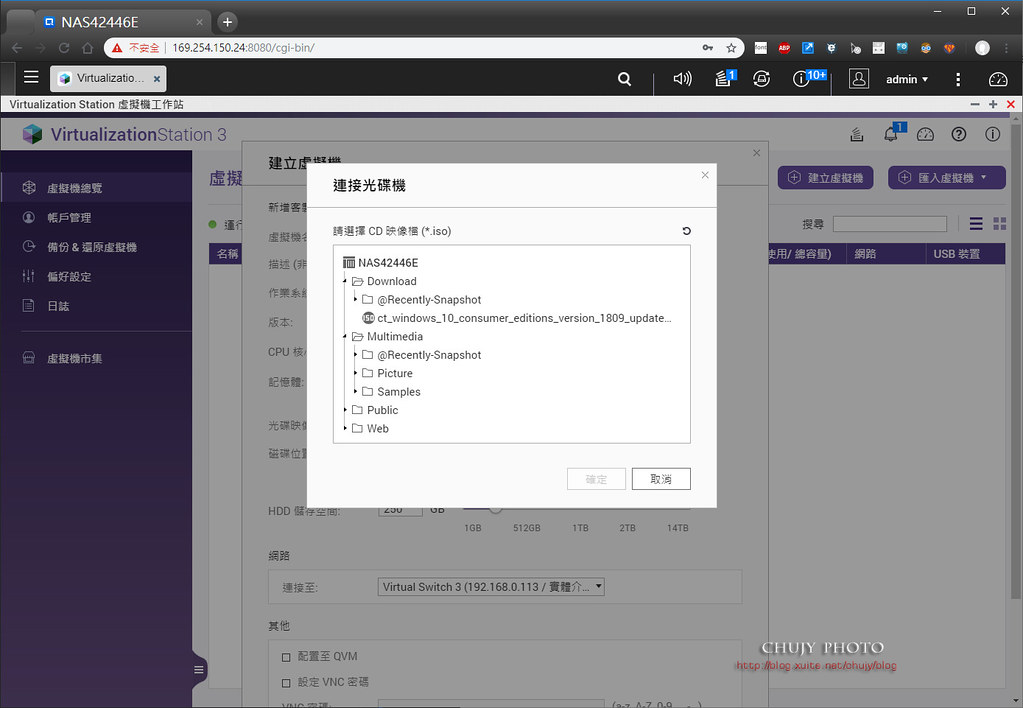
建立 Windows 10 虛擬機
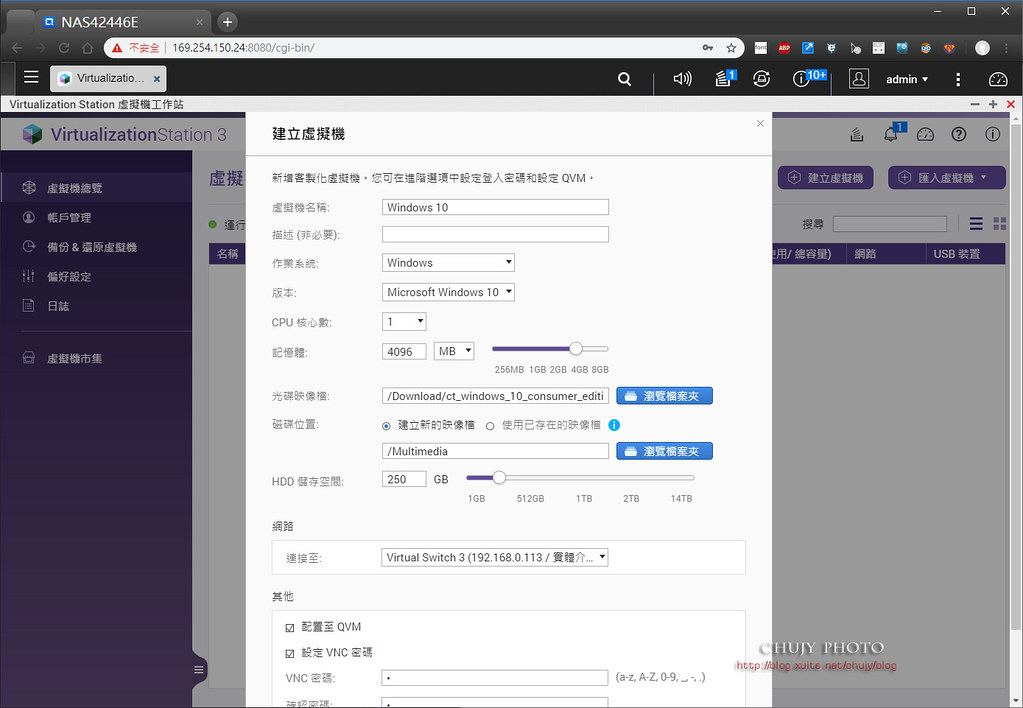
點擊啟動開始 VM
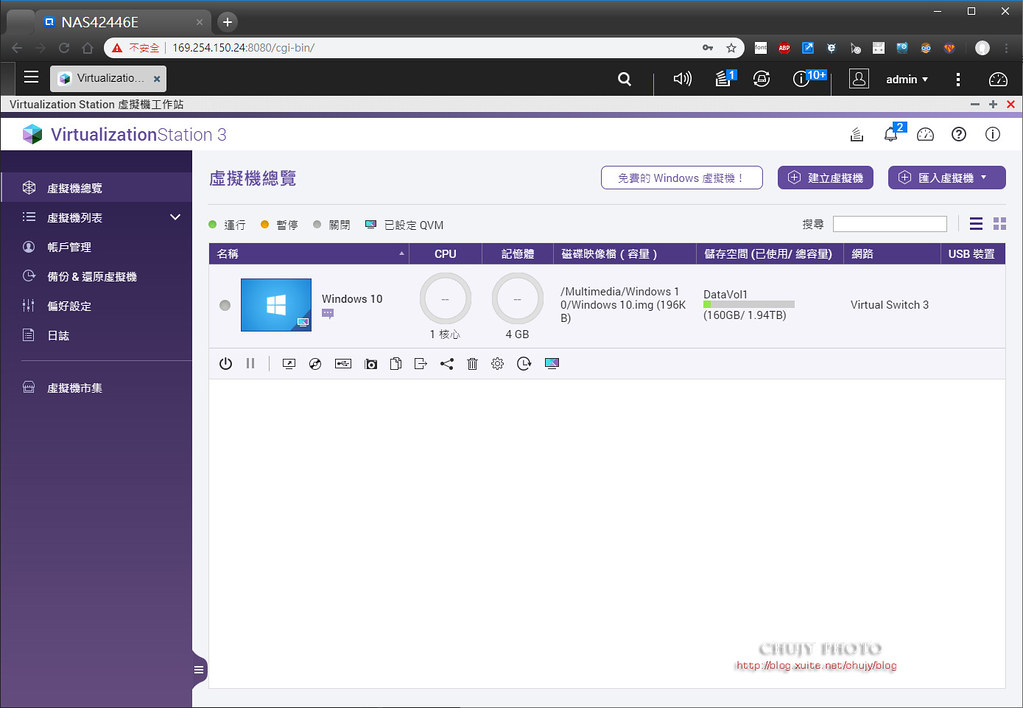
便可以開始安裝虛擬Windows 10
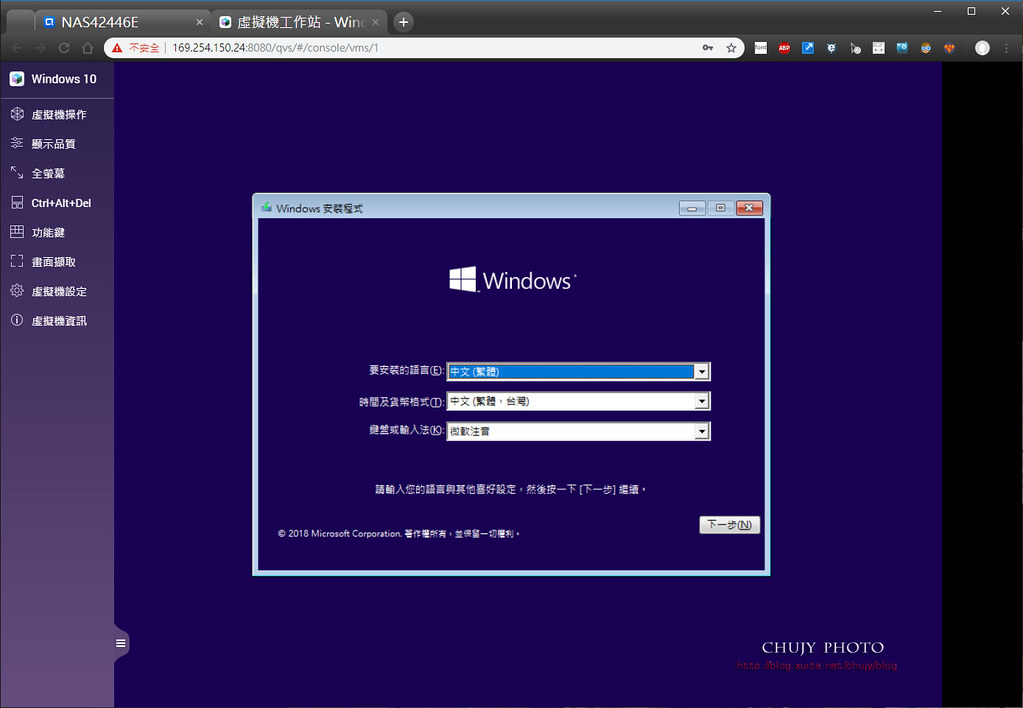
========================
myQNAPcloud
NAS使用接透過網路連結,因此需能提供網路上各種平台使用,建立唯一連結識別,安全且便利的方式,透過 myQNAPcloud 就能做到
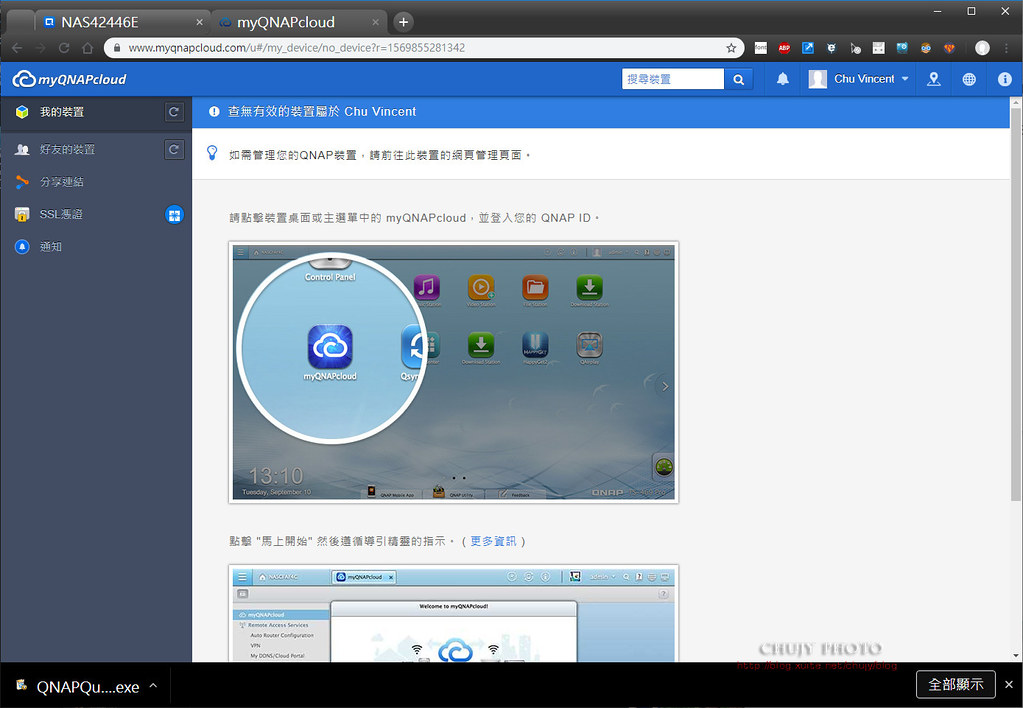
設定唯一的識別碼
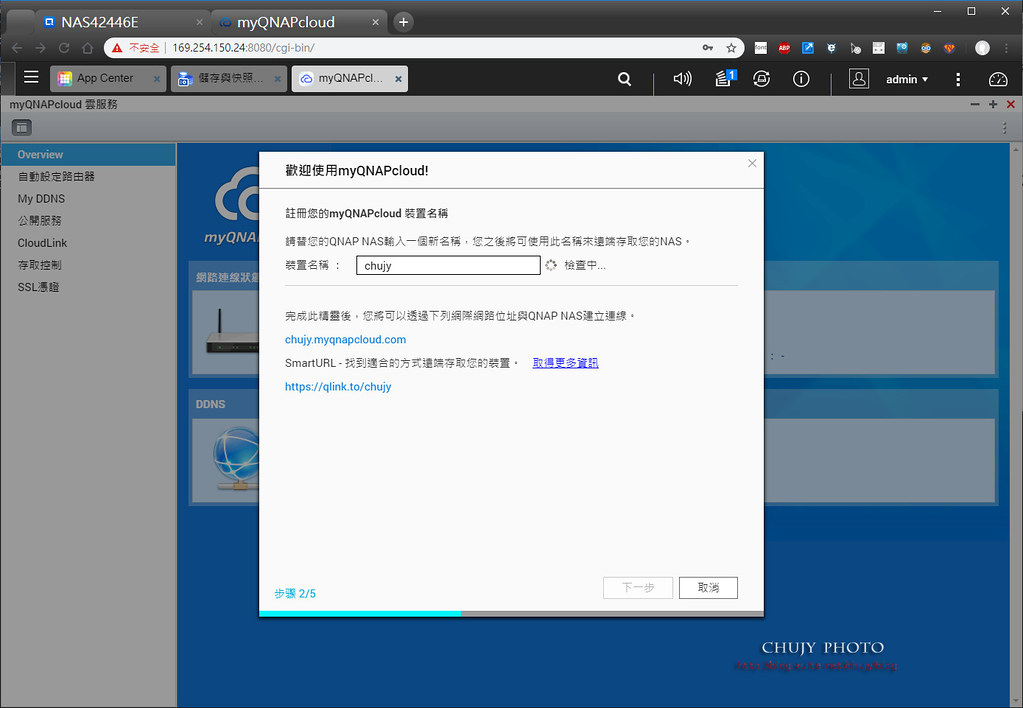
判斷無誤後,便能加入成為網路識別
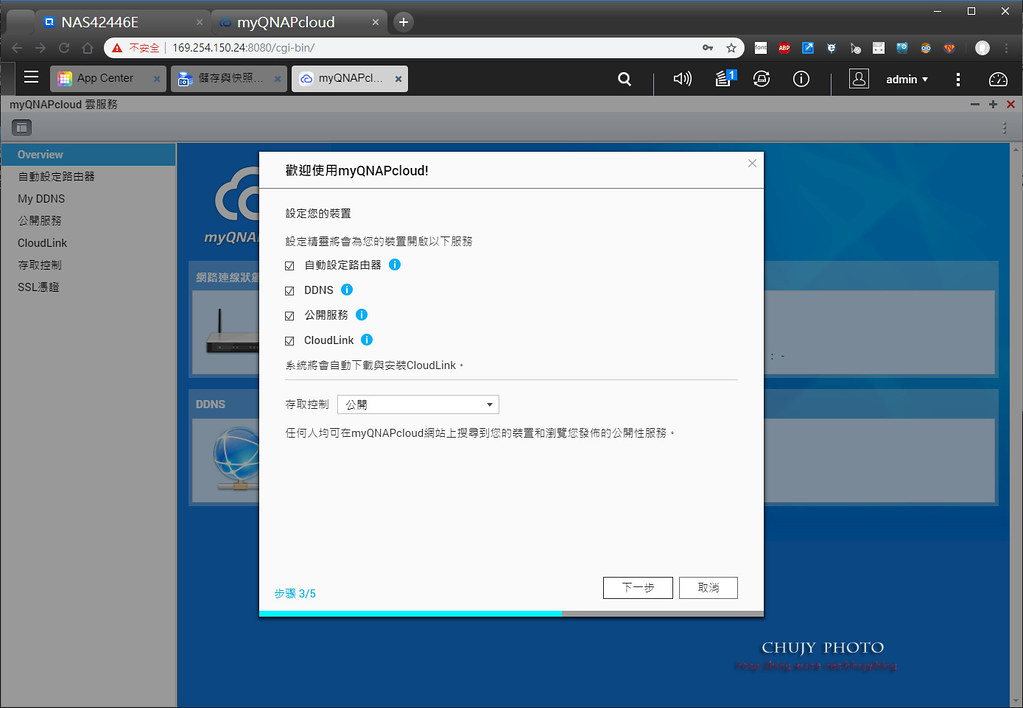
之後,只要依照該識別碼,就能於網路環境中,各平台登入使用
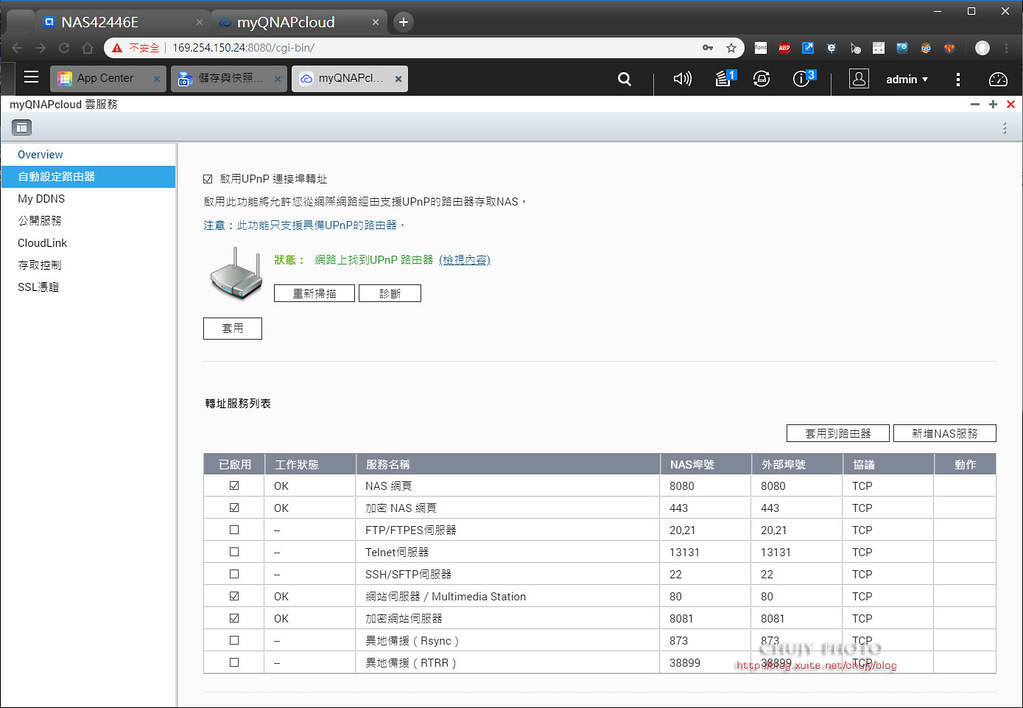
相當方便且快速
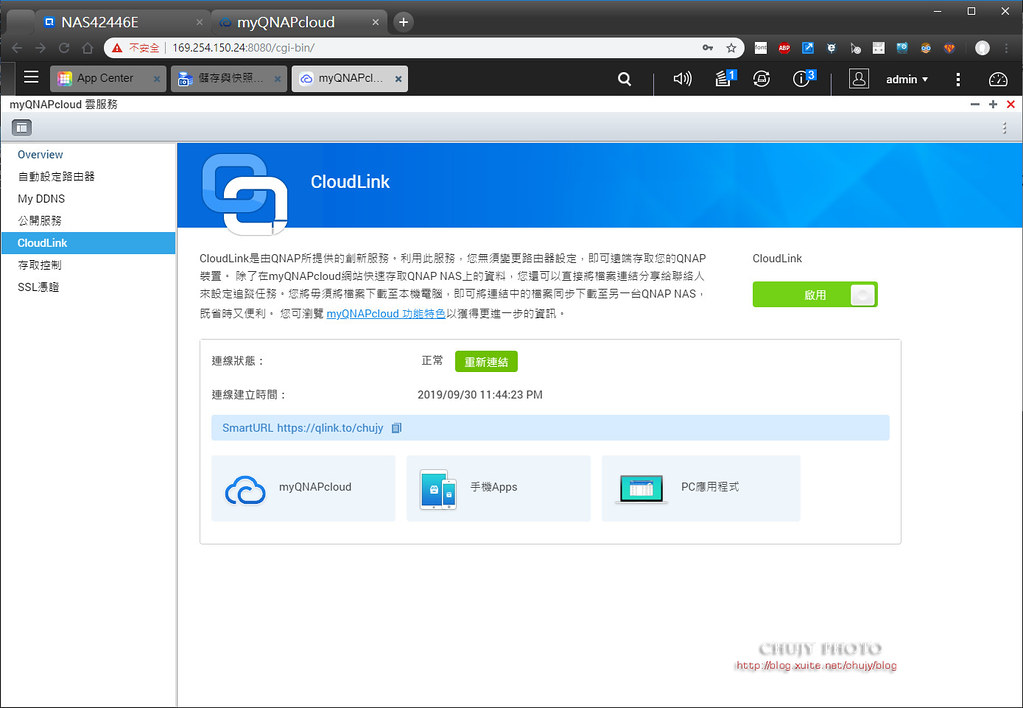
==================
結語
本次使用
TVS-872N-i3-8G 最大的感受應該就是網路頻寬 5GbE的提昇所帶來的檔案傳輸直接加快,透過簡單的硬體裝置
QNA-UC5G1T 就能帶給消費者直覺的處理速率提昇。
讓原本檔案傳輸瓶頸,由原本的 1GbE 約100~200MB/s的傳輸速度,直接提升到400MB/s以上的速度,節省時間就是節省成本,一點也沒錯。
加上硬體擴充性,2
x M.2 PCIe (Gen 3 x2, 2 GB/s) NVMe SSD 專用埠,支援 2280 介面,可加快檔案處理速度,透過
QNAP特有儲存池以及 Qtier 自動分層儲存技術(Auto Tiering),讓 NAS儲存更加智慧化。
另外,提供外接擴充性,1 x Type-A USB 3.0 埠,2 x Type-C USB 3.1 Gen2 10Gbps,2 x Type-A USB 3.1 Gen2 10Gbps,無論外接USB或是備份等等都可以透過多種USB界面即時完成。
即時影音串流,透過 HDMI 2.0 4K@60Hz 輸出埠,整合UHD 630核心顯示,支援4K@60hz播放,也支援H.264硬解,支援3路4K播放和轉碼,讓連上 QNAP TVS-872N等平台皆可以變身成為多媒體播放器,影音中心。
加上 HBS3 QuDedup等壓縮備份技術,讓備份資料流於來源端就可作減量動作,統計後約可降低75%,節省備份空間以及時間。
最後加上QNAP 原有的儲存池以及快照等排程功能,讓資料能還原於某一時段,避免勒索病毒的侵犯。
種種上述原因,相當推薦給公司行號或是專業影音處理工作人員,讓影音備份以及生活娛樂等都可以透過一台 QNAP TVS872N來完成,省時,省空間更能省成本,確有大大提昇工作效率。
TVS-872N-i3-8G 主要規格 :
支援 8 顆硬碟,搭載 IntelR Core i3-8100T 四核心 3.1. GHz 處理器,8 GB 記憶體 (4 GB x2) DDR4 SODIMM 雙通道記憶體插槽 (可擴充至 32 GB)
支援熱插拔 2.5/3.5 吋 SATA 6Gbps 硬碟或 SSD;2 x M.2 PCIe (Gen 3 x2, 2 GB/s) NVMe SSD 專用埠,支援 2280 介面
1 x 5GBASE-T RJ45 網路埠 (支援 5G/2.5G/1G/100M 四速),2 x Gigabit 網路埠
1 x Type-A USB 3.0 埠,2 x Type-C USB 3.1 Gen2 10Gbps,2 x Type-A USB 3.1 Gen2 10Gbps
1 x HDMI 2.0 4K@60Hz 輸出埠,整合UHD 630核心顯示,支援4K@60hz播放,也支援H.264硬解,支援3路4K播放和轉碼
1 x 3.5 mm 動圈式麥克風插孔;1 x 3.5 mm 音源輸出孔
內建揚聲器若您覺得寫得不錯也剛好有空, 請您不吝滑動一下滑鼠, 於文章下方按個讚, 救救寫稿肝苦人!感謝您~
(chujy) 其他文章